כלול תמונה ממוזערת מותאמת אישית עבור קובץ הווידאו או השמע שלך באמצעות Stream (ב- SharePoint)
Applies To
Microsoft Stream Stream ב- SharePointבעת העלאת סרטון וידאו ל- SharePoint, OneDrive, Teams או Yammer, Stream אוטומטי של תמונה ממוזערת מתוכן הווידאו. באפשרותך לשנות את התמונה הממוזערת של קבצי שמע או וידאו על-ידי העלאת קובץ חדש או בחירת מסגרת מהווידאו כתמונות הממוזערות החדשות.
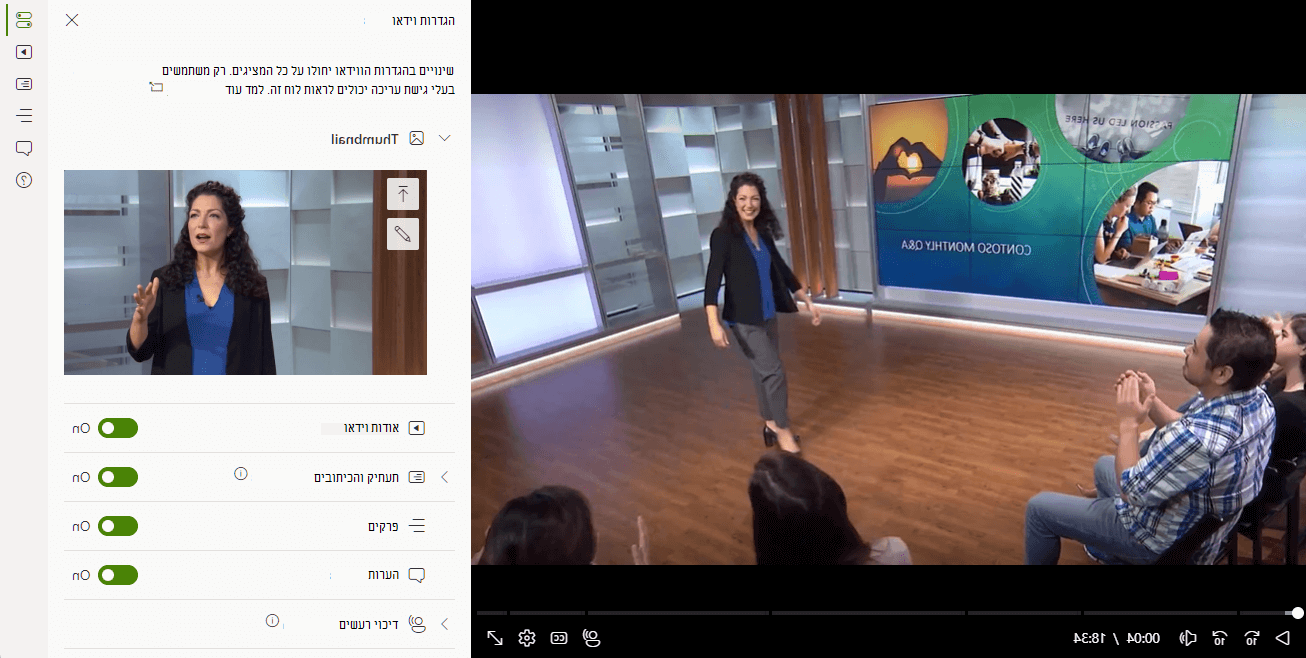
כדי לבחור תמונה ממוזערת מהווידאו:
-
נווט אל סרטון הווידאו ופתח אותו.
-
בחר הגדרות וידאו בפינה השמאלית העליונה של המסך.
-
הגדרות הווידאו ייפתחו בחלונית משמאל לווידאו.
-
בשדה תמונה ממוזערת, בחר את סמל עריכת תמונה ממוזערת.
-
בנגן, הזז את כותרת ההשמעה של סרגל eekbar למסגרת של סרטון הווידאו שברצונך להגדיר כתמונות הממוזערות.
-
בחר בלחצן בחר מסגרת זו בשדה תמונה ממוזערת כדי לאשר את בחירתך.
כדי להעלות תמונה ממוזערת עבור קובץ וידאו או שמע:
-
נווט אל קובץ הווידאו או השמע ופתח אותו.
-
בחר הגדרות וידאו או הגדרות שמע בפינה השמאלית העליונה של המסך.
-
ההגדרות ייפתחו בחלונית משמאל לקובץ.
-
בשדה תמונה ממוזערת, בחר את סמל העלה.
-
נווט אל התמונה הממוזערת שברצונך להעלות ובחר אותה.
-
אשר את השינויים.
הערה: ייתכן שעדכון התמונה הממוזערת לא ישתקף מיד בדף. הדבר נובע ממטמון מורחב המשמש לטעינת הדף. תפוגת המטמון תלויה בהגדרות ובשימוש של הדפדפן. Ref: Cache-Control - HTTP | MDN (mozilla.org)










