|
חשוב Access Services 2010 ו- Access Services 2013 יוסרו מהמהדורה הבאה של SharePoint. מומלץ לא ליצור יישומי אינטרנט חדשים, ולהעביר את היישומים הקיימים שלך לפלטפורמה חלופית, כגון יישומי Microsoft Power. באפשרותך לשתף נתוני 'גישה' עם Dataverse, שהוא מסד נתונים בענן שבו תוכל לבנות אפליקציות Power Platform, להפוך זרימות עבודה לאוטומטיות, סוכנים וירטואליים ועוד עבור האינטרנט, הטלפון או הטאבלט. לקבלת מידע נוסף, ראה תחילת העבודה: העברת נתוני Access ל- Dataverse. |
ב- Access Web Apps, באפשרותך להשתמש בפקד תיבה משולבת כדי שאנשים יוכלו לבחור ערכים מתוך רשימה נפתחת. השימוש ברשימה נפתחת במקום בתיבת טקסט ריקה הופך את הזנת הנתונים למהירה ומדויקת יותר.
בדוגמה המוצגת כאן, לחיצה על התיבה המשולבת איש קשר שני גורמת להופעת רשימה נפתחת של שמות.
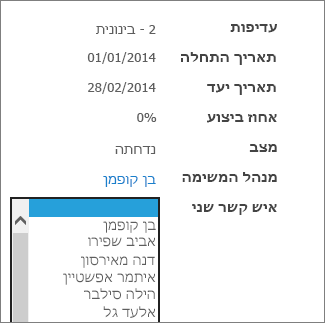
הערה: מאמר זה אינו חל על מסדי נתונים שולחניים של Access. לקבלת מידע נוסף אודות יצירת פקדים בטפסים במסדי נתונים של שולחן עבודה, ראה יצירת טופס של Access.
הערה: תיבות משולבות ב- Access Web Apps מוגבלות להצגת 500 פריטים ברשימה הנפתחת.
הוספת תיבה משולבת לתצוגה
כדי להוסיף פקד תיבה משולבת, עליך לערוך את התצוגה ב- Access ולהוסיף פקד תיבה משולבת מגלריית הפקדים.
-
הפעל את Access ופתח את אפליקציית האינטרנט.
-
לחץ על שם כיתוב הטבלה בבורר הטבלאות בחלונית הימנית, ולאחר מכן לחץ על התצוגה בבורר התצוגות.
בדוגמה המוצגת כאן, 'משימות' היא הטבלה, ו'רשימה' היא התצוגה שתוסיף אליה את פקד התיבה המשולבת.
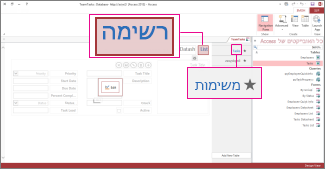
-
לחץ על ערוך באמצע המסך כדי לפתוח את התצוגה במצב עיצוב.
-
תחת תצוגה, לחץ על עיצוב > תיבה משולבת.
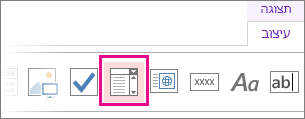
-
הזז את התיבה המשולבת החדשה למיקום הרצוי.
-
לחלופין, הוסף פקד תווית על-ידי לחיצה על לחצן תווית בגלריית הפקדים, והזז את התווית לצד התיבה המשולבת. הזן כיתוב שמסייע להסביר את השימוש בפקד התיבה המשולבת.
-
לחץ על פקד התיבה המשולבת שהוספת קודם לכן ברשת העיצוב, ולאחר מכן לחץ על סמל הנתונים שלצד פקד התיבה המשולבת כדי הציג את אפשרויות המאפיינים שלו. זה המקום שבו תחבר את התיבה המשולבת למקור הנתונים שלה.
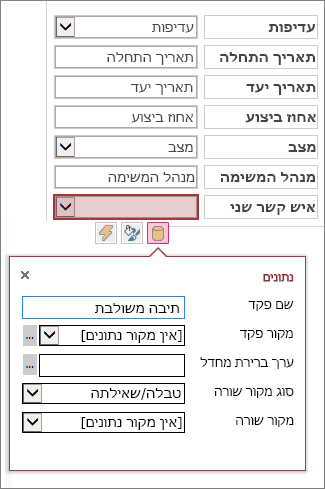
-
כדי "לאגד" את התיבה המשולבת לשדה (כלומר, הערך שנבחר יאוחסן בשדה זה), לחץ על מקור פקד ובחר את השדה שברצונך לאחסן בו את הערך.
-
לחץ על סוג מקור שורה ובחר באפשרות טבלה/שאילתה. אם, במקום זאת, תבחר באפשרות רשימת ערכים עבור תיבת המאפיין 'סוג מקור שורה', יהיה עליך להזין כל ערך שברצונך להציג בתיבת המאפיין 'מקור שורה' בשורות נפרדות.
-
לחץ על מקור שורה ובחר את הטבלה או השאילתה המכילה את הערכים שברצונך שיופיעו ברשימה הנפתחת. לאחר בחירת טבלה או שאילתה כאן, Access מציג אפשרויות מאפיינים נוספות.
-
בתיבה שדה מאוגד, בחר את השדה שמכיל את הערכים שברצונך לאחסן מהרשימה. השדה המאוגד הוא הערך ש- Access מאחסן בשדה מקור הפקד שהגדרת קודם לכן. במקרים מסוימים זה יהיה הערך המזהה, בהתאם לאופן שבו עיצבת את הטבלאות ואת שדות בדיקת המידע. במקרים אחרים יהיו אלה הערכים בשדה ספציפי. בתיבה שדה תצוגה, בחר את השדה שמכיל את הערכים שברצונך להציג מהטבלה או השאילתה הקשורה. אלה הם הערכים שיראו המשתמשים בעת השימוש בפקד זה בדפדפן שלהם.
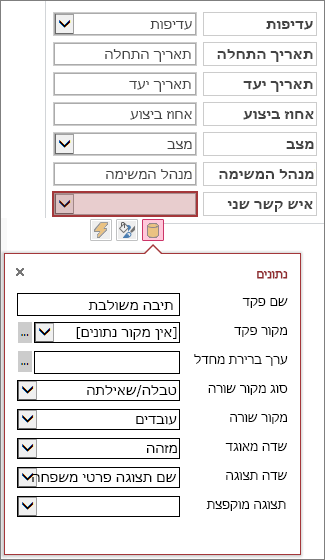
-
לחץ על שמור בסרגל הכלים לגישה מהירה כדי לשמור את שינויי התצוגה.
הגדרת אפשרויות נוספות עבור התיבה המשולבת
-
בתיבה ערך ברירת מחדל, באפשרותך להזין ערך שישמש כברירת המחדל בעת יצירת רשומה חדשה. אם אתה משתמש בערך מזהה בתור השדה המאוגד, יהיה עליך להשתמש בערך מזהה מתאים מהטבלה הקשורה.
-
בתיבה תצוגה מוקפצת, באפשרותך לבחור תצוגה "קופצת" בחלון חדש אם תלחץ על הערך המוצג בתיבה המשולבת בדפדפן שלך (למעט בתצוגת גליון נתונים). כאשר אתה מוסיף שם תצוגה כפריט מוקפץ, ערכי התצוגה מעוצבים כמו היפר-קישור בדפדפן שלך כדי להראות שהוא ניתן ללחיצה. לדוגמה, לחיצה על שם של אדם כלשהו בתצוגת הרשימה עשויה להציג רשימה של כל הפרטים עבור אדם זה - אתה טוען את תצוגת הרשימה עבור אותו אדם בחלון חדש. אם התצוגה מכילה גם רשימה של פריטים קשורים, רשימה זו תופיע גם בחלון המוקפץ.
חלופה לתיבה המשולבת היא פקד השלמה אוטומטית, המאפשר למשתמשים להקליד תו אחד או יותר, תוך הצגת רשימה של התאמות אפשריות במהלך ההקלדה. ככל שתזין מספר רב יותר של תווים, כך תצטמצם הרשימה. כדאי לשקול להשתמש בו במקום בתיבה משולבת אם מישהו כבר יודע מה הערך שהוא מחפש, או אם עליך לקרוא ממקור המכיל יותר מ- 500 ערכים.
כדי ללמוד עוד אודות פקדי השלמה אוטומטית, קרא הוספת פקד השלמה אוטומטית לתצוגה ביישום Access.










