הערה: הוספת מילה למילון מותאם אישית בתוכנית אחת של Office הופכת את המילה לזמינה בבדיקות האיות בכל תוכניות Office.
כל המילונים המותאמים אישית מנוהלים ו נבחרת באמצעות תיבת הדו-שיח מילונים מותאמים אישית.
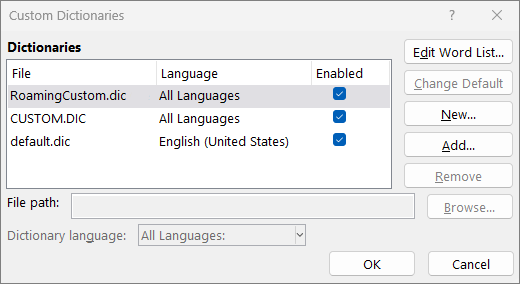
פתיחת תיבת הדו-שיח 'מילונים מותאמים אישית'
-
בכרטיסיה קובץ, בחר אפשרויות ופתח את אפשרויות ההגהה:
-
ברוב תוכניות Office: בחר את הכרטיסיה הגהה.
-
ב- Outlook: בכרטיסיה דואר, בחר בלחצן איות ותיקון שגיאות אוטומטי ובחר הגהה.
-
-
ודא שתיבת הסימון הצע מהמילון הראשי בלבד אינה מסומנת.
-
בחר מילונים מותאמים אישית.
כל המילונים מפורטים כאן, כאשר המילון המהווה את ברירת המחדל מופיע למעלה.
הערה: כדי להוסיף במהירות מילה למילון ברירת המחדל, לחץ באמצעות לחצן העכבר הימני על המילה במסמך ובחר הוסף למילון.
-
בכרטיסיה קובץ, בחר אפשרויות ופתח את אפשרויות ההגהה:
-
ברוב תוכניות Office: בחר את הכרטיסיה הגהה.
-
ב- Outlook: בכרטיסיה דואר, בחר בלחצן איות ותיקון שגיאות אוטומטי ובחר הגהה.
-
-
בחר מילונים מותאמים אישית. ובחר את המילון לעריכה.אל תנקה את תיבת הסימון.
-
בחר ערוך Word רשימה ובצע אחת מהפעולות הבאות:
-
כדי להוסיף מילה, הקלד אותה בתיבה Word ובחר הוסף.
-
כדי למחוק מילה, בחר אותה בתיבה מילון ובחר מחק.
-
כדי לערוך מילה, מחק אותה ולאחר מכן הוסף אותה עם האיות הרצוי.
-
כדי להסיר את כל המילים, לחץ על מחיקת הכל.
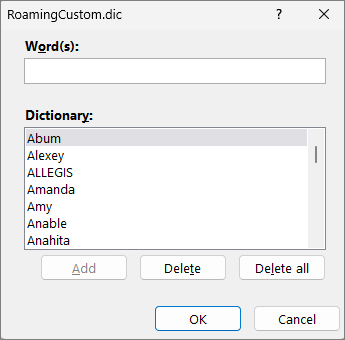
-
כדי לשמור מילים כברירת מחדל במילון מותאם אישית זה, ראה שינוי המילון המותאם אישית שאליו בודק האיות מוסיף מילים, להלן.
בחר את הכותרות להלן לקבלת מידע נוסף
אם בודק האיות מסמן מילים מסוימות כמילים המאויתות באופן שגוי וברצונך להתעלם ממילים אלה, הוסף אותן למילון המותאם אישית המוגדר כברירת מחדל. כדי לשנות את המילון המותאם אישית המוגדר כברירת מחדל שאליו מוסיפים מילים אלה, ראה שינוי המילון המותאם אישית שאליו בודק האיות מוסיף מילים, להלן.
-
בעת בדיקת איות ודקדוק באופן אוטומטי, לחץ באמצעות לחצן העכבר הימני על המילה עם הקו האדום המסולסל ובחר הוסף למילון.
-
בעת הפעלת הכלי לבדיקת איות ודקדוק, לחץ על הוספה או הוספה למילון עבור המילה שסומנה.
הערה: אם האפשרות הוסף למילון אינה זמינה, ודא שהאפשרות מילון מותאם אישית המהווה ברירת מחדל נבחרה בתיבת הדו-שיח מילונים מותאמים אישית. ראה שינוי המילון המותאם אישית שאליו בודק האיות מוסיף מילים להלן כדי ללמוד כיצד לבחור מילון מותאם אישית המהווה ברירת מחדל.
לקבלת מידע נוסף, ראה בדיקת איות ודקדוק.
-
בכרטיסיה קובץ, בחר אפשרויות ופתח את אפשרויות ההגהה:
-
ברוב תוכניות Office: בחר את הכרטיסיה הגהה.
-
ב- Outlook: בכרטיסיה דואר, בחר בלחצן איות ותיקון שגיאות אוטומטי ובחר הגהה.
-
-
בחר מילונים מותאמים אישית ובחר חדש.
-
בתיבה שם הקובץ, הקלד שם עבור המילון המותאם אישית.
-
בחר שמור.
-
אם ברצונך שהמילון החדש ישמש לשפה אחרת, בזמן שהמילון החדש עדיין נבחר ברשימת מילונים, בחר את השפה בתפריט שפת מילון.
אם ברצונך שהמילון המותאם אישית החדש יהיה מילון ברירת המחדל שבו נשמרות מילים שתוסיף, עיין במשימה הבאה, שינוי המילון המותאם אישית שאליו בודק האיות מוסיף מילים.
בעת הוספת מילים חדשות בעת בדיקת איות, הן נוספות למילון המותאם אישית המוגדר כברירת מחדל בראש הרשימה בתיבת הדו-שיח מילונים מותאמים אישית. באפשרותך לשנות את המילון המותאם אישית המוגדר כברירת המחדל המשמש את כל תוכניות Office:
-
בכרטיסיה קובץ, בחר אפשרויות ופתח את אפשרויות ההגהה:
-
ברוב תוכניות Office: בחר את הכרטיסיה הגהה.
-
ב- Outlook: בכרטיסיה דואר, בחר בלחצן איות ותיקון שגיאות אוטומטי ובחר הגהה.
-
-
בחר מילונים מותאמים אישית.
-
בתיבה רשימת מילונים, בצע אחת מהפעולות הבאות:
-
כדי לשנות את מילון ברירת המחדל עבור כל השפות, בחר את שם המילון תחת מילונים.
-
כדי לשנות את מילון ברירת המחדל עבור שפה מסוימת, בחר את שם המילון ולאחר מכן בחר שפה תחת שפת מילון.
-
-
בחר 'שנה ברירת מחדל'.
הערה: אם יש מילון אחד בלבד תחת כותרת, הוא חייב להיות מילון ברירת המחדל. במקרה זה, הלחצן אינו זמין.
בפעם הבאה שתבדוק איות, התוכנית תשתמש במילונים המותאמים אישית המוגדרים כברירת מחדל שבחרת.
כברירת מחדל, בעת יצירת מילון מותאם אישית חדש, היישום מגדיר את המילון לכל השפות, כלומר המילון נמצא בשימוש בעת בדיקת האיות של טקסט בכל שפה. עם זאת, תוכל לשייך מילון מותאם אישית לשפה מסוימת כך שהתוכנית תשתמש במילון רק כאשר תבדוק את האיות של טקסט בשפה מסוימת.
-
בכרטיסיה קובץ, בחר אפשרויות ופתח את אפשרויות ההגהה:
-
ברוב תוכניות Office: בחר את הכרטיסיה הגהה.
-
ב- Outlook: בכרטיסיה דואר, בחר בלחצן איות ותיקון שגיאות אוטומטי ובחר הגהה.
-
-
בחר מילונים מותאמים אישית.
-
בתיבה רשימת מילון, בחר את המילון שברצונך לשנות.
-
בתפריט שפת מילון, לחץ על השפה שעבורה המילון אמור לשמש.
תיבת הדו-שיח מילונים מותאמים אישית מפרטת את המילונים המותאמים אישית הזמינים שבהם התוכנית יכולה להשתמש כדי לבדוק איות. אם המילון שבו ברצונך להשתמש, לדוגמה, מילון שרכשת מחברה המהווה ספק חיצוני, מותקן במחשב אך אינו רשום בתיבה רשימת מילונים, תוכל להוסיף אותו.
-
בכרטיסיה קובץ, בחר אפשרויות ופתח את אפשרויות ההגהה:
-
ברוב תוכניות Office: בחר את הכרטיסיה הגהה.
-
ב- Outlook: בכרטיסיה דואר, בחר בלחצן איות ותיקון שגיאות אוטומטי ובחר הגהה.
-
-
בחר מילונים מותאמים אישית ובחר הוסף.
-
אתר את התיקיה המכילה את המילון המותאם אישית הרצוי ולאחר מכן לחץ פעמיים על קובץ המילון.
אם ברצונך שמילון מותאם אישית זה יהיה מילון ברירת המחדל שבו נשמרות מילים חדשות שתוסיף, עיין בסעיף שינוי המילון המותאם אישית שאליו בודק האיות מוסיף מילים לעיל.
-
בכרטיסיה Word, בחר העדפות.
-
תחת כלי עריכה והגהה, בחר

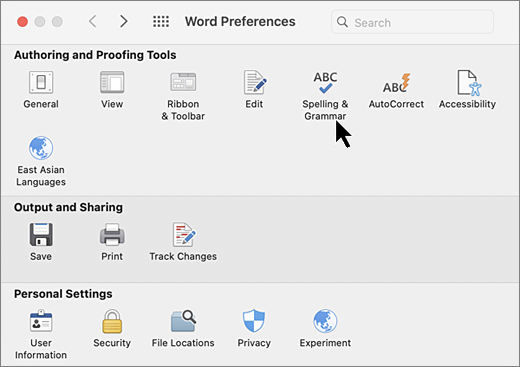
-
אם ברצונך להשתמש במילונים מותאמים אישית, ודא שתיבת הסימון הצעות מהמילון הראשי בלבד אינה מסומנת.
-
בחר 'מילונים'.
-
בחר את המילון שברצונך לערוך.
ודא שלא ניקית בטעות את תיבת הסימון עבור המילון.
-
בחר 'ערוך'.
המילון המותאם אישית נפתח כמסמך לעריכה.
-
שמור את המסמך.
הערה: בעת עריכת מילון מותאם אישית, Word מפסיק לבדוק את האיות בעת ההקלדה. לאחר שתסיים לשנות מילון מותאם אישית, אם ברצונך ש- Word ימשיך לבדוק את האיות בעת ההקלדה, נווט אל תיבת דו-השיח 'איות ודקדוק', כפי שמוצג בשלב 2 לעיל ובחר 'בדוק איות בעת ההקלדה'.
-
בכרטיסיה Word, בחר העדפות.
-
תחת כלי עריכה והגהה, בחר

-
בחר 'מילונים'.
-
במילונים מותאמים אישית, ודא שתיבת הסימון לצד כל מילון מותאם אישית לשימוש נבחרה ולאחר מכן בחר אישור.
-
בכרטיסיה Word, בחר העדפות.
-
תחת כלי עריכה והגהה, בחר

-
בחר מילונים ובחר חדש.
-
בתיבה שמירה בשם, הקלד שם עבור המילון המותאם אישית.
-
בחר שמור.
-
אם ברצונך שהמילון החדש ישמש לשפה אחרת, בזמן שהמילון החדש עדיין נבחר בתיבת דו-השיח 'רשימת מילונים', בחר את השפה מרשימת השפות.
-
בחר באפשרות אישור.
תיבת דו-השיח 'מילונים מותאמים אישית' מפרטת את המילונים המותאמים אישית הזמינים שבהם Word יכול להשתמש כדי לבדוק איות. אם המילון שבו ברצונך להשתמש — לדוגמה, מילון שרכשת מחברה המהווה ספק חיצוני — מותקן במחשב אך אינו רשום בתיבת דו-השיח 'מילונים מותאמים אישית', תוכל להוסיף אותו.
-
בכרטיסיה Word, בחר העדפות.
-
תחת כלי עריכה והגהה, בחר

-
בחר מילונים ובחר הוסף.
-
אתר את התיקיה שמכילה את המילון המותאם אישית הרצוי ולאחר מכן לחץ פעמיים על קובץ המילון.
אם אתה מעוניין בעזרה נוספת בהתקנת מילון של ספק חיצוני, עיין בהוראות ההתקנה עבור מילון זה.
כברירת מחדל, בעת יצירת מילון מותאם אישית חדש, התוכנית מגדירה את המילון לכל השפות, כלומר המילון משמש כדי לבדוק את האיות של טקסט בכל שפה. עם זאת, תוכל לשייך מילון מותאם אישית לשפה מסוימת כך שהתוכנית תשתמש במילון רק כאשר תבדוק את האיות של טקסט בשפה מסוימת.
-
בכרטיסיה Word, בחר העדפות.
-
תחת כלי עריכה והגהה, בחר

-
בחר מילונים ובחר את המילון שברצונך לשנות.
-
ברשימה 'שפה', בחר את השפה שבה יש להשתמש במילון.
בכל פעם שתבדוק את האיות במסמך, תהיה לך אפשרות להוסיף מילה מסומנת בדגל כשגויה למילון מותאם אישית. מילון מותאם אישית המהווה ברירת מחדל הוא המילון שאליו Microsoft Word מוסיף את המילה כאשר אתה מבצע פעולה זו.
-
בכרטיסיה Word, בחר העדפות.
-
תחת כלי עריכה והגהה, בחר

-
בחר 'מילונים'.
-
בחר מילון ברשימה מילון מותאם אישית ובחר אישור.
-
סגור את תיבת דו-השיח 'איות ודקדוק'.
הערה: אם יש מילון אחד בלבד תחת כותרת, הוא חייב להיות מילון ברירת המחדל. במקרה זה, הלחצן אינו זמין.
בפעם הבאה שתבדוק איות, היישום ישתמש במילון המותאם אישית המוגדר כברירת מחדל שבחרת.
כאשר מילה אינה מזוהה, האפליקציה מסמנת אותה כמילה שאויתה באופן שגוי על-ידי סימון קו תחתון בקו אדום גלי. כדי לזהות את האיות כנכונה, התעלם ממנו או הוסף אותו למילון.
-
בחר את המילה ובחר אפשרויות נוספות (...)
-
בצע אחת מהפעולות הבאות:
-
בחר

-
בחר

-










