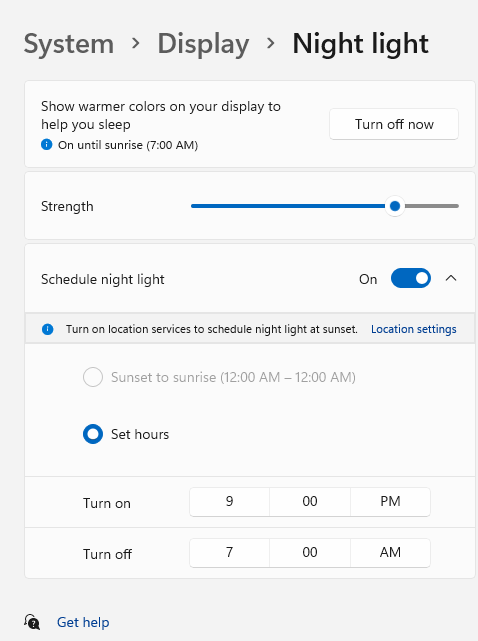Modifier la luminosité et la couleur de l’affichage dans Windows
Applies To
Windows 11 Windows 10Contenu de cet article :
Ajuster la luminosité de l’affichage
La gestion de la luminosité de votre écran peut améliorer considérablement votre expérience d’affichage et vous aider à économiser l’autonomie de la batterie. Vous pouvez ajuster la luminosité manuellement ou laisser votre PC la gérer automatiquement en fonction des conditions d’éclairage ou du contenu.
Important : Il se peut que le curseur Luminosité ne s’affiche pas sur les appareils dotés d’un moniteur externe. Pour modifier la luminosité sur un moniteur externe, utilisez les boutons sur ce dernier.
Pour ajuster la luminosité de l’affichage, sélectionnez l’icône Réseau sur le côté droit de la barre des tâches, puis déplacez le curseur Luminosité pour ajuster la luminosité.
Vous pouvez également ajuster la luminosité de l’affichage à partir de Paramètres > Système > Affichage.
Important : Il se peut que le curseur de luminosité n’apparaisse pas sur les PC de bureau utilisant un moniteur externe. Pour modifier la luminosité sur un moniteur externe, utilisez les boutons sur ce dernier.
Certains PC peuvent laisser Windows ajuster automatiquement la luminosité de l’écran en fonction des conditions d’éclairage actuelles. Pour savoir si votre PC prend en charge cette option, sélectionnez Paramètres > Système > Affichage. Sélectionnez Luminosité, recherchez la case à cocher Modifier la luminosité automatiquement lorsque l’éclairage change, puis cochez-la pour utiliser cette fonctionnalité. Ce paramètre automatique permet de vérifier que votre écran est lisible partout où vous allez. Même si vous l’utilisez, vous pouvez toujours déplacer le curseur Luminosité pour ajuster le niveau de luminosité de l’affichage intégré.
Remarque : Sur les écrans HDR, Windows optimise le comportement d’ajustement automatique de la luminosité pour mieux correspondre à la façon dont l’œil humain perçoit les changements de luminosité. Par conséquent, les réglages de luminosité peuvent prendre plus de temps sur les écrans HDR lorsque les conditions d’éclairage changent.
Certains pc Windows 11 peuvent ajuster automatiquement la luminosité et le contraste de l’écran en fonction du contenu affiché sur votre écran intégré. Par exemple, si vous regardez une vidéo avec une scène sombre, suivie d’une scène plus claire (par exemple, une scène qui montre une journée ensoleillée), la luminosité et le contraste peuvent changer. C’est tout à fait normal.
Le contrôle de luminosité adaptatif du contenu offre des niveaux de luminosité et de contraste idéaux, tout en économisant de l’énergie et en offrant une autonomie de batterie plus longue en même temps. Si ces changements soudains de luminosité sont gênants, ou si vous travaillez dans des applications photo et vidéo où la précision des couleurs est importante pour vous, ces paramètres peuvent être ajustés pour répondre au mieux à vos besoins, entre fournir une luminosité et un contraste appropriés et conserver l’autonomie de la batterie.
-
Sélectionnez le bouton Démarrer , puis tapez paramètres. Sélectionnez Paramètres > Affichage > système .
-
Dans Paramètres d’affichage, sélectionnez Luminosité , puis définissez la liste déroulante Modifier la luminosité en fonction du contenu en fonction des besoins :
-
De: Le contrôle adaptatif de la luminosité sera désactivé et la luminosité et le contraste de l’écran ne seront pas ajustés. Cela peut entraîner une autonomie de la batterie plus courte.
-
Toujours:Le contrôle de luminosité adaptatif s’exécute toujours, que l’appareil soit branché ou sur batterie.
-
Sur batterie uniquement : Le contrôle de luminosité adaptatif n’est activé que lorsque l’appareil est sous batterie.
-
Veilleuse
Votre écran émet de la lumière bleue, un type de lumière visible pendant la journée et qui peut vous empêcher de dormir la nuit. Pour vous aider à vous endormir, activez l’éclairage nocturne : la nuit, votre écran utilisera des couleurs plus chaudes que vos yeux supporteront mieux.
Remarque : L’éclairage nocturne n’est pas disponible si votre appareil utilise certains pilotes, comme DisplayLink ou Affichage de base.
Sélectionnez l’icône Réseau sur le côté droit de la barre des tâches. recherchez ensuite Veilleuse sous Paramètres rapides, puis sélectionnez-la pour l’activer ou la désactiver.
Vous pouvez également activer/désactiver le paramètre Veilleuse sous Paramètres > Système > Affichage.
-
Sélectionnez Démarrer , puis tapez paramètres dans la zone de recherche. Sélectionnez Paramètres > Système > Afficher > veilleuse.
-
Déplacez le curseur de force pour ajuster l’intensité de la réduction de la lumière bleue.
-
Sélectionnez Démarrer , puis tapez paramètres dans la zone de recherche. Sélectionnez Paramètres > Système > Afficher > veilleuse.
-
Activez l’option Planifier l’éclairage nocturne. Puis, sélectionnez Du coucher du soleil au lever du soleil ou Définir l’heure, puis entrez les heures personnalisées d’activation et de désactivation de l’éclairage nocturne.
Remarque : Si le bouton bascule du voyant nocturne est grisé, vous devrez peut-être mettre à jour votre pilote d’affichage. Consultez Mettre à jour les pilotes manuellement dans Windows.
Gestion des profils de couleur
Les paramètres de gestion des couleurs Windows permettent aux utilisateurs d’ajouter ou de supprimer des profils de couleur, de définir des profils de couleur par défaut pour les écrans connectés, d’accéder à l’étalonnage de l’affichage et d’activer la gestion automatique des couleurs.
Les professionnels créatifs et les passionnés se soucient de couleurs entièrement étalonnées et précises, car cela permet de s’assurer que les couleurs restent cohérentes du début à la fin de leurs projets. La gestion automatique des couleurs dans Windows fournit une gestion des couleurs au niveau du système pour garantir que les couleurs des applications Windows s’affichent avec précision et cohérence sur les écrans pris en charge, que les applications soient gérées par les couleurs ou non.
La gestion automatique des couleurs permet également aux applications nouvelles et mises à jour d’afficher davantage de couleurs avec une plus grande précision. Cela fournit des détails supplémentaires et moins d’artefacts de couleur (par exemple, dans les dégradés, les ombres et les scènes ou images plus sombres). Avec la gestion automatique des couleurs, les applications peuvent utiliser des milliards de couleurs avec 10 à 16 bits de précision. Même sur les écrans qui prennent uniquement en charge les couleurs 8 bits, la gestion automatique des couleurs permet d’améliorer la qualité des couleurs à l’aide de différentes techniques, telles que le tramage.
Pour activer la gestion automatique des couleurs
-
Sélectionnez le bouton Démarrer , puis sélectionnez Paramètres > Système > Afficher > Profil couleur.
-
Sélectionnez votre affichage en haut, puis case activée pour le paramètre suivant : Gérer automatiquement la couleur des applications.
-
Sélectionnez Gérer automatiquement la couleur pour que les applications l’activent.
-
Accédez à Paramètres > Système > Afficher > Profil couleur.
-
Dans la page Paramètres de gestion des couleurs, sélectionnez l’affichage pour lequel vous souhaitez gérer les profils de couleur.
-
Ajoutez un nouveau profil de couleur en cliquant sur Ajouter un profil et recherchez un profil de couleur.
-
Accédez à Paramètres > Système > Afficher > Profil couleur.
-
Dans la page Paramètres de gestion des couleurs, sélectionnez l’affichage pour lequel vous souhaitez gérer les profils de couleur.
-
Développez le profil de couleur que vous souhaitez supprimer, puis cliquez sur Supprimer en bas.
-
Accédez à Paramètres > Système > Afficher > Profil couleur.
-
Dans la page Paramètres de gestion des couleurs, sélectionnez l’affichage pour lequel vous souhaitez gérer les profils de couleur.
-
Définissez l’un des profils de couleur par défaut en cliquant sur Définir le profil.
-
Accédez à Paramètres > Système > Afficher > Profil couleur.
-
Sélectionnez Étalonner l’affichage et suivez les étapes d’étalonnage de l’affichage. Cela crée un profil de couleur pour l’affichage où se trouve l’outil d’étalonnage.
Remarque : Pour les affichages externes compatibles HDR, l’affichage Étalonner vous invite à étalonner l’affichage à l’aide de l’application d’étalonnage HDR Windows. Pour plus d’informations, consultez Étalonner votre écran HDR à l’aide de l’application d’étalonnage HDR Windows.
Utiliser HDR
Le contenu HDR sur Windows offre de meilleures fonctionnalités de luminosité et de couleur par rapport au contenu traditionnel (parfois appelé contenu de plage dynamique [SDR] standard). Le contenu traditionnel affiche généralement des détails dans une partie brillante d’une scène ou une partie plus sombre d’une scène, mais pas dans les deux parties en même temps.
Pour en savoir plus sur les paramètres HDR dans Windows, consultez Qu’est-ce que HDR dans Windows ?
Windows 10 ne sera plus pris en charge à compter du mois d’octobre 2025
Après le 14 octobre 2025, Microsoft ne fournira plus de mises à jour logicielles gratuites à partir de Windows Update, ni d'assistance technique, ni de correctifs de sécurité pour Windows 10. Votre ordinateur personnel fonctionnera toujours, mais nous vous recommandons de passer à Windows 11.
Ajuster la luminosité de l’affichage
Sélectionnez le centre de notifications sur le côté droit de la barre des tâches, puis déplacez le curseur Luminosité pour régler la luminosité. (Si le curseur n’est pas présent, voir la section Remarques ci-dessous.)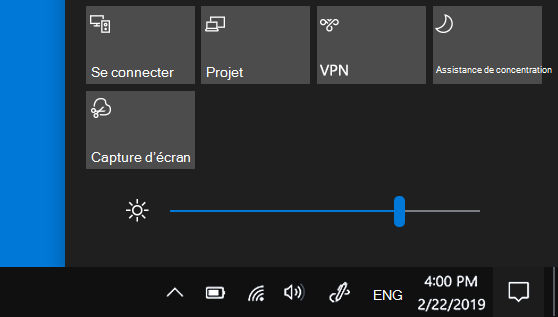
Certains PC peuvent laisser Windows ajuster automatiquement la luminosité de l’écran en fonction des conditions d’éclairage actuelles. Pour savoir si votre PC prend en charge cette fonctionnalité, sélectionnez Paramètres > Système > Affichage. Sous Luminosité et couleur, recherchez la case à cocher Modifier la luminosité automatiquement lorsque l’éclairage change, puis sélectionnez cette option pour utiliser cette fonctionnalité. Ce paramètre automatique permet de vérifier que votre écran est lisible partout où vous allez. Même si vous l’utilisez, vous pouvez toujours déplacer le curseur Modifier la luminosité de votre écran pour régler le niveau de luminosité.
Remarques :
-
Il se peut que le curseur de modification du niveau de luminosité n’apparaisse pas sur les PC de bureau utilisant un moniteur externe. Pour modifier la luminosité sur un moniteur externe, utilisez les boutons sur ce dernier.
-
Le curseur de luminosité s’affiche dans le centre de notifications dans Windows 10, version 1903. Pour trouver le curseur de luminosité dans les versions précédentes de Windows 10, sélectionnez Paramètres > Système > Affichage, puis déplacez le curseur Modifier la luminosité pour ajuster la luminosité.
-
Si vous n’utilisez pas de PC de bureau et que le curseur ne s’affiche pas ou ne fonctionne pas, essayez de mettre à jour le pilote d’affichage. Dans la zone de recherche de la barre des tâches, saisissez Gestionnaire de périphériques, puis sélectionnez Gestionnaire de périphériques dans la liste des résultats. Dans le Gestionnaire de périphériques, sélectionnez Cartes graphiques, puis sélectionnez la carte graphique. Appuyez de façon prolongée (ou cliquez avec le bouton droit de la souris) sur le nom de la carte graphique, sélectionnez Mettre à jour le pilote, puis suivez les instructions.
Veilleuse
Pour planifier l’éclairage nocturne afin qu’il s’active automatiquement, procédez de la manière suivante :
-
Sélectionnez Démarrer les paramètres > > Système > Afficher > Paramètres d’éclairage nocturne. Si votre touche bascule de l’éclairage nocturne au-dessus du lien est grisée, vous devrez peut-être mettre à jour votre pilote d’affichage. Consultez Mettre à jour les pilotes dans Windows.
-
Sous Planifier, définissez Planifier l’éclairage nocturne sur Activé. Ensuite, sélectionnez Coucher du soleil au lever du soleil, ou Sélectionnez Définir des heures et entrez des heures personnalisées pour que la veilleuse s’allume et s’éteint.Ouvrir les paramètres d’éclairage nocturne
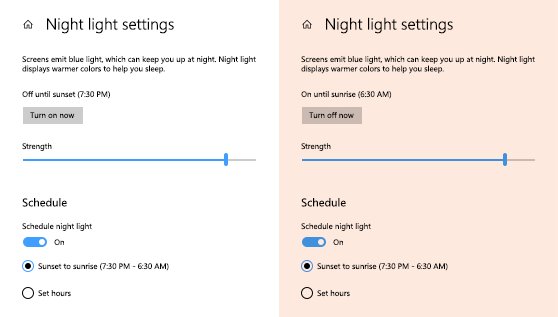
Étalonner la couleur d’affichage
Pour ajuster votre étalonnage des couleurs, recherchez « étalonner la couleur d’affichage » dans la zone de recherche Paramètres et suivez les instructions.