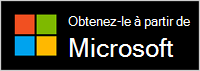Calibrer votre écran HDR à l’aide de l’application Étalonnage Windows HDR
Applies To
Windows 11Étalonnez votre écran HDR (plage dynamique élevée) pour une meilleure expérience avec le contenu HDR sur votre PC Windows 11. L’application d’étalonnage HDR Windows vous permet d’améliorer la précision et la cohérence des couleurs. Il vous permet également de personnaliser l’affichage des couleurs pour le contenu HDR et SDR (plage dynamique standard) lorsque HDR est activé.
Vous pouvez télécharger l’application d’étalonnage HDR Windows à partir du Microsoft Store.
L’application d’étalonnage Windows HDR a trois modèles de test qui sont recommandés par le HDR Gaming Interest Group (HGIG) pour une meilleure expérience de jeu HDR. Ces trois tests déterminent :
-
Détails visibles les plus sombres que vous pouvez voir.
-
Détails visibles les plus lumineux.
-
Luminosité maximale de votre écran.
Remarque : Si vous disposez d’un écran intégré qui peut lire la vidéo HDR en streaming, mais ne prend pas en charge les jeux et applications HDR, utilisez l’étalonnage de l’affichage pour la vidéo HDR disponible dans Paramètres > Système > Affichage > HDR. Pour case activée si votre écran prend en charge les jeux et applications HDR, sous Fonctionnalités d’affichage sur l’écran des paramètres HDR, vérifiez si l’affichage sélectionné indique Que la diffusion vidéo HDR est prise en charge ou Non prise en charge. Pour plus d’informations, consultez Étalonner votre affichage intégré pour le contenu HDR dans Windows.
Configuration requise
Voici les conditions requises pour utiliser l’application d’étalonnage Hdr Windows :
-
Système d’exploitation Windows : Windows 11
-
Affichage : un écran compatible HDR (écran intégré ou externe)
-
HDR : activé Pour activer HDR, sélectionnez le bouton Démarrer , puis sélectionnez Paramètres > Système > Affichage > HDR.
-
Mode application : l’application doit s’exécuter en mode plein écran
-
Graphiques : un GPU plus récent (requis pour que la saturation des couleurs fonctionne correctement)
-
AMD
-
Série AMD RX 400 ou ultérieure
-
Processeurs AMD Ryzen avec graphiques Radeon
-
-
Intel
-
Intégré : Intel 11e génération (Ice Lake) ou version ultérieure
-
Discret : Intel DG1 ou version ultérieure
-
-
NVIDIA : NVIDIA GTX 10xx ou version ultérieure (Pascal+)
-
-
Pilote d’affichage : WDDDM 2.7 ou version ultérieure Pour obtenir les derniers pilotes de votre GPU, case activée pour les mises à jour Windows ou visitez le site web du fabricant de votre GPU. Pour case activée des mises à jour Windows, sélectionnez Démarrer > Paramètres > Windows Update, puis sélectionnez Rechercher les mises à jour.
Utiliser l’application d’étalonnage HDR Windows
-
Après avoir installé l’application, sélectionnez le bouton Démarrer , puis toutes les applications > étalonnage Windows HDR.Si vous avez plusieurs écrans, vérifiez que la fenêtre de l’application Étalonnage HDR se trouve sur votre écran compatible HDR.
-
Pendant que vous calibrez votre affichage à l’aide des trois modèles de test, faites glisser le curseur jusqu’à ce que le modèle de test ne soit plus visible sur chaque écran.
-
Lors de la personnalisation du niveau de saturation des couleurs du contenu SDR et HDR, faites glisser le curseur pour ajuster la saturation de moins saturée (par défaut, à gauche) à plus saturée (à droite). La modification de la saturation des couleurs peut être subtile et dépend de vos caractéristiques d’affichage.
Remarque : Dans certains langages, vous verrez une référence à une ligne verticale. Ce texte apparaît sur l’écran main de l’application et sur l’écran Saturation des couleurs. Toutefois, la ligne verticale n’apparaît pas dans l’application. Nous travaillons à la mise à jour du texte.
Quelques autres choses...
Voici quelques notes supplémentaires et d’autres choses pour vous aider à obtenir les meilleurs résultats à partir de votre écran compatible HDR et de l’application d’étalonnage Windows HDR.
-
Les écrans certifiés HDR fonctionnent généralement très bien sans étalonnage supplémentaire. Toutefois, vous devez toujours envisager d’utiliser l’application d’étalonnage HDR Windows sur votre écran HDR. Pour en savoir plus sur les différents programmes de certification d’affichage HDR et Windows, consultez Conditions d’affichage pour la vidéo HDR.
-
L’application d’étalonnage Hdr Windows peut ne pas fonctionner comme prévu si votre écran HDR a des effets de post-traitement activés par défaut. Vous pourrez peut-être désactiver les effets de post-traitement à l’aide du menu d’affichage visuel et des boutons de votre écran.
-
Utilisez l’application dans les mêmes conditions d’éclairage que celles que vous utilisez normalement pour votre écran HDR.
-
Gardez un œil sur la vivacité que vous faites apparaître les couleurs lors de l’étalonnage de votre écran. Si vous l’augmentez trop, le contenu HDR à l’écran peut sembler non naturel et trop saturé.
-
Les images Avant et Après peuvent être similaires en fonction de votre affichage.
-
Si vous souhaitez supprimer un profil de couleur créé à l’aide de l’application d’étalonnage Windows HDR, vous pouvez le faire à l’aide de la gestion des couleurs dans Panneau de configuration. Sélectionnez le bouton Démarrer , tapez Gestion des couleurs, puis sélectionnez-la dans la liste des résultats. Dans Gestion des couleurs, sélectionnez l’onglet Tous les profils , sélectionnez le profil de couleur que vous souhaitez supprimer, puis sélectionnez Supprimer.
-
Exécutez cette application chaque fois que vous modifiez votre configuration d’affichage (par exemple, ajoutez un nouvel affichage ou remplacez-en un existant).