Personnalisez la façon dont le texte semble faciliter la lecture, ou faites en sorte que le texte soit lu à voix haute avec Lecteur immersif dans Microsoft Forms. Pour lancer le Lecteur immersif dans Microsoft Forms, suivez la procédure ci-dessous.
-
Ouvrez un formulaire Microsoft, sélectionnez ... , puis appuyez sur Activer le Lecteur immersif.
-
Pointez sur n’importe quelle partie du texte du formulaire pour afficher l’icône Lecteur immersif

-
Sélectionnez l’icône Lecteur immersif

-
Personnalisez les options du Lecteur immersif (détaillées ci-dessous) pour répondre à vos besoins de lecture.
-
Sélectionnez pour revenir au formulaire, puis sélectionnez ou entrez votre réponse.
-
Pour chaque question nécessitant un support dans la lecture, répétez les étapes 2 à 5.
Options du Lecteur immersif
Sélectionnez Lecture pour entendre votre document lu à haute voix et pour voir le texte mis en surbrillance simultanément ou ajustez les paramètres ci-dessous pour prendre en charge votre lecture.
Le menu Options de texte vous permet de:
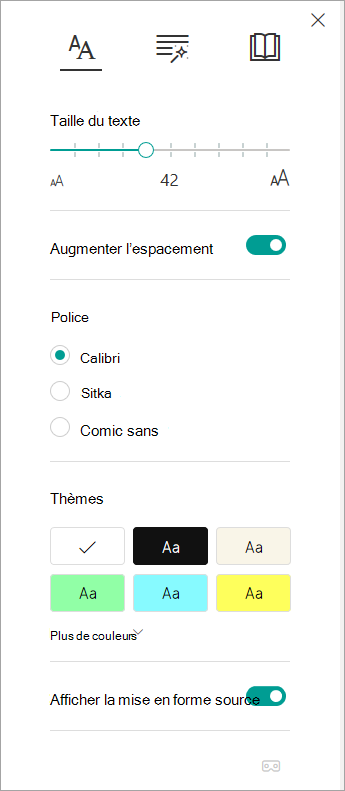
La fonction Focus sur lignes permet aux lecteurs de réduire l’étendue de leur expérience de lecture en mettant en surbrillance des jeux d’une, trois ou cinq lignes de leur document choisi dans le Lecteur immersif. Utilisez la bascule pour activer ou pour désactiver cette fonction.
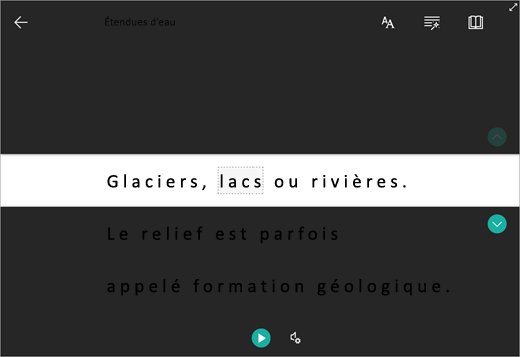
La fonction Imagier vous permet de cliquer sur n’importe quel mot unique pour l’entendre lu à haute voix et pour voir une image qui vous aide à définir le mot.

La fonction Traduire vous permet de modifier la langue du texte que vous lisez.
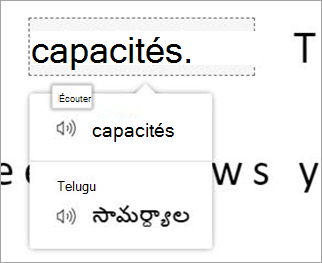
En savoir plus
Utiliser le Lecteur immersif dans Microsoft Teams
Transformer la voix en texte dans OneNote
Résolution des problèmes : Rien ne se passe lorsque j’appuie sur Lecture dans le Lecteur immersif










