Cet article s’adresse aux personnes qui souhaitent contrôler leur PC et créer du texte à l’aide de leur voix avec Windows. Cet article fait partie de la Prise en charge de l’accessibilité pour le jeu de contenu Windows, où vous trouverez plus d’informations sur les fonctionnalités d’accessibilité de Windows. Pour obtenir de l’aide générale, visitez la Page d’accueil du Support Microsofthttps://support.microsoft.com.
L’accès vocal est une fonctionnalité dans Windows 11 qui permet à tout le monde de contrôler son PC et de créer du texte à l’aide de sa voix et sans connexion Internet. Par exemple, vous pouvez ouvrir et passer d'une application à l'autre, naviguer sur le web et lire et rédiger des e-mails en utilisant votre voix. Pour plus d’informations, accédez à la rubrique Utiliser l’accès vocal pour contrôler votre PC et créer du texte avec la voix.
Les raccourcis vocaux vous permettent de créer des commandes personnalisées pour les tâches que vous effectuez souvent.
Contenu de cet article
Types de raccourcis vocaux
Lorsque vous créez des raccourcis vocaux, vous pouvez choisir parmi différents types d’actions pour que vos commandes effectuent des tâches spécifiques. Les actions suivantes sont incluses dans la liste déroulante de la page de raccourci Créer un nouveau :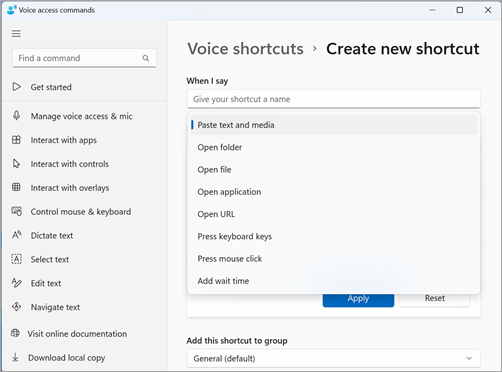
-
Coller du texte et du média : ce type d’action vous permet de coller du texte ou des blocs multimédias, tels que votre adresse ou votre numéro de téléphone, où que vous ayez besoin de les entrer.
-
Ouvrir des dossiers/fichiers/applications/URL : ce type d’action est utile pour accéder rapidement à n’importe quel fichier, dossier, application ou site web, en particulier pour les tâches multiétapes ou si vous souhaitez créer un surnom pour la commande open standard.
-
Appuyez sur les touches du clavier : ce type d’action vous permet d’affecter n’importe quelle combinaison de traits de clavier à une commande. Il est utile si vous utilisez un lecteur d’écran ou si vous utilisez principalement des raccourcis clavier pour utiliser des applications, telles que les jeux.
-
Appuyez sur le clic de la souris : ce type d’action vous permet d’effectuer des clics simples, doubles et triples et de spécifier l’élément sur lequel vous souhaitez cliquer. Cela peut être utile pour effectuer des processus en plusieurs étapes.
-
Ajouter un temps d’attente : ce type d’action est utile dans un processus à plusieurs étapes où l’exécution de certaines actions prend plus de temps que d’autres. L’ajout d’un temps d’attente garantit que toutes les étapes sont effectuées dans une séquence, sans chevauchement, et empêche les résultats défavorables dans votre raccourci.
Remarque : Votre raccourci peut se composer d’une action ou d’une combinaison d’actions, avec un maximum de huit actions par raccourci.
Créer vos raccourcis vocaux
Pour créer votre raccourci vocal à l’aide de votre voix, procédez comme suit :
-
Activez l’accès vocal en disant « Activer » ou « Éveil de l’accès vocal ».
-
Dites « Ouvrir les raccourcis vocaux » pour accéder à la page Raccourcis vocaux .
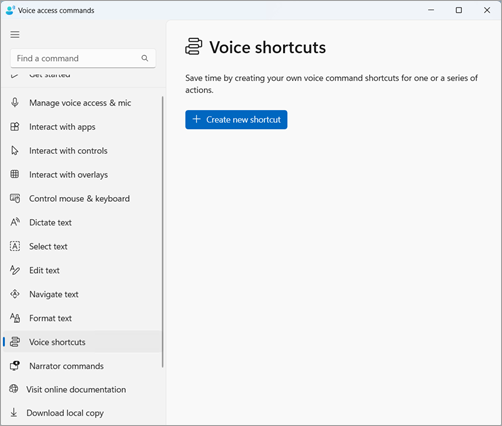
Conseil : Vous pouvez également accéder à la page Raccourcis vocaux en accédant au bouton Aide de la barre d’accès vocal, en sélectionnant Afficher toutes les commandes, puis en sélectionnant Raccourcis vocaux dans le volet de navigation.
-
Dites « Cliquez sur créer un raccourci » pour ouvrir la page Créer un raccourci .
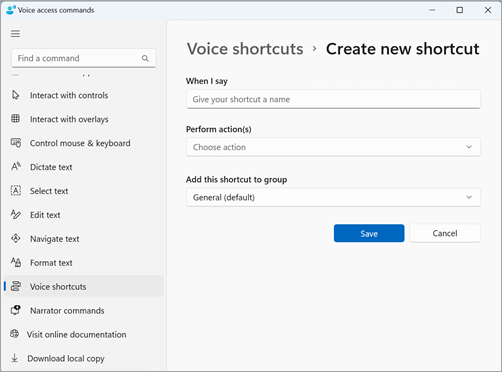
Remarque : Pour explorer d’autres méthodes d’interaction avec les éléments à l’écran, reportez-vous à Utiliser la voix pour interagir avec les éléments à l’écran.
-
Dites « Cliquez quand je dis » et dictez le nom souhaité pour votre raccourci. Par exemple, si vous souhaitez créer un raccourci pour entrer votre adresse de domicile, dites « Adresse ».
-
Dites « Cliquer sur effectuer des actions » pour développer la liste déroulante Choisir une action .
-
Ensuite, dites « Cliquez sur votre type d’action » pour sélectionner le type d’action souhaité pour votre raccourci. Par exemple, pour le raccourci permettant d’entrer votre adresse de domicile, dites « Cliquez sur Coller le texte et le média ».
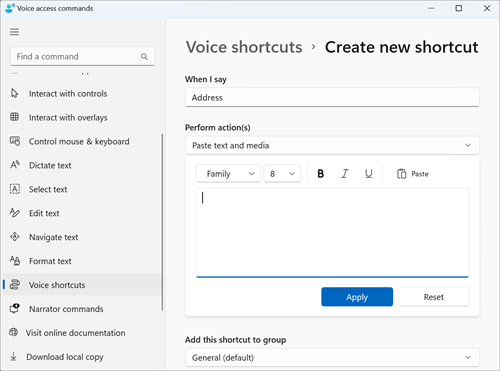
-
Là encore, dites « Cliquez sur Coller le texte et le média » pour vous concentrer sur la zone d’édition Coller le texte et le média .
-
Dictez votre adresse dans la zone d’édition ou collez le texte à l’aide du bouton Coller dans la zone d’édition.
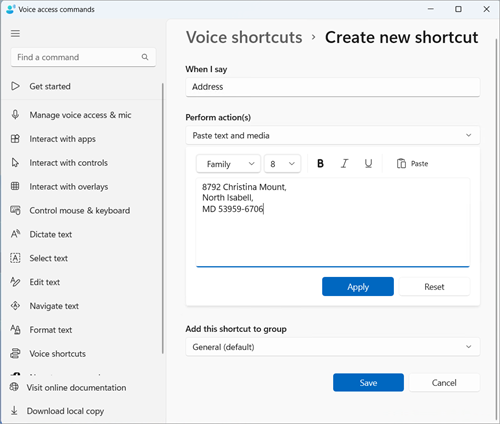
Remarque : Cette étape peut varier en fonction du type d’action.
-
-
Dites « Cliquez sur appliquer » pour confirmer votre action personnalisée.
-
Pour ajouter d’autres actions à votre raccourci, dites « Cliquez sur ajouter l’action suivante », puis choisissez l’action que vous souhaitez ajouter.
Remarque : Les raccourcis d’accès vocal permettent de chaîner plusieurs actions pour des raccourcis plus complexes.
-
-
Votre raccourci sera enregistré dans le groupe Général par défaut. Pour créer un groupe :
-
Dans la page Créer un raccourci , dites « Cliquez sur Ajouter ce raccourci au groupe » pour développer Ajouter ce raccourci à l’élément group.
-
Dites « Cliquez sur créer un groupe » pour vous concentrer sur la zone d’édition Créer un groupe et dicter le nom que vous souhaitez donner au nouveau groupe. Par exemple, pour créer un groupe pour le raccourci d’adresse, dites « Informations personnelles » lorsque le focus est placé sur la zone d’édition Créer un groupe.
-
Dites « Cliquez sur ajouter » pour ajouter le nouveau groupe à la liste.
-
-
Pour enregistrer le raccourci, dites « Cliquez sur Enregistrer ». Votre raccourci s’affiche sous le bouton « Créer un raccourci » dans la page Raccourcis vocaux main.
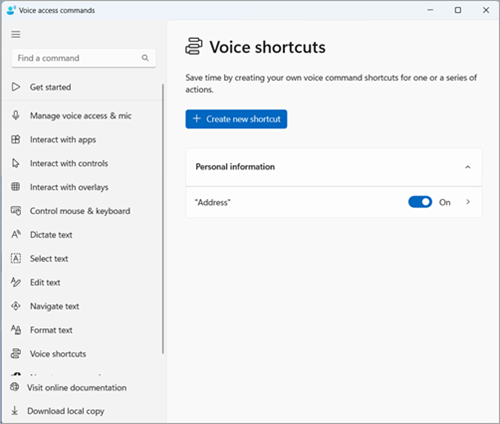
Remarque : Les raccourcis vocaux sont actuellement disponibles en anglais-États-Unis, anglais-Royaume-Uni, anglais-Inde, anglais-Nouvelle-Zélande, anglais-Canada et anglais-Australie.
Gérer vos raccourcis vocaux
Une fois que vous avez créé vos raccourcis, ils s’affichent dans la page Raccourcis vocaux . Vous pouvez les modifier et les gérer en procédant comme suit :
-
Dites « Ouvrir les raccourcis vocaux » pour accéder à vos raccourcis.
-
Pour activer ou désactiver un raccourci :
-
Dites « Activer ou désactiver le nom de votre raccourci » dans la page Raccourcis d’accès vocal pour activer ou désactiver un raccourci. Par exemple, pour le raccourci d’adresse, dites « Activer l’adresse ».
-
-
Pour modifier le nom ou les actions dans un raccourci :
-
Dites « Cliquez sur le nom de votre raccourci », puis cliquez sur l’icône de flèche en regard du bouton bascule Raccourci vocal pour afficher la page d’édition du raccourci.
-
Si un raccourci n’est plus nécessaire, vous pouvez le supprimer en sélectionnant le bouton Supprimer dans la page de modification.
-
Voir aussi
Prise en main de l’accès vocal
Utiliser la voix pour travailler avec Windows et les applications
Utiliser la souris avec la voix
Support technique pour les clients atteints de handicaps
L’objectif de Microsoft est d’offrir la meilleure expérience possible à tous ses clients. Si vous souffrez d’un handicap ou si vous avez des questions liées à l’accessibilité, veuillez contacter Microsoft Answer Desk Accessibilité pour obtenir une assistance technique. Les membres de l’équipe du support Answer Desk Accessibilité sont formés à l’utilisation des technologies d’assistance les plus répandues et peuvent vous offrir une aide en anglais, en espagnol, en français et en langue des signes américaine. Accédez au site Microsoft Answer Desk Accessibilité pour connaître les informations de contact pour votre pays ou région.
Si vous êtes un utilisateur au sein d’un organisme gouvernemental, d’une PME ou d’une grande entreprise, veuillez contacter Answer Desk Accessibilité pour les entreprises.










