Cet article s’adresse aux personnes qui souhaitent contrôler leur PC et créer du texte à l’aide de leur voix avec Windows. Cet article fait partie de la Prise en charge de l’accessibilité pour le jeu de contenu Windows, où vous trouverez plus d’informations sur les fonctionnalités d’accessibilité de Windows. Pour obtenir de l’aide générale, visitez la Page d’accueil du Support Microsofthttps://support.microsoft.com.
Cet article vous aide à vous familiariser avec l’interface utilisateur, les paramètres et les modes d’accès vocal. Vous apprendrez également à ouvrir le guide d’accès vocal. Pour obtenir la liste des commandes d’accès vocal, accédez à Liste des commandes d’accès vocal.
L’accès vocal est une fonctionnalité dans Windows 11 qui permet à tout le monde de contrôler son PC et de créer du texte à l’aide de sa voix et sans connexion Internet. Par exemple, vous pouvez ouvrir et passer d'une application à l'autre, naviguer sur le web et lire et rédiger des e-mails en utilisant votre voix. Pour plus d’informations, accédez à la rubrique Utiliser l’accès vocal pour contrôler votre PC et créer du texte avec la voix.
L’accès vocal est disponible dans Windows 11, version 22H2 et ultérieure. Pour plus d’informations sur les nouvelles fonctionnalitésWindows 11 22H2 et sur la façon d’obtenir la mise à jour, consultez Nouveautés des mises à jour Windows récentes. Vous ne savez pas quelle version de Windows vous avez ? Voir : Rechercher la version de Windows.
Dans cette rubrique
Guide d’accès vocal
Le guide d’accès vocal vous aide à apprendre et à mettre en pratique les commandes d’accès vocal de base dont vous avez besoin pour commencer à utiliser l’accès vocal. Chaque page du guide affiche diverses instructions sur la gauche et une zone d’entraînement à droite. Vous pouvez suivre les instructions de gauche pour découvrir les commandes vocales pour interagir avec différents menus et options, utiliser le pointeur de la souris et dicter le texte.
Une fois que vous avez terminé la configuration de l’accès vocal, nous vous recommandons de démarrer le guide et de vous familiariser avec les commandes. Vous pourrez toujours accéder au guide ultérieurement en y accédant à partir du menu d’aide sur l’accès vocal.
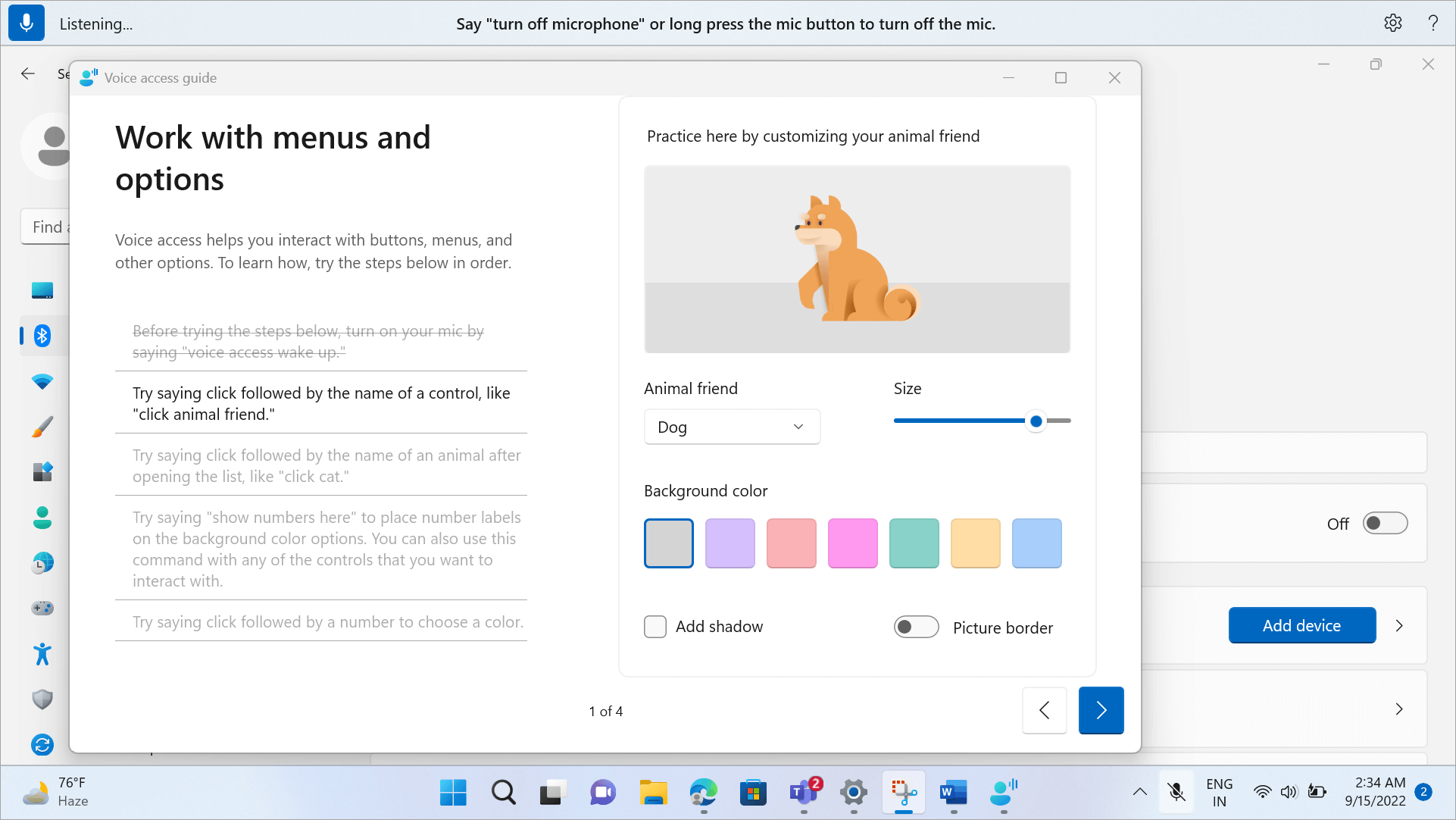
-
Pour ouvrir rapidement le guide d’accès vocal, effectuez l’une des opérations suivantes :
-
Après avoir configuré votre microphone, vous pouvez commencer à utiliser l’accès vocal immédiatement ou ouvrir le guide en premier. Pour plus d’informations, consultez Configurer l’accès vocal.
-
Sélectionnez le bouton Aide dans l’interface utilisateur d’accès vocal, puis sélectionnez Démarrer le guide interactif.
-
Lorsque l’accès vocal est à l’écoute, dites « Ouvrir le guide d’accès vocal ».
-
Découvrir l’interface utilisateur d’accès vocal
L’interface utilisateur d’accès vocal est la barre qui est ancrée sur votre écran une fois que vous avez lancé l’accès vocal. La barre vous permet de contrôler le microphone, d’afficher vos commandes au fur et à mesure et d’être informé de la progression et de l’exécution de la commande status. Vous pouvez également accéder aux différents paramètres d’accès vocal à partir du menu paramètres et accéder aux différentes ressources d’aide que l’accès vocal a à offrir à partir du menu d’aide.
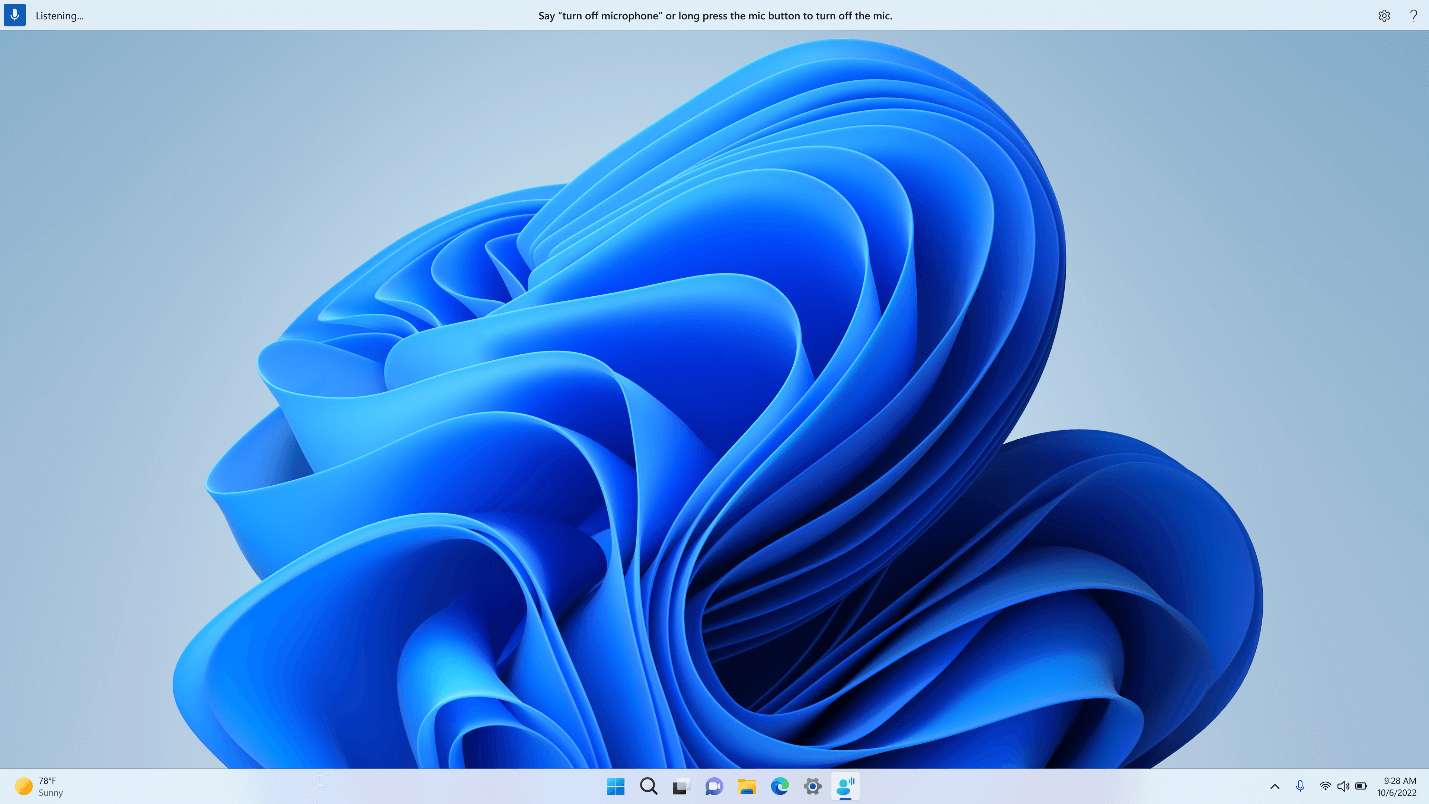
Cette section décrit les boutons de contrôle de l’interface utilisateur d’accès vocal.
Bouton et états du microphone
L’accès vocal a trois états de microphone :
-
État de veille : l’accès vocal ne réagit pas à tout ce que vous dites, à l’exception de la commande permettant de passer à l’état d’écoute. Pour passer à l’état d’écoute, dites le mot de sortie de veille de l’accès vocal, « Sortie de veille de l’accès vocal » ou cliquez sur le bouton Microphone.
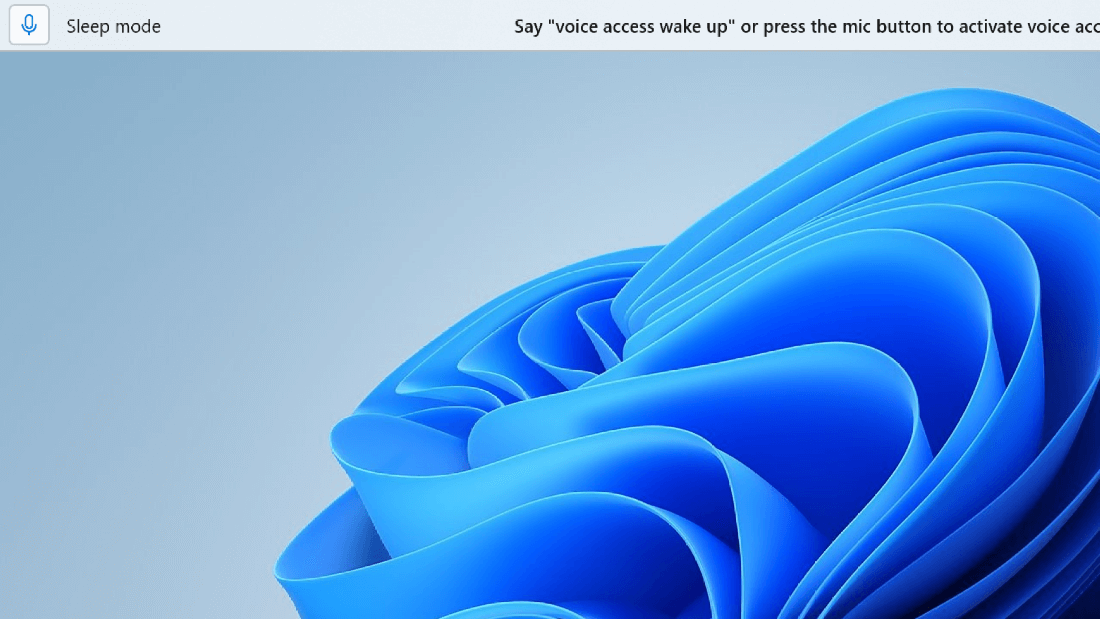
-
État d’écoute : l’accès vocal écoute tout ce que vous dites et exécute vos instructions s’il reconnaît une commande valide. Sinon, un message d’erreur s’affiche.
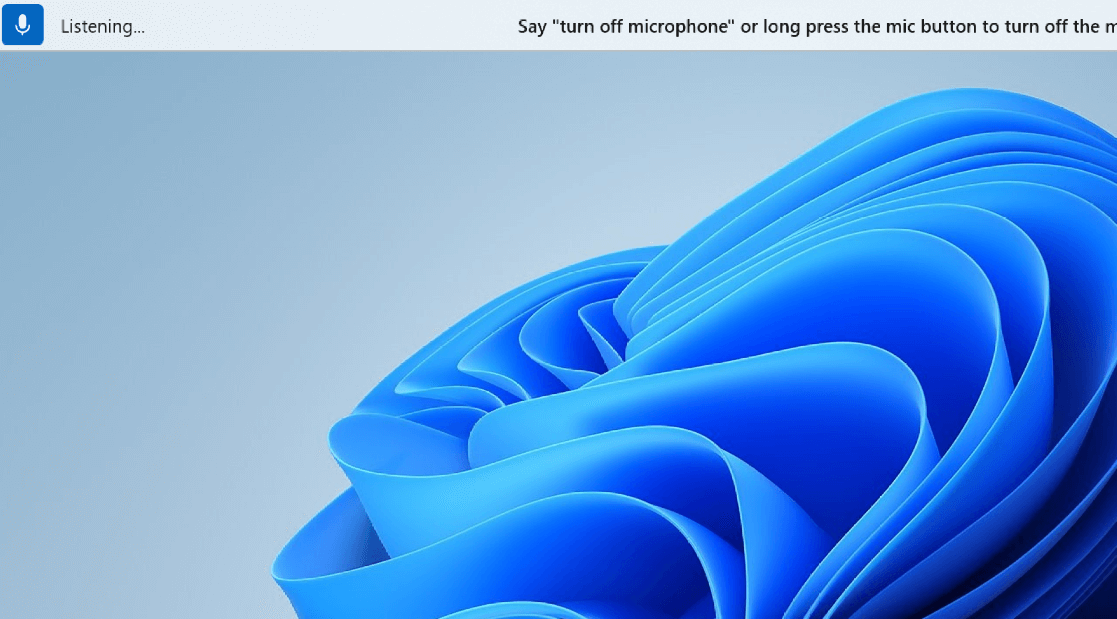
-
État désactivé du microphone : l’accès vocal est complètement désactivé à ce stade et n’écoute aucune de vos paroles. Pour passer à l’état d’écoute, vous devez cliquer sur le bouton Microphone.
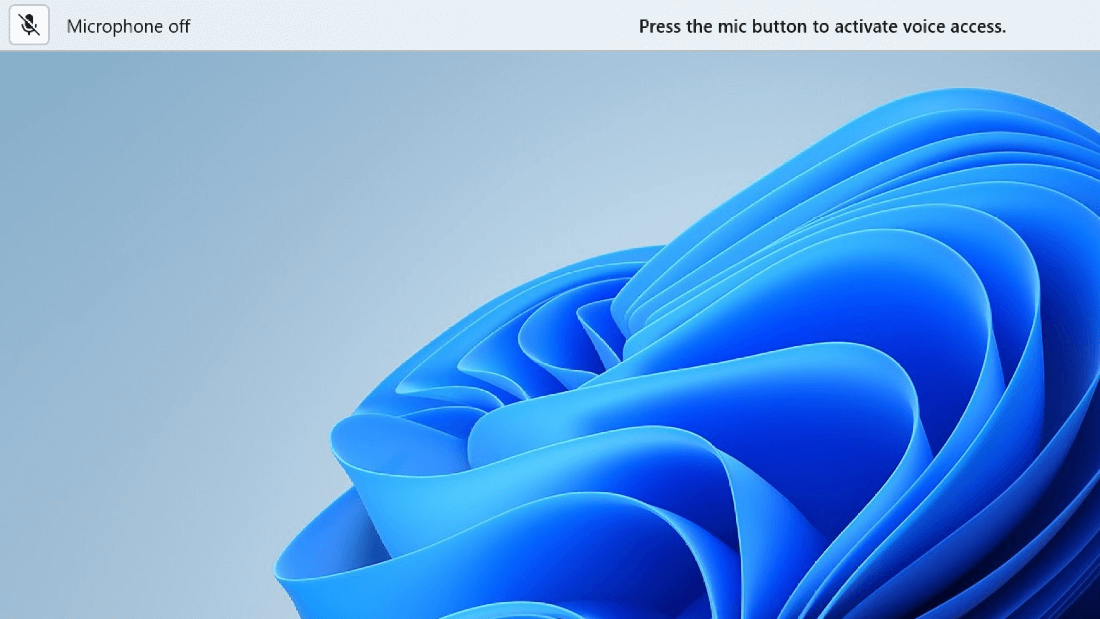
Il existe trois façons de passer d’un état à l’autre :
-
Par le biais de commandes vocales
-
Raccourcis clavier
-
Par le biais de clics de souris
|
Pour effectuer cette opération |
Dites ceci |
Raccourci clavier |
Clics de souris (sur le bouton du microphone) |
|---|---|---|---|
|
Réveillez l’accès vocal. |
« Réveil de l’accès vocal » « Activer » |
Alt+Maj+B |
À partir de l’état de veille : clic gauche À partir de l’état désactivé du microphone : appui long |
|
Rendre l’accès vocal en veille. |
« Accès vocal en veille » « Muet » |
Alt+Maj+B |
À partir de l’état d’écoute : clic gauche |
|
Éteignez le microphone. |
« Désactiver le microphone » |
Alt+Maj+C |
À partir de l’état d’écoute : appui long |
|
Allumez le microphone. |
S/O |
Alt+Maj+C |
Clic gauche |
Remarque : Si vous avez besoin d’aide pour configurer et tester votre microphone, consultez Guide pratique pour configurer et tester des microphones dans Windows.
Commentaires visuels
L’accès vocal dispose de systèmes de commentaires robustes pour vous aider à comprendre ce qui se passe du moment où vous parlez quelque chose jusqu’au moment où l’accès vocal est traité et exécuté.
-
Commentaires en temps réel : lorsque l’accès vocal est à l’état d’écoute, ce que vous parlez s’affiche sur le côté gauche de l’interface utilisateur d’accès vocal. Il s’agit d’une transcription de votre parole en texte. Reportez-vous à ceci pour savoir ce que l’accès vocal a entendu.
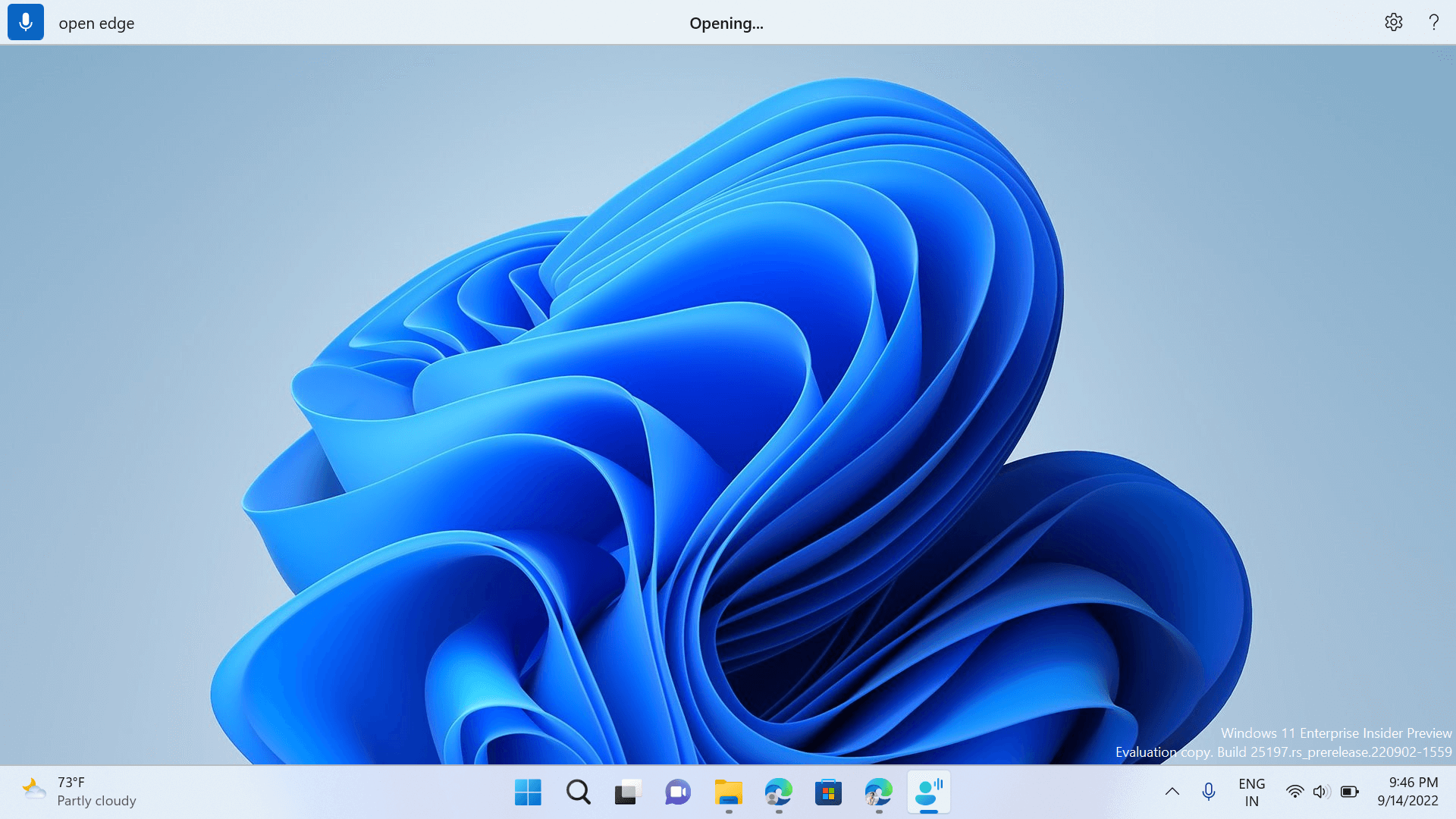
-
Status d’exécution de commande : il s’agit des commentaires qui s’affichent au centre de l’interface utilisateur d’accès vocal. Une fois que vous avez prononcé une commande, voici où l’accès vocal vous permet de savoir qu’il traite votre voix.
-
Commentaires sur l’exécution des commandes : une fois que l’accès vocal a traité votre voix, s’il s’agit d’une commande valide, elle effectue cette action. Sinon, un message d’erreur s’affiche. Ce commentaire s’affiche lorsqu’une action est effectuée ou lorsque l’accès vocal ne peut pas effectuer une action donnée.
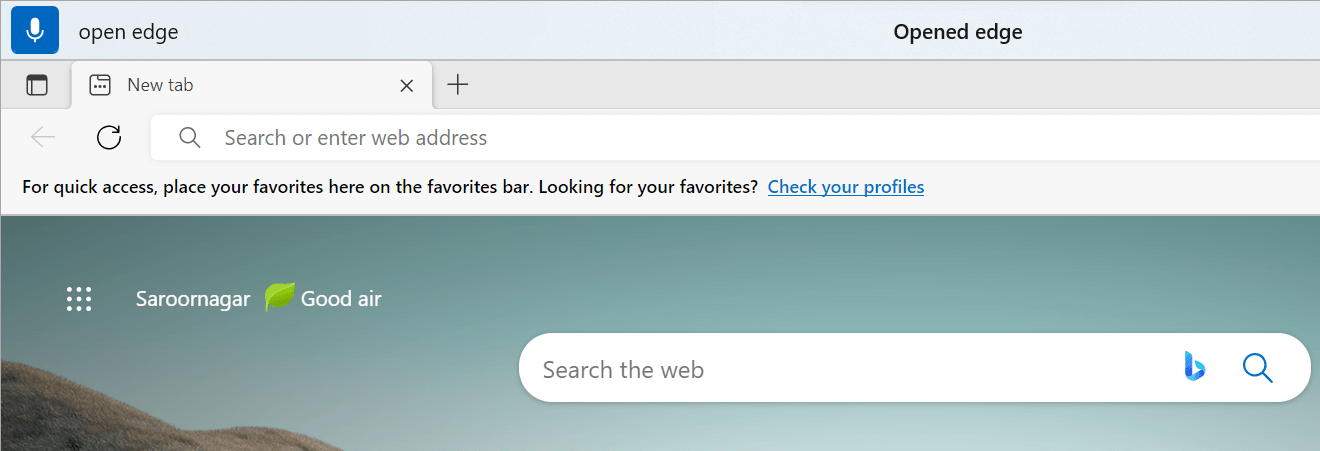
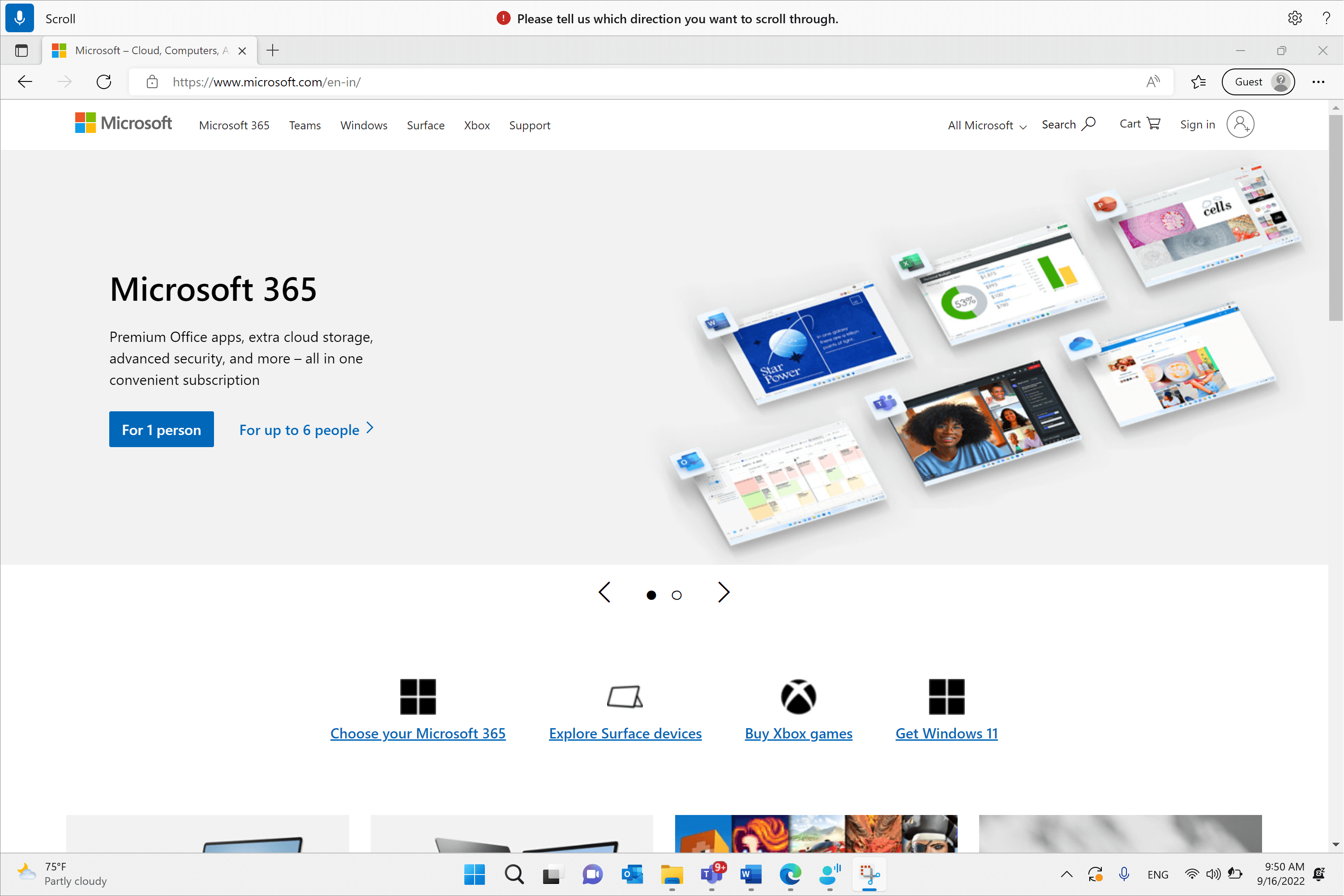
Paramètres d’accès vocal
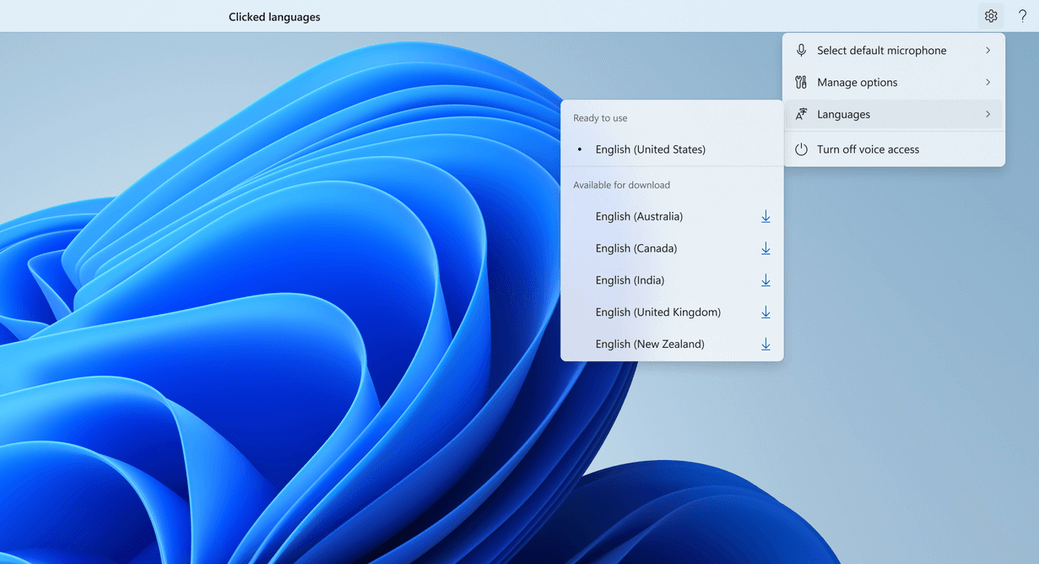
Lorsque vous cliquez sur le bouton Paramètres, les options suivantes sont disponibles :
-
Sélectionner le microphone par défaut : ce menu vous permet de basculer vers un microphone différent de celui que vous utilisez, ou d’ajouter un nouveau microphone si vous ne trouvez pas celui que vous recherchez. Vous disposez également d’un accès rapide à Windows paramètres audio à partir de ce menu.
-
Gérer les options : ce menu contient les options suivantes :
-
Activer la ponctuation automatique : reportez-vous à la section « Activer la ponctuation automatique » dans Dicter le texte avec la voix.
-
Filtrer les grossièretés : reportez-vous à la section « Utiliser le filtrage des grossièretés » dans Dicter du texte avec la voix.
-
Paramètre de démarrage automatique : la section Speech s’ouvre sous Paramètres d’accessibilité. Ici, vous pouvez activer le lancement automatique de l’accès vocal avant ou après la connexion à votre ordinateur.
-
-
Langues : ce menu contient la liste des langues dans lesquelles vous pouvez utiliser l’accès vocal. Il existe des langues « prêtes à l’emploi » vers lesquelles vous pouvez basculer instantanément et des langues « disponibles en téléchargement » pour lesquelles vous devez télécharger le pack vocal avant de pouvoir commencer à l’utiliser.
-
Désactiver l’accès vocal : cette opération supprime l’interface utilisateur d’accès vocal en haut de l’écran et ferme l’accès vocal. Pour relancer l’accès vocal, accédez à Paramètres > Accessibilité > Speech.
Aide sur l’accès vocal
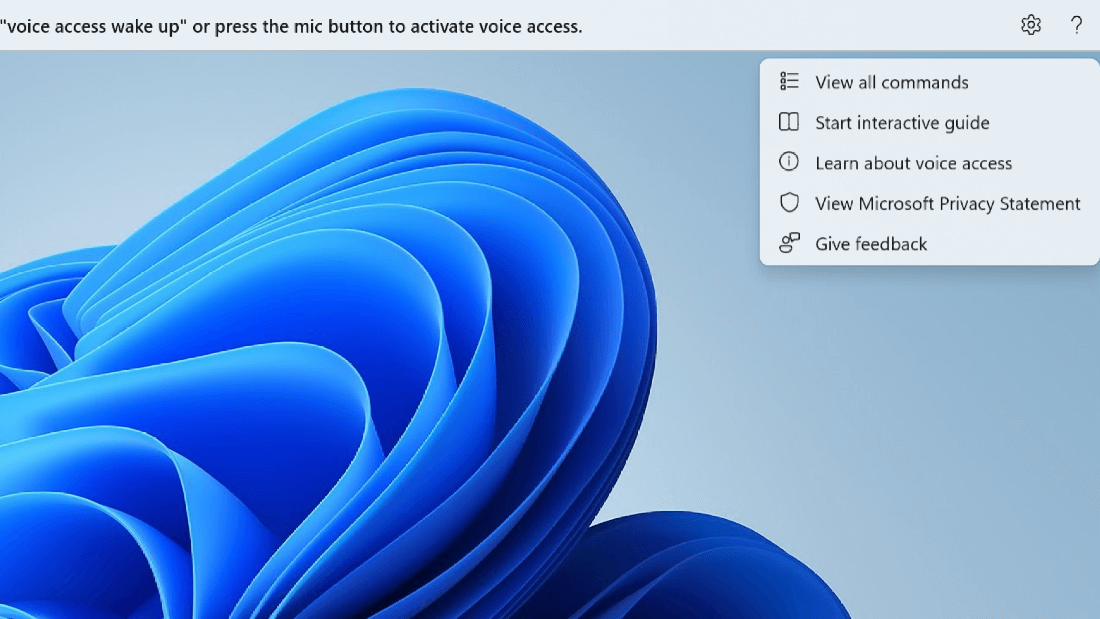
Lorsque vous cliquez sur le bouton Aide, les options suivantes sont disponibles :
-
Afficher toutes les commandes : vous accédez à une liste de toutes les commandes d’accès vocal, ce qui vous permet d’utiliser l’accès vocal pour effectuer différentes tâches. Vous pouvez rechercher n’importe quelle commande dont vous avez besoin dans la liste des catégories de commandes sur la gauche ou utiliser la barre de recherche pour taper rapidement ce dont vous avez besoin.
Conseil : Vous pouvez également afficher la liste d’aide des commandes en disant « Que puis-je dire » ou « Afficher toutes les commandes ».
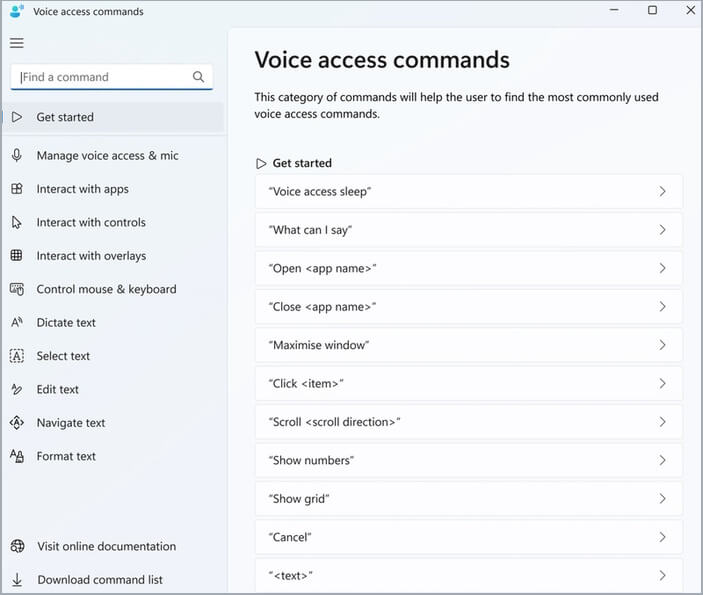
Pour en savoir plus sur la signification d’une certaine commande, la façon dont elle peut être utilisée et pour obtenir des exemples, cliquez sur la commande dans la page d’aide.
-
Démarrer le guide interactif : il extrait le même guide que celui qui s’ouvre lorsque vous lancez et configurez l’accès vocal pour la première fois. Vous pouvez l’utiliser pour vous entraîner à utiliser différentes commandes vocales.
Conseil : Vous pouvez également afficher le guide en disant « Ouvrir le guide d’accès vocal ».
-
En savoir plus sur l’accès vocal : avec cette option, vous pouvez accéder rapidement à la documentation sur l’accès vocal.
-
Afficher la Déclaration de confidentialité Microsoft : avec cette option, vous pouvez accéder à la Déclaration de confidentialité Microsoft et l’afficher.
-
Envoyer des commentaires : cela vous permet d’accéder à la Hub de commentaires où vous pouvez enregistrer tous les problèmes que vous voyez lors de l’utilisation de l’accès vocal, ou envoyer des suggestions d’amélioration de produit que vous avez pour nous.
Remarque : L’interface utilisateur d’accès vocal est supprimée une fois que vous désactivez l’accès vocal. Cette opération peut être effectuée à partir du menu des paramètres ou à l’aide de la commande vocale « Désactiver l’accès vocal » ou « Arrêter l’accès vocal ».
Différents modes dans l’accès vocal
Vous pouvez travailler dans trois modes différents en fonction des tâches que vous souhaitez effectuer. Dans le mode par défaut, vous pouvez basculer en toute transparence entre les commandes et la création de texte. Si vous souhaitez émettre uniquement des commandes pour effectuer toutes les tâches, mais pas de dictée, utilisez le mode commandes. Si vous souhaitez pouvoir dicter du texte et ne pas émettre de commandes, utilisez le mode de dictée, qui traite chaque entrée comme un élément à entrer dans un champ modifiable.
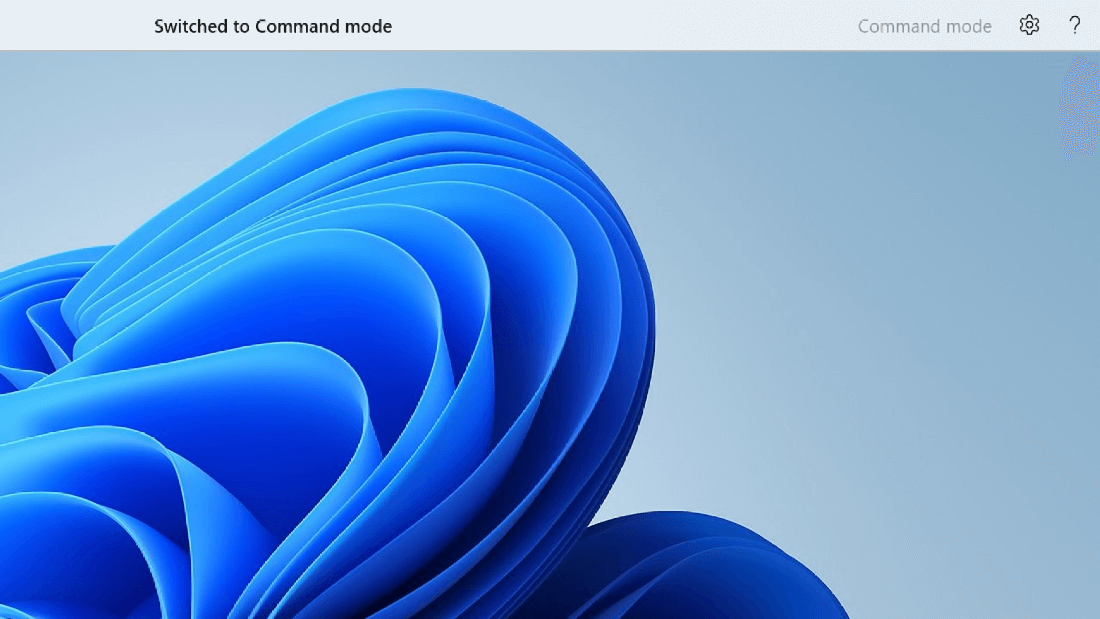
|
Fonction |
Commande |
|---|---|
|
Basculez vers le mode commandes uniquement. |
« Mode Commandes » |
|
Passez en mode dictée uniquement. |
« Mode Dictée » |
|
Basculez en mode par défaut (commandes & dictée). |
« Mode par défaut » |
Remarque : L’accès vocal vous donne également un indicateur visuel sur le mode dans lequel il se trouve. S’il s’agit du mode commandes ou du mode dictée, vous voyez le mode sur l’interface utilisateur. S’il est en mode par défaut, il n’y aura aucun message spécifique dans l’interface utilisateur.
Voir aussi
Utiliser la voix pour utiliser des fenêtres et des applications
Utiliser la souris avec la voix
Utiliser la voix pour interagir avec les éléments à l’écran
Support technique pour les clients présentant un handicap
L’objectif de Microsoft est d’offrir la meilleure expérience possible à tous ses clients. Si vous souffrez d’un handicap ou si vous avez des questions liées à l’accessibilité, veuillez contacter Microsoft Answer Desk Accessibilité pour obtenir une assistance technique. Les membres de l’équipe du support Answer Desk Accessibilité sont formés à l’utilisation des technologies d’assistance les plus répandues et peuvent vous offrir une aide en anglais, en espagnol, en français et en langue des signes américaine. Accédez au site Microsoft Answer Desk Accessibilité pour connaître les informations de contact pour votre pays ou région.
Si vous êtes un utilisateur au sein d’un organisme gouvernemental, d’une PME ou d’une grande entreprise, veuillez contacter Answer Desk Accessibilité pour les entreprises.











