Remarque : Le nouveau Planificateur Microsoft est présentement en cours de déploiement vers les clients. Si votre expérience est différente des étapes décrites dans cet article ou si vous travaillez à partir d’un environnement Cloud de la communauté du secteur public (GCC), GCC High ou Département de la Défense (DoD), reportez-vous aux instructions en bas de cette page. Pour en savoir plus sur le nouveau Planificateur, consultez Questions fréquemment posées sur le Planificateur.
Supprimer une tâche
Vous pouvez supprimer une tâche du tableau du plan ou dans les détails d’une tâche.
Supprimer une tâche de la vue Tableau
Avertissement : Vous ne pouvez pas récupérer une tâche une fois qu’elle a été supprimée. Si vous supprimez accidentellement une tâche, vous devez la recréer entièrement.
-
Dans votre plan, sélectionnez Affichage Tableau pour afficher vos tâches.
-
Sélectionnez Plus d’options

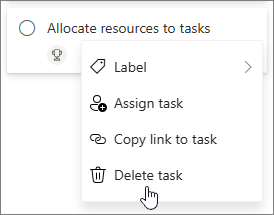
Supprimer une tâche dans les détails de la tâche
-
Ouvrez le volet d’informations de la tâche que vous souhaitez supprimer.
Remarque : Dans les affichages Grille, Chronologie ou Goals, sélectionnez l’icône Ouvrir les détails pour afficher le volet d’informations.
-
Sélectionnez Plus d’options

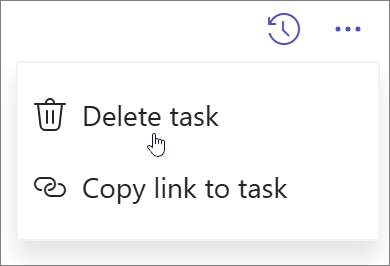
Masquer un plan
Si vous souhaitez simplement supprimer un plan de Planificateur sans le supprimer, vous pouvez masquer le plan de mes plans dans Planificateur. Cela ne masquera le plan que dans Planificateur pour vous ; pas pour personne d’autre.
-
Accédez à Mes plans.
-
Dans le plan que vous souhaitez masquer, sélectionnez Autres options

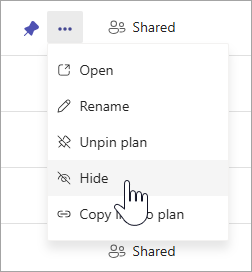
Vous pouvez toujours retrouver le plan en recherchant le nom du plan dans Mes plans et en sélectionnant Rechercher d’autres plans.
Supprimer un plan
Avertissement : La suppression du plan est permanente et vous ne pourrez pas le récupérer.
-
Accédez à Mes plans.
-
Sélectionnez le plan que vous souhaitez supprimer pour l’ouvrir.
-
Sélectionnez Autres actions, qui correspond à la flèche vers le bas en regard du nom du plan.
-
Sélectionnez Détails du plan. Cela déclenche l’ouverture du volet d’informations.
-
Sélectionnez Autres options

-
Confirmez que vous souhaitez supprimer le plan, puis sélectionnez Supprimer.
Remarque : Si vous ne voyez pas l’option de suppression du plan, vous devrez peut-être être propriétaire du plan. Pour les plans qui ont été partagés avec un groupe Microsoft 365, les propriétaires du groupe Microsoft 365 sont les propriétaires du plan. Si, en plus de supprimer le plan, vous souhaitez supprimer le groupe, voir Modifier ou supprimer un groupe dans Outlook.
Quitter un plan
Pour les plans qui ont été partagés avec un groupe Microsoft 365, vous pouvez quitter le plan en quittant le groupe. Pour savoir comment quitter un groupe, voir Rejoindre, quitter ou suivre un groupe dans Outlook .
Remarque : Si vous êtes le propriétaire du plan et que vous souhaitez quitter le plan, mais pas le supprimer, vous devez faire d’un autre membre un propriétaire d’un groupe avant de partir. Voir Ajouter, modifier et supprimer des membres d’un groupe dans Outlook.
Supprimer une tâche de la vue Tableau
Vous pouvez supprimer une tâche du tableau du plan ou dans les détails d’une tâche.
Avertissement : Il est impossible de récupérer une tâche supprimée. Si vous supprimez accidentellement une tâche, vous devez la recréer entièrement.
Pour supprimer une tâche sur le tableau, sélectionnez les trois points sur le côté droit de la tâche carte, puis choisissez Supprimer.
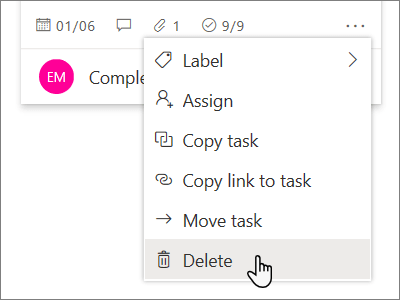
Supprimer une tâche dans les détails de la tâche
Si vous êtes dans les détails de la tâche, sélectionnez les trois points en haut à droite, puis choisissez Supprimer.
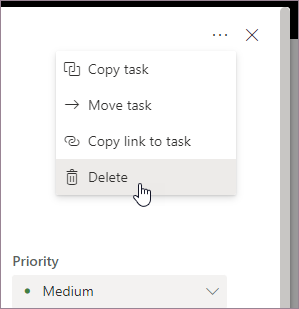
Supprimer un plan
Seuls les propriétaires de plan peuvent supprimer des plans dans Planificateur. Si les membres du plan souhaitent supprimer leur adhésion, ils peuvent quitter les plans.
Chaque plan appartient à un groupe Microsoft 365. Si, en plus de supprimer le plan, vous souhaitez supprimer le groupe, voir Modifier ou supprimer un groupe dans Outlook.
Propriétaires de plans
Si vous êtes le propriétaire du plan, vous pouvez supprimer un plan.
-
Pour supprimer un plan, sélectionnez les trois points à droite du nom du plan, puis choisissez Paramètres du plan.
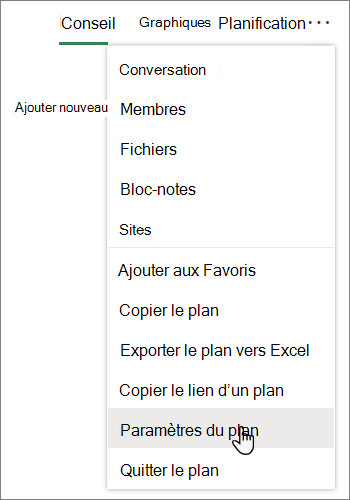
-
Dans Paramètres du plan, sélectionnez Supprimer ce plan.
-
Dans la boîte de dialogue Supprimer le plan , sélectionnez Je comprends que ce plan et toutes ses tâches seront supprimés définitivement, puis choisissez Supprimer.
Vous voulez quitter le plan sans le supprimer ? Si vous êtes le propriétaire du plan et que vous souhaitez quitter le plan, mais pas le supprimer, vous devez faire d’un autre membre un propriétaire d’un groupe avant de partir. Voir Ajouter, modifier et supprimer des membres d’un groupe dans Outlook.
Important :
-
Par défaut, un groupe Microsoft 365 supprimé est conservé pendant 30 jours. Cette période de 30 jours est considérée comme une « suppression réversible », car vous pouvez toujours restaurer le groupe. Pour restaurer un groupeMicrosoft 365, voir Gérer les Groupes arrivant à expiration dans Outlook.
-
Après 30 jours, le groupe et le contenu associé sont supprimés définitivement et ne peuvent pas être restaurés.
Membres du plan
Si vous n’êtes pas le propriétaire du plan, vous ne pouvez pas supprimer le plan. Au lieu de cela, vous devez quitter le plan pour le supprimer de votre Planificateur.
Pour quitter un plan, sélectionnez les trois points à droite du nom du plan, puis choisissez Quitter le plan.
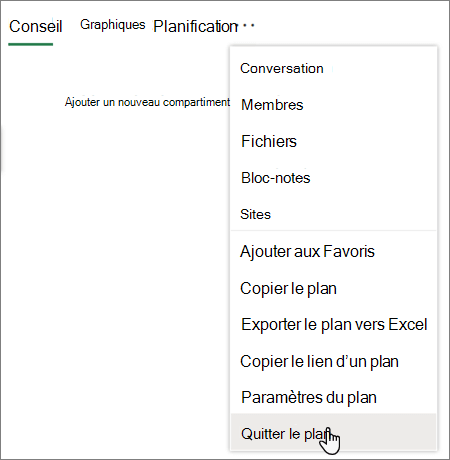
Voir aussi
Forum aux questions sur la nouvelle Planificateur pour le web










