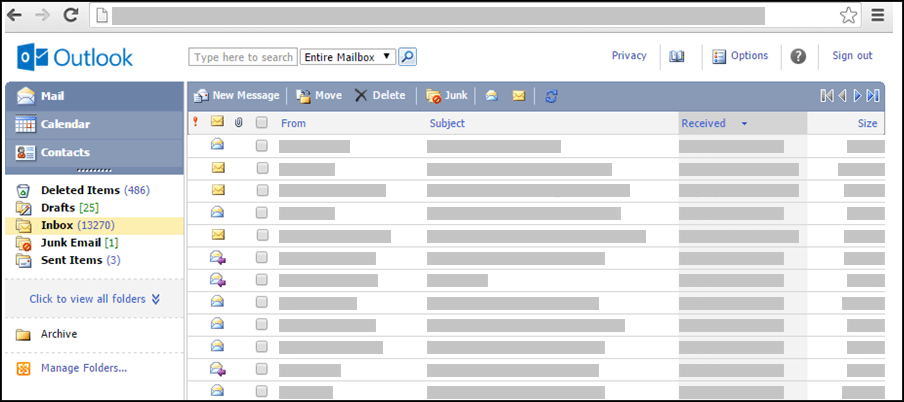Remarque : La version légère d’Outlook sera déconseillée à partir du 19 août 2024. Si vous recherchez des informations sur Outlook Lite pour Android, consultezObtenir de l’aide sur Outlook Lite pour Android.
Si votre Outlook ressemble à l’image ci-dessous, vous utilisez la version légère de Outlook. Cela signifie que vous utilisez un ancien navigateur incompatible avec la nouvelle version d’Outlook.com et Outlook sur le web ou avec Outlook Web App. Pour une expérience optimale, veuillez mettre à jour votre navigateur et utilisez sa version la plus récente.
Pour plus d’informations sur les navigateurs qui prennent en charge le nouvel Outlook.com et Outlook sur le web, voir Quels sont les navigateurs compatibles avec Office Online.
Pour obtenir des informations sur les navigateurs prenant en charge Outlook Web App, voir Navigateurs pris en charge pour Outlook Web App.
Les messages électroniques sont envoyés au serveur qui héberge votre boîte aux lettres. Par défaut, les messages sont stockés dans la boîte de réception de votre boîte aux lettres. Les dossiers de la messagerie affichent les nouveaux messages en gras. Une fois ouverts, les nouveaux messages sont affichés normalement.
Pour appliquer un tri sur une colonne, sélectionnez l’en-tête de colonne. Par exemple, pour voir les messages plus récents en premier, sélectionnez l’en-tête de colonne Reçu.
Vous pouvez également utiliser des dossiers pour organiser les messages. Votre boîte aux lettres a un ensemble de dossiers par défaut. Ces dossiers incluent, sans s’y limiter, Calendrier, Contacts, Éléments supprimés, Brouillons, Boîte de réception, Email indésirables et Éléments envoyés.
Par défaut, les messages qui vous sont envoyés sont stockés dans votre Boîte de réception. Vous pouvez néanmoins organiser vos messages dans un système de dossiers hiérarchique que vous pouvez modifier selon vos besoins. Par exemple, vous pouvez avoir un dossier nommé Mon équipe contenant des sous-dossiers pour chaque membre de votre équipe. Lorsqu’une personne quitte votre équipe, vous pouvez supprimer son dossier. Si une personne se déplace vers une autre équipe, vous pouvez déplacer le dossier de cette dernière vers le dossier de l’équipe en question.
Afficher vos dossiers et leur contenu
Remarque : Vous ne pouvez pas accéder aux dossiers d’archivage créés dans la version standard deOutlook.
-
Sélectionnez Gérer les dossiers, puis dans la page de navigation, Cliquer pour afficher tous les dossiers. Cela affiche tous les dossiers créés dans les versions light ou standard de Outlook, ou dans d’autres programmes de messagerie tels que Outlook pour Windows.
-
Dans la liste déroulante, sélectionnez le dossier souhaité, puis cliquez sur la flèche verte.
Créer, déplacer, renommer ou supprimer des dossiers
Commencez par cliquer sur Gestion des dossiers dans le volet de navigation gauche.
-
Créer un dossier permet de choisir un dossier parent et de créer et nommer un nouveau dossier.
-
Cliquez sur Renommer le dossier pour sélectionner et renommer un dossier existant.
-
Utilisez l'option Déplacer le dossier pour déplacer un dossier existant vers un nouvel emplacement.
-
Utilisez l’option Supprimer le dossier pour supprimer un dossier existant.
Déplacer un message vers un autre dossier
-
Sélectionnez la zone case activée en regard du message que vous souhaitez déplacer, puis sélectionnez Déplacer dans le menu au-dessus de la liste des messages.
-
Sélectionnez le dossier dans lequel vous souhaitez déplacer le message. Si vous ne voyez pas le dossier souhaité, utilisez le menu déroulant en regard de l’option Boîte de réception.
-
Sélectionnez Move pour déplacer le message dans le dossier sélectionné.
Si vous décidez de ne pas déplacer le message, sélectionnez Close pour revenir à la liste des messages .
Lorsque vous supprimez un élément dans votre boîte aux lettres, il est déplacé vers le dossier Éléments supprimés. Vous pouvez donc le récupérer en le recherchant dans le dossier Éléments supprimés, et en le déplaçant vers votre boîte de réception.
Vous pouvez supprimer tout le contenu d'un dossier, y compris tous les sous-dossiers, en sélectionnant et en cliquant avec le bouton droit sur le dossier, puis en utilisant l'option Empty folder
Supprimer définitivement les éléments du dossier Éléments supprimés
-
Sélectionnez le dossier Éléments supprimés dans Courrier.
-
Pour supprimer définitivement tout le contenu de votre dossier Éléments supprimés, cliquez avec le bouton droit de la souris sur Empty folder.
-
Pour supprimer définitivement seulement certains des éléments de votre dossier Éléments supprimés, activez la case à cocher en regard de chaque élément à supprimer, puis sélectionnez Delete.
Remarques :
-
Si vous utilisezOutlook.com, les éléments de votre dossier Éléments supprimés peuvent être récupérés pendant 30 jours.
-
Si vous utilisez Outlook sur le web ou Outlook Web App, votre administrateur a peut-être défini une stratégie sur votre dossier Éléments supprimés qui entraîne la suppression définitive des éléments qu’il contient après avoir été dans le dossier pendant une période définie.
Lorsque vous créez un message, vous utilisez le nouveau formulaire de message. Il s’agit du même formulaire que celui utilisé pour répondre ou transférer un message. Lorsque vous répondez à des messages, les informations d’en-tête (À, De et Objet) sont automatiquement remplies.
-
Dans Courrier, sélectionnez Nouveau courrier.
-
Adressez le message :
-
Tapez les noms ou alias de messagerie des destinataires dans les boîtes de dialogue À, Cc et Cci selon le cas. Séparez les différents noms par des points-virgules. Utilisez l’icône Vérifier les noms dans la barre d’outils pour résoudre les noms. S’il y a plusieurs correspondances possibles, les noms non résolus sont affichés en rouge et une liste apparaît dans le volet de navigation. Sélectionnez le ou les noms de votre choix dans la liste.
-
-
Tapez une courte ligne Objet dans la zone Objet.
-
Tapez votre message dans le corps du message.
-
Sélectionnez Envoyer dans la barre d’outils du message pour envoyer votre message aux destinataires.
-
Si vous ne voulez pas envoyer le message immédiatement, vous pouvez sélectionner Enregistrer dans la barre d’outils. Votre message sera enregistré dans le dossier Brouillons jusqu’à ce que vous l’envoyiez.
Autres options de la barre d’outils du message.
-
Sélectionnez Définir l’importance pour définir l’importance d’un message sur Élevé, Normal ou Faible.
-
Sélectionnez l’icône trombone pour ajouter une pièce jointe, ou sélectionnez Pièces jointes sous l’objet.
Accédez à Options pour déterminer le nombre d’éléments à afficher par page et ce qu’il faut faire après le déplacement ou la suppression d’un élément ou lorsqu’un message a une confirmation de lecture. Vous ne pouvez pas modifier la fréquence à laquelle la version légère deOutlook recherche de nouveaux messages, car le courrier électronique est disponible dès qu’il est reçu par votre serveur de messagerie. Vous pouvez actualiser la page de votre navigateur pour voir si de nouveaux messages sont arrivés.
-
Dans le volet de navigation, sélectionnez Courrier.
-
Sélectionnez le dossier qui contient le message que vous souhaitez lire. Les nouveaux messages arrivent toujours dans la boîte de réception et sont affichés en gras.
-
Sélectionnez l’objet du message que vous souhaitez lire afin de l’ouvrir.
Lorsque vous ouvrez un courrier électronique, les informations suivantes s’affichent dans l’en-tête :
-
Objet : objet du message.
-
De : nom ou adresse e-mail de l’expéditeur ou du organization.
-
Envoyé : date et heure d’envoi du message.
-
To : nom ou adresse e-mail des destinataires principaux.
-
Cc : nom ou adresse e-mail des destinataires de la copie carbone (Cc).
Pour plus d’informations sur un expéditeur ou un destinataire, par exemple, pour connaître l’adresse postale ou le numéro de téléphone de la personne, sélectionnez son nom dans la ligne De, À ou Cc.
Attention : Certains messages électroniques que vous recevez peuvent contenir le lien suivant dans l’en-tête : Afficher sous forme de page web (ou Ouvrir dans le navigateur). Lorsque vous voyez ce lien, cela signifie que le message original contenait des éléments qui ont été bloqués parce qu’ils posaient un risque potentiel pour la sécurité. Cela comprend les applets Java et contrôles ActiveX. Sélectionnez le lien pour afficher le message dans sa forme non filtrée dans une fenêtre de navigateur séparée. Avant que le message ne soit ouvert, vous voyez un message d’avertissement concernant le risque potentiel pour la sécurité associé à l’affichage d’un tel contenu.
Lorsque vous répondez à un message, le nouveau formulaire de message s’ouvre et contient les noms appropriés dans les boîtes de dialogue À et Cc. Vous pouvez ajouter ou supprimer des noms si nécessaire. Lorsque vous transférez un message, entrez vous-même tous les destinataires .
Accédez à Options pour configurer un message de réponse automatique (d’absence du bureau) qui sera envoyé aux personnes qui vous envoient un message pendant votre absence.
Répondre à l’expéditeur d’un message
-
Dans la barre d’outils du formulaire de lecture de message, sélectionnez Répondre. Lorsque vous sélectionnez Répondre, la boîte de dialogue À est déjà remplie avec l’adresse de l’expéditeur du message d’origine.
-
Le champ Objet est rempli automatiquement.
-
Le texte du message d’origine est copié dans le corps du message. Tapez votre réponse au sein du message d’origine de l’expéditeur ou au-dessus.
Répondre à l’expéditeur et à tous les autres destinataires d’un message
-
Dans la barre d’outils du formulaire de lecture de message, sélectionnez Répondre à tous. Lorsque vous sélectionnez Répondre à tous, les boîtes de dialogue À et Cc sont déjà remplies avec l’adresse de l’expéditeur et les adresses de tous les autres destinataires du message d’origine.
-
Le champ Objet est rempli automatiquement.
-
Le texte du message d’origine est copié dans le corps du message. Tapez votre réponse au sein du message d’origine de l’expéditeur ou au-dessus.
Transférer un message
-
Dans la barre d’outils du formulaire de lecture de message, sélectionnez Transférer.
-
Dans le champ À, entrez l’adresse de messagerie à laquelle vous souhaitez transférer le message.
-
Le texte du message d’origine est copié dans le corps du message. Tapez toutes les informations que vous souhaitez ajouter au sein ou au-dessus du message d’origine de l’expéditeur.
Lorsque votre réponse est prête, sélectionnez Envoyer dans la barre d’outils du message.
Une pièce jointe peut être un fichier créé dans un programme quelconque, par exemple, un document Word, une feuille de calcul Excel, un fichier .wav ou un bitmap. Vous pouvez joindre n’importe quel type de fichier accessible à partir de votre ordinateur ou via votre réseau à n’importe quel élément créé dans la version légère de Outlook. Vous pouvez également supprimer les pièces jointes d’un élément.
Lorsqu’un message contient une pièce jointe, une icône de trombone s’affiche en regard de celui-ci dans la liste de messages. Les éléments de calendrier affichent une icône de trombone dans un angle de l’affichage Calendrier et affichent une liste de pièces jointes lorsque l’élément est ouvert. L’affichage Contacts affiche une liste de pièces jointes lorsque le contact est ouvert.
Lorsqu’un élément comportant une pièce jointe est ouvert, le nom du fichier joint s’affiche dans la liste des pièces jointes. Certaines pièces jointes, telles que les fichiers .txt et .gif, peuvent être ouvertes par le navigateur web.
Joindre un fichier à un message électronique ou un autre élément
-
Lorsque vous créez un message, un rendez-vous ou un contact, sélectionnez Insérer > Pièces jointes dans la barre d'outils du formulaire de message. Le lien Pièces jointes apparaît dans l’en-tête des messages. Pour les éléments de calendrier, le lien Pièces jointes apparaît dans la barre d’outils, ou au-dessus du corps du message si l’entrée correspond à une simple réunion. Pour les contacts, le lien Pièces jointes apparaît au bas de la page Contact.
-
Dans Choisir le fichier à charger, tapez le nom du fichier ou sélectionnez Rechercher pour localiser le fichier.
-
Après avoir trouvé le fichier à joindre, sélectionnez Ouvrir pour l’ajouter à la liste des pièces jointes.
-
Répétez les étapes 1 à 3 pour chaque fichier supplémentaire que vous voulez joindre.
Les noms de fichiers longs peuvent être tronqués avant de joindre les fichiers. Cela n’affecte pas le contenu du fichier.
Supprimez une ou plusieurs pièces jointes d’un élément
-
Ouvrez le message.
-
Sélectionnez l’icône x en regard des fichiers que vous voulez supprimer.
Les pièces jointes ne sont pas copiées lorsque vous répondez à un message. À la place, une icône d’espace réservé s’affiche au lieu du fichier. Pour inclure les pièces jointes, transférez le message au lieu d’y répondre. Pour pouvoir modifier des fichiers joints, vous devez les télécharger sur votre ordinateur.
Lisez ou enregistrez une pièce jointe
-
Sélectionnez le nom du fichier en pièce jointe. Le système vous propose d’ouvrir la pièce jointe à l’aide de l’application appropriée ou d’enregistrer la pièce jointe sur un disque.
-
Pour certains types de pièces jointes, vous pouvez Ouvrir dans le navigateur pour ouvrir la pièce jointe en tant que page web qui peut être affichée à l’aide de votre navigateur web. Les types de fichiers qui peuvent être ouverts sous forme de page web sont les suivants :
-
Word fichiers
-
Excel fichiers
-
PowerPoint fichiers
-
Fichiers .pdf Adobe Acrobat
-
Attention : Ouvrez une pièce jointe uniquement si vous jugez que son contenu et la personne qui vous l’a envoyée sont fiables. Les pièces jointes constituent une méthode courante de diffusion des virus informatiques. Il est préférable d’utiliser l’option Ouvrir en tant que page web (ou Ouvrir dans le navigateur), sauf si vous êtes sûr qu’une pièce jointe est sécurisée.
Envoyer une pièce jointe
Pour envoyer une pièce jointe modifiée, il faut que l’application utilisée pour créer cette pièce jointe soit installée sur votre ordinateur. Par exemple, si vous voulez modifier une pièce jointe qui est un fichier Word, il faut que Word soit installé sur votre ordinateur.
-
Ouvrez le message contenant la pièce jointe d’origine.
-
Sélectionnez la pièce jointe, puis Enregistrer pour enregistrer la pièce jointe sur votre ordinateur.
-
Ouvrez la pièce jointe à partir de l’emplacement où vous l’avez enregistrée, puis effectuez les modifications voulues.
-
Enregistrez vos modifications et fermez le document.
-
Revenez à Outlook et ouvrez le message d’origine.
-
Sélectionnez Répondre si vous souhaitez supprimer la pièce jointe d’origine du message et y joindre la version que vous avez modifiée.
-
Sélectionnez Transférer si vous souhaitez inclure la pièce jointe d’origine avec la version que vous avez modifiée.
Si le message que vous attendez n’est pas dans votre boîte de réception. Voici quelques suggestions pour résoudre le problème :
-
Vérifiez votre dossier Email de courrier indésirable.
-
Si l’e-mail se trouve dans un compte connecté, il est extrait dans la version légère de Outlook une fois par heure.
-
Vérifiez auprès de l’expéditeur que le message a été envoyé à l’adresse de messagerie correcte.
-
Actualisez votre navigateur. Les messages sont disponibles dès qu’ils sont reçus par le serveur.
La version légère de Outlook a moins d’options de messagerie que la version standard. Par exemple, vous ne pouvez pas effectuer les tâches suivantes dans la version légère :
-
Gérer les règles de boîte de réception ou configurer le transfert.
-
Ajouter des images à votre signature électronique ou utiliser plusieurs signatures électroniques.
-
Afficher un aperçu des messages ou utiliser un volet de lecture.
-
Configurer une alerte ou une notification de réception d'un nouveau message.
-
Modifier la taille de police utilisée dans les messages, utiliser les formats RTF ou HTML, ou utiliser un en-tête.
-
Se connecter ou déconnecter d’autres comptes de messagerie ou ouvrir la boîte de réception d’une autre personne.