Vous pouvez utiliser la fonctionnalité de kit de marque dans Clipchamp pour stocker des éléments de marque tels que des polices, des couleurs et des logos afin que vos vidéos restent cohérentes, organisées et sur la marque.
Dans Clipchamp pour les comptes personnels,
-
Vous pouvez créer et ajouter 1 kit de marque à votre compte et y accéder dans des projets de montage vidéo.
Dans Clipchamp pour les comptes professionnels ou scolaires,
-
Vous pouvez créer et ajouter plusieurs kits de marque à votre compte, y accéder dans des projets de montage vidéo et les partager avec d’autres personnes dans votre organization.
-
Votre administrateur Microsoft 365 peut créer des kits de marque qui sont disponibles pour tous les utilisateurs Clipchamp dans le organization.
Poursuivez votre lecture pour découvrir comment utiliser des kits de marque et comment ajouter vos éléments de personnalisation à des vidéos.
Où trouver le kit de marque ?
Après vous être connecté à Clipchamp pour les comptes personnels sur app.clipchamp.com ou dans l’application de bureau Clipchamp, l’outil du kit de marque est disponible sur la page d’accueil de l’éditeur vidéo. Ici, cliquez sur l’onglet kit de marque pour définir et accéder à vos logos, polices et couleurs de marque.
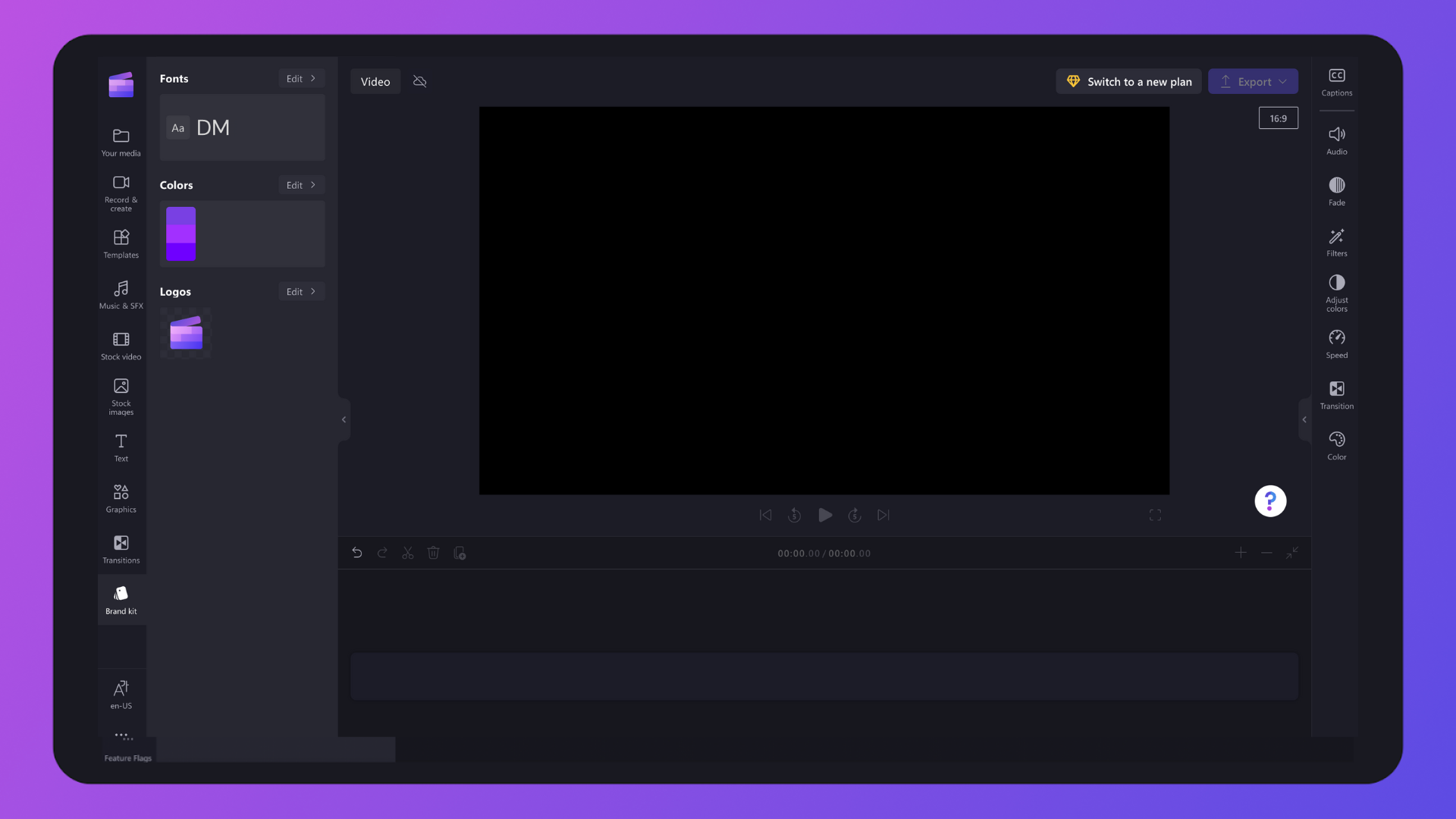
Sinon, si vous êtes déjà dans l’interface utilisateur de l’éditeur vidéo, cliquez sur l’onglet Kit de marques dans la barre d’outils pour rechercher les logos, polices et couleurs de la marque. Vous pouvez également y ajouter de nouvelles ressources de kit de marque.

Comment ajouter une marque au kit de marque
Étape 1. Ajouter des logos de marque
Cliquez sur le bouton Ajouter des logos pour sélectionner votre logo dans les fichiers de votre ordinateur. Les fichiers de votre ordinateur s’ouvrent automatiquement. Sélectionnez votre logo, puis cliquez sur le bouton Ouvrir.
Remarque : tous les logos doivent être des types de fichiers PNG, JPEG ou SVG avec une taille maximale de 10 Mo.

Étape 2. Ajouter des polices de marque
Cliquez sur le bouton Ajouter des polices pour charger vos polices personnalisées. Une nouvelle option de police s’affiche. Cliquez sur la flèche déroulante pour sélectionner une police existante ou importer votre propre fichier de police. Vous pouvez renommer votre police en cliquant sur les trois points horizontaux, puis en cliquant sur Renommer.
Remarque : toutes les polices doivent être OTF, TTF ou WOFF. types de fichiers avec une taille maximale de 10 Mo. Vous pouvez ajouter plusieurs logos à la fois.

Étape 3. Ajouter une palette de couleurs de marque
Cliquez sur le bouton Ajouter une palette pour charger votre palette de couleurs personnalisée. Ensuite, cliquez sur le bouton plus (+) pour ajouter une couleur. Ici, vous pouvez taper un code hexadécimal, sélectionner une couleur dans le sélecteur de couleurs ou choisir une option de couleur existante à l’aide du bouton de palette.
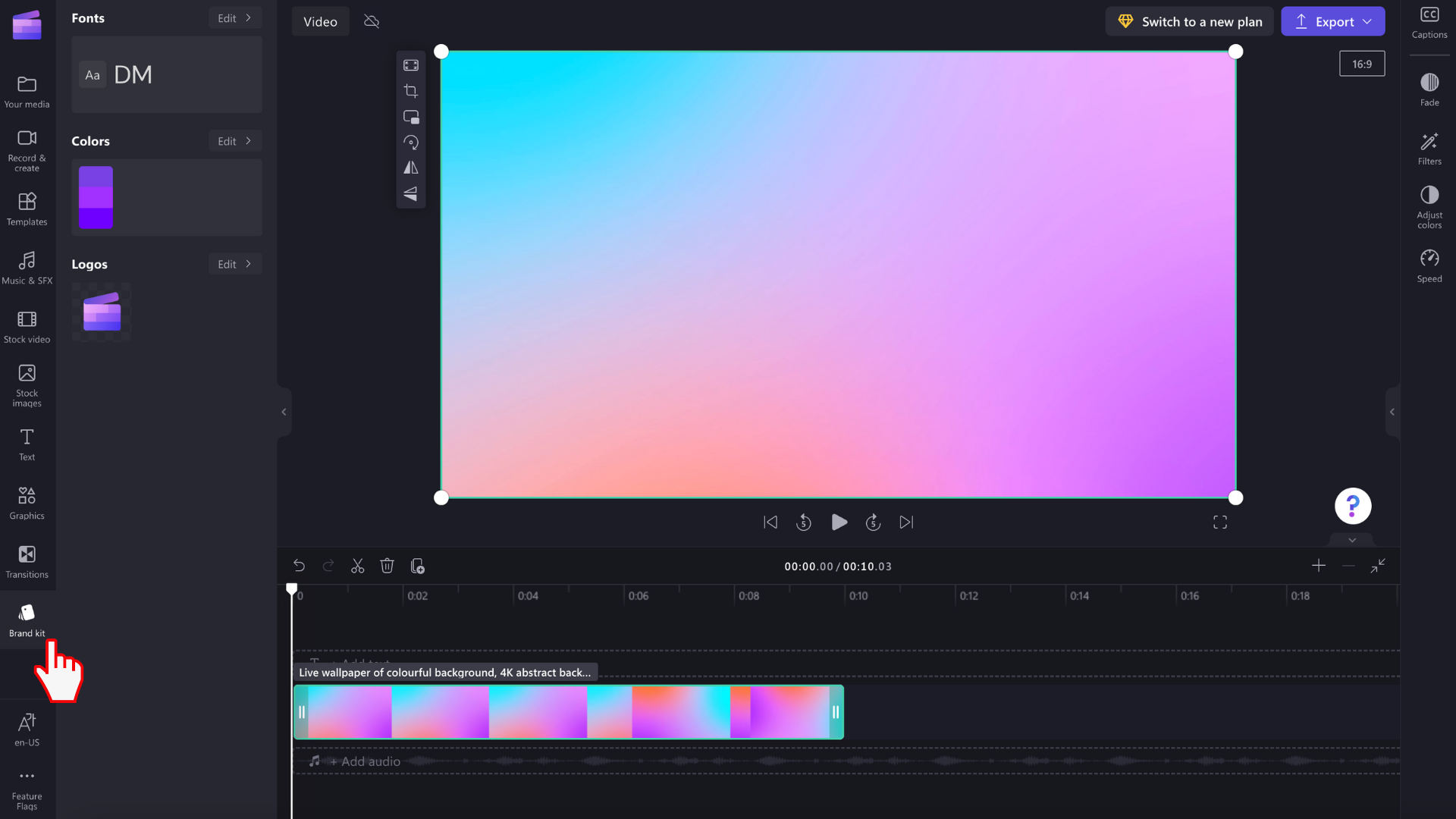
Comment ajouter une personnalisation à vos vidéos
Étape 1. Cliquez sur l’onglet Kit de marque dans la barre d’outils
Pour utiliser le kit de marque, cliquez sur l’onglet brand kit dans la barre d’outils. Ici, vous serez en mesure d’ajouter des logos à la vidéo, d’utiliser des polices de marque et des couleurs.

Étape 2. Ajouter votre logo à la vidéo
Pour ajouter un logo à la vidéo afin de créer un effet de filigrane ou une superposition de vidéo, faites glisser et déposez votre logo sur le chronologie au-dessus de votre clip vidéo ou cliquez sur le bouton + pour l’ajouter au chronologie.
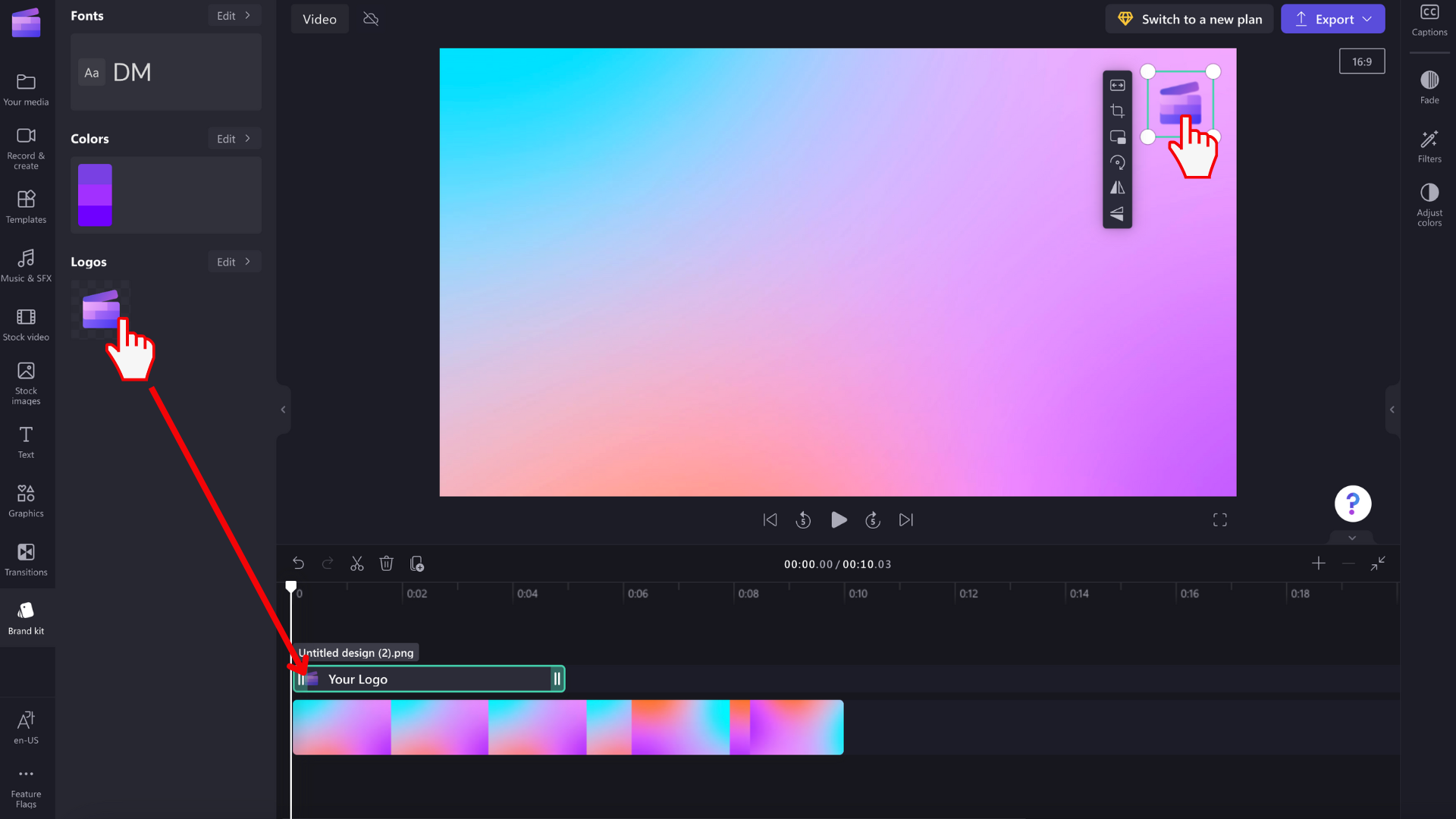
Ensuite, pour faire de votre logo un filigrane, utilisez l’option transparence à l’intérieur de l’onglet Ajuster les couleurs du panneau de propriétés. Cliquez sur l’onglet Ajuster les couleurs , puis faites glisser le curseur de transparence vers la droite pour augmenter la transparence.
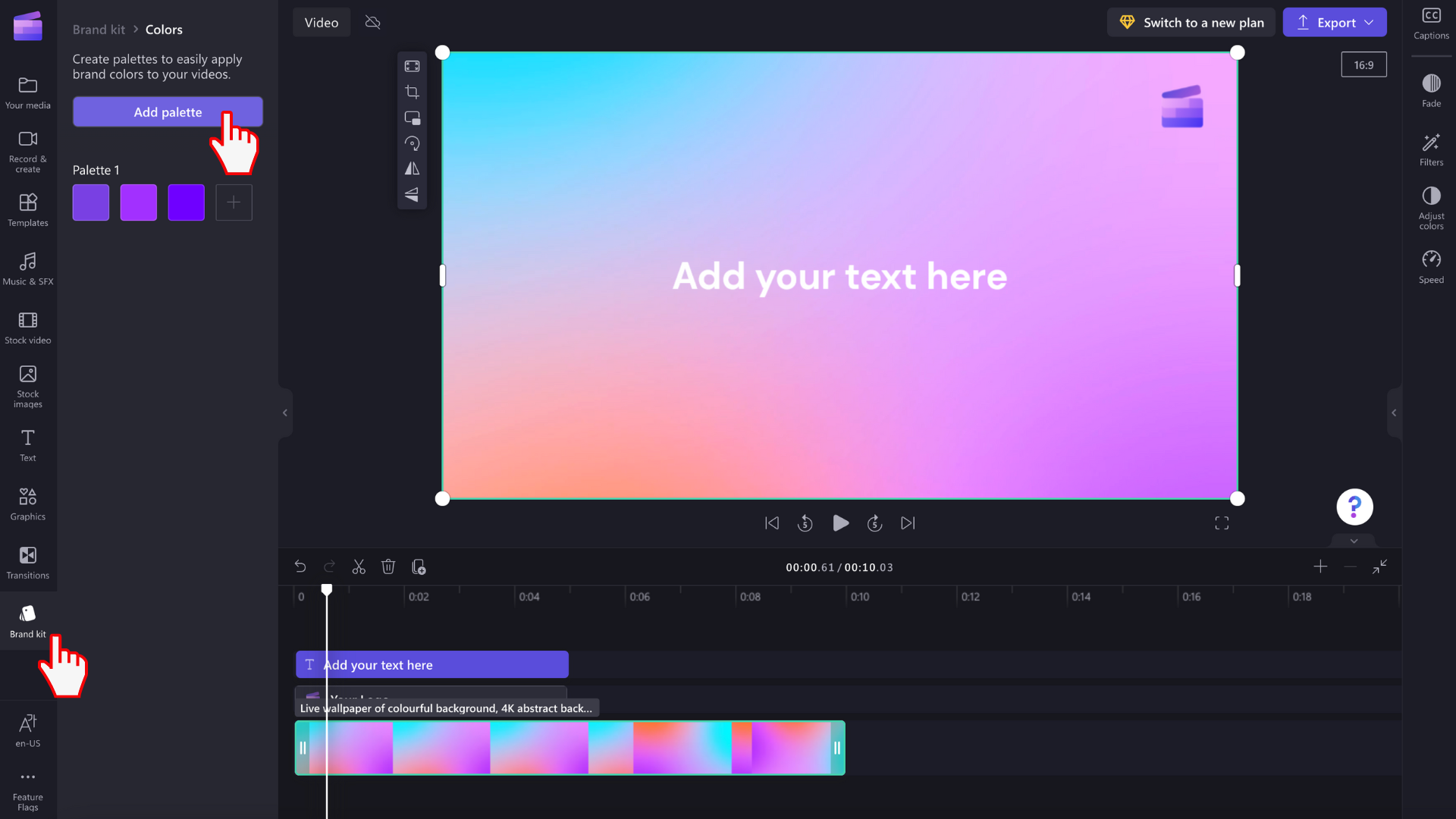
Pour modifier la taille et l’emplacement de votre logo en faisant glisser les coins pour les redimensionner, ou cliquez librement pour déplacer le logo autour de l’écran d’aperçu vidéo.
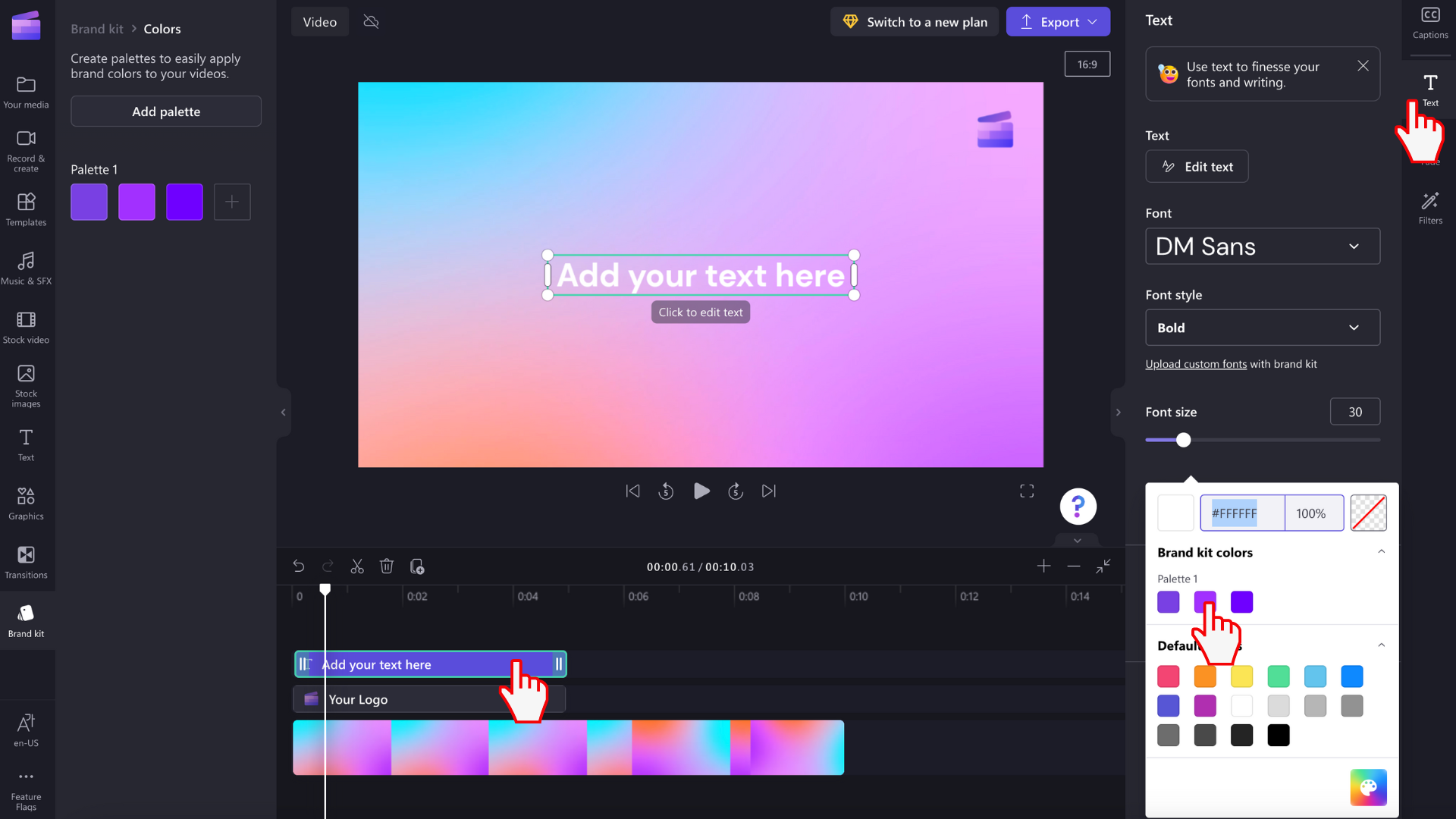
N’oubliez pas de modifier la durée de votre logo pour qu’elle corresponde à la longueur de votre vidéo. Faites glisser les poignées vertes vers la droite pour augmenter la longueur, ou faites glisser la poignée verte vers la gauche du chronologie pour diminuer.
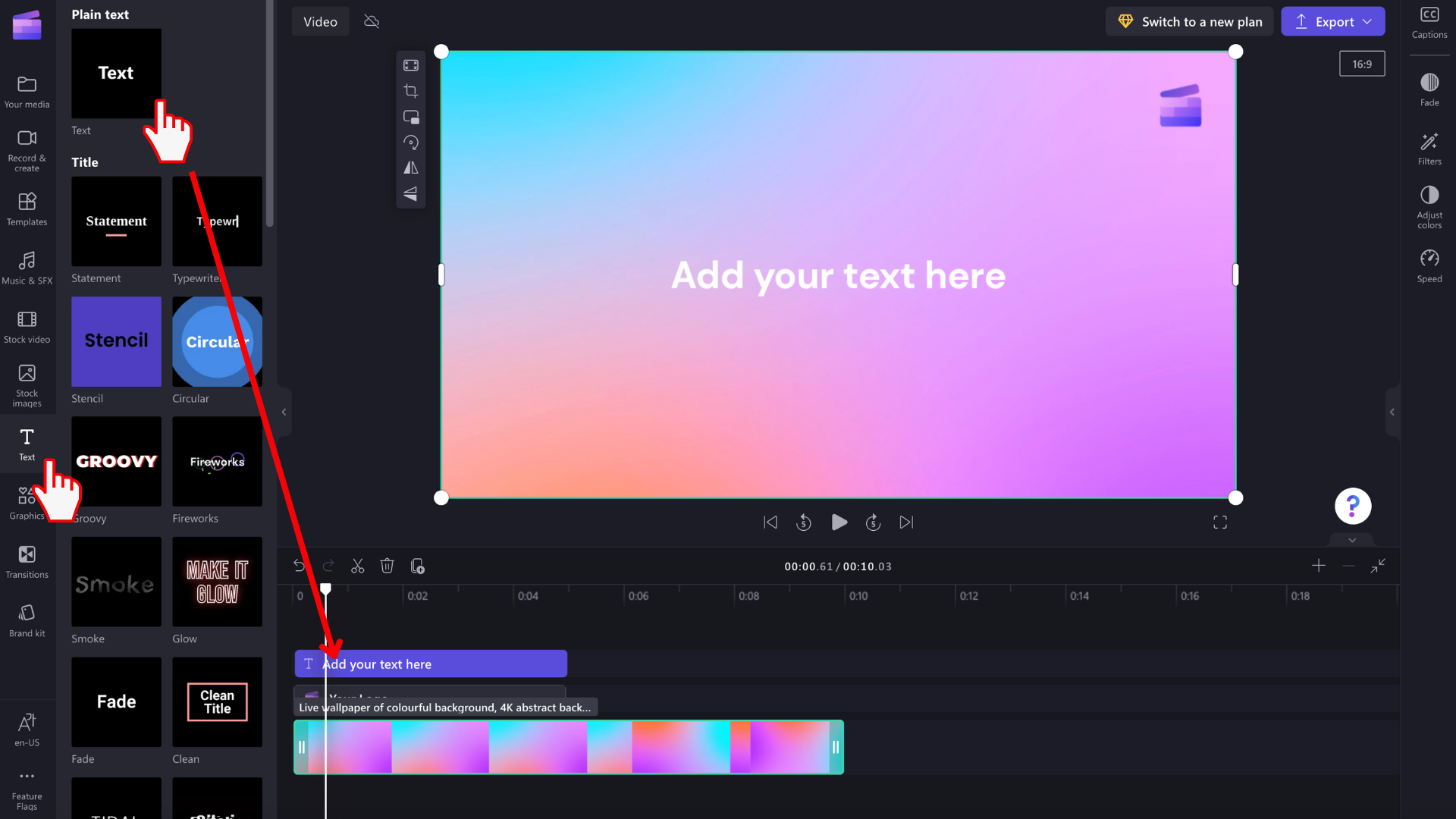
Étape 3. Ajouter une police personnalisée à la vidéo
Pour utiliser votre police personnalisée, ajoutez simplement une animation de texte à votre vidéo. Cliquez sur l’onglet texte de la barre d’outils, puis faites glisser un titre sur le chronologie.
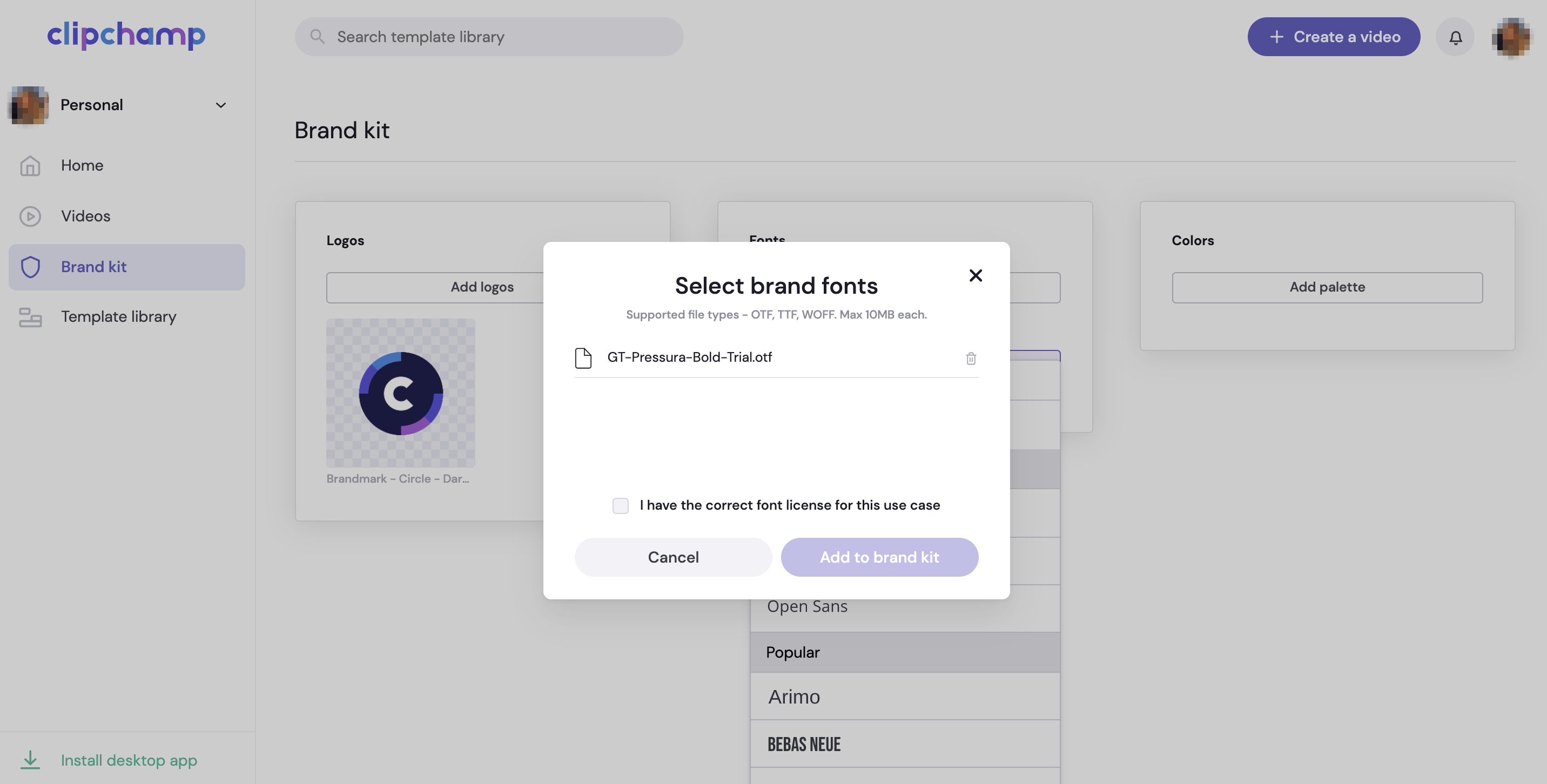
Pour modifier la police de votre titre de mouvement, cliquez sur l’onglet texte dans le volet de propriétés, puis cliquez sur la flèche déroulante pour sélectionner la police de votre kit de marque. La police de votre kit de marques figurera en haut de la liste des polices.
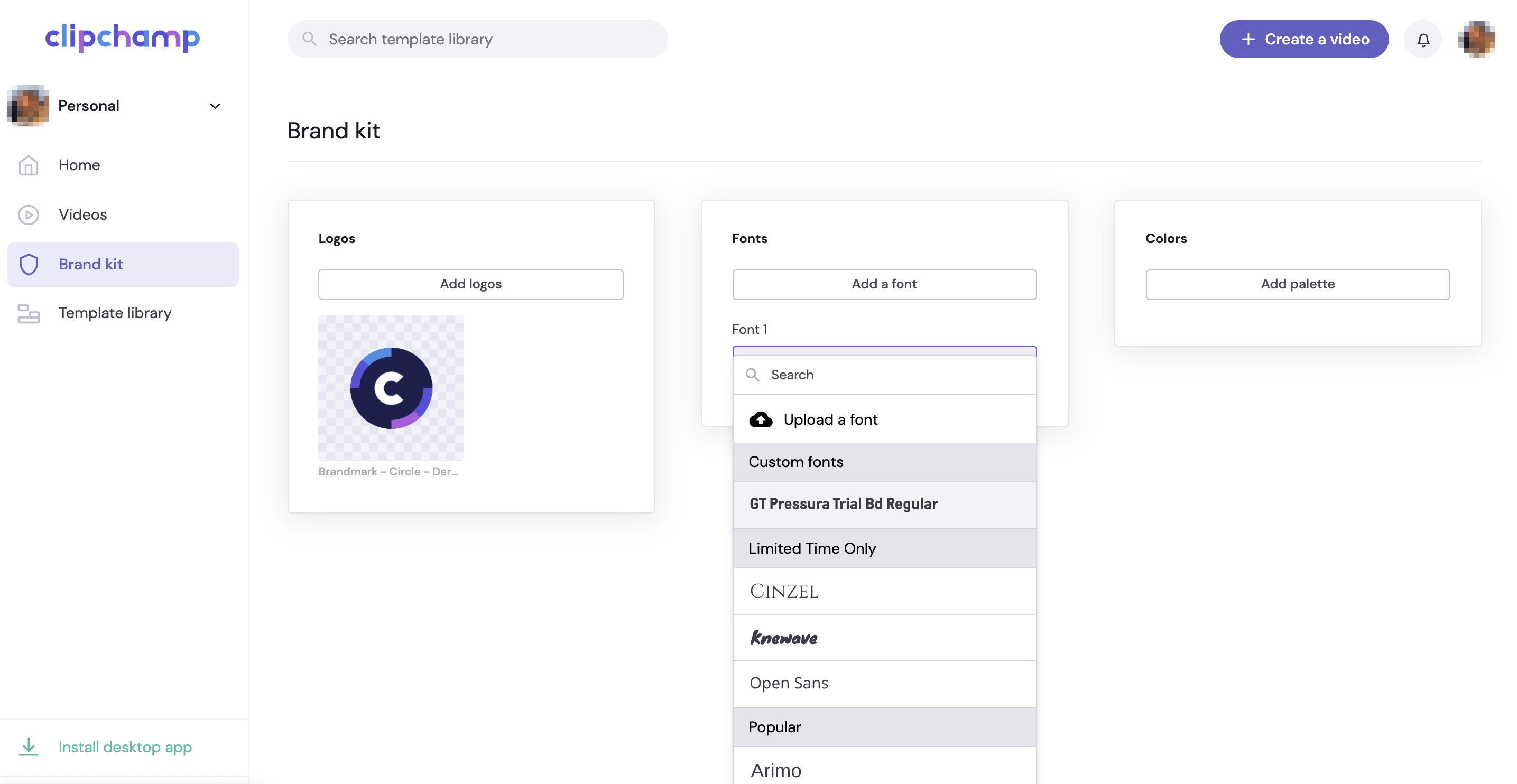
Étape 4. Ajouter des couleurs de marque à la vidéo
Pour modifier la couleur de votre texte avec votre palette de couleurs de marque, cliquez sur l’onglet Texte du panneau de propriétés. Ensuite, cliquez sur le bouton couleur.

Dans les options de couleur, sélectionnez une couleur dans la palette de couleurs du kit de marque. Votre texte change automatiquement de couleur pour la couleur de votre kit de marque sélectionné.

Par rapport à la fonctionnalité de kit de marque que vous avez peut-être vu dans Clipchamp pour les comptes personnels, les utilisateurs de Clipchamp pour le travail peuvent inclure une collection plus complète d’éléments d’édition vidéo dans un kit de marque et les utiliser dans des projets.
Si vous accédez à Clipchamp et à d’autres applications Microsoft 365 avec un compte Microsoft professionnel ou scolaire qui vous a été émis par votre organization ou établissement d’enseignement, vous avez accès à la fonctionnalité et pouvez utiliser des kits de marques dans des projets de montage vidéo.
Qu’est-ce qu’un kit de marque ?
L’outil de kit de marque est un espace où les utilisateurs peuvent stocker des ressources multimédias de marque, telles que des couleurs et des polices, à ajouter aux vidéos.

Il existe des limites intentionnelles placées sur la fonctionnalité du kit de marque pour se concentrer sur la création autour des éléments de marque qui sont les plus importants. En même temps, tout le monde peut créer et partager un kit de marque. Cela signifie que les individus peuvent les réutiliser pour leur marque personnelle et que les petites équipes peuvent créer et partager des ressources au sein de leur groupe.
Techniquement, qu’est-ce qu’un kit de marque ?
Au niveau technique, un kit de marque se compose de 2 éléments : un fichier avec l’extension .brandkit et un dossier de ressources associé. Le fichier .brandkit contient un catalogue (encodé techniquement) de ressources de marque ; Le dossier Assets contient les fichiers multimédias qui font partie du kit de marque.
Lorsque vous créez un kit de marque dans un projet Clipchamp et que vous l’enregistrez, cela crée à la fois un fichier .brandkit et un dossier Assets à l’emplacement que vous avez sélectionné lors du processus de création, pour instance dans votre OneDrive.
Un fichier .brandkit peut être importé dans un projet Clipchamp afin que ses ressources de marque apparaissent dans l’interface utilisateur Clipchamp et puissent être utilisées dans le projet.
Vous pouvez stocker un dossier de kit de marque, c’est-à-dire le dossier qui contient le fichier .brandkit et le dossier Assets associé, dans votre OneDrive, sur votre ordinateur local ou ailleurs. Assurez-vous simplement que le fichier .brandkit et le dossier Assets restent ensemble afin que vous puissiez utiliser le kit dans la modification de projets et Clipchamp pouvez trouver les ressources multimédias.
Nous vous recommandons de le stocker dans OneDrive dans un emplacement similaire à celui où vous enregistrez vos projets Clipchamp, pour instance dans le dossier mes fichiers > vidéos > Clipchamp dossier parent. Cela facilite la recherche des kits de marques et des projets de montage vidéo dans lesquels vous les utilisez, et les rend disponibles sur n’importe quel ordinateur sur lequel vous êtes connecté à OneDrive.
Éléments de personnalisation pouvant être ajoutés à un kit de marque
|
Type de ressource du kit de marque |
Quantité, limites de taille, types de fichiers |
|---|---|
|
Logos |
Jusqu’à 300 par kit de marque. Types de fichiers : .png, .jfif, .pjpeg, .jpeg, .pjp, .jpg, .svgz, .svg |
|
Couleurs |
Couleurs illimitées. Sélectionnez votre collection via le sélecteur de couleurs ou le champ de code HEX. Les deux sont disponibles lors de l’ajout d’une palette de couleurs à un kit de marque. |
|
Polices |
Polices illimitées. 50 Mo par fichier. Types de fichiers : .ttf, .otf, .woff |
|
Images |
Jusqu’à 300 par kit de marque. Types de fichiers : .png, .jfif, .pjpeg, .jpeg, .pjp, .jpg, .svgz, .svg |
|
Vidéos |
Jusqu’à 300 par kit de marque. Types de fichiers : .m4v, .mp4, .mov, .webm, .avi, .3gp, .wmv, .mkv |
|
Graphiques |
Jusqu’à 300 par kit de marque. Types de fichiers .png, .jfif, .pjpeg, .jpeg, .pjp, .jpg, .svgz, .svg |
|
De la musique |
Jusqu’à 300 par kit de marque. Types de fichiers .3gp, .3g2, .mid, .mp3, .opus, .oga, .ogg, .wav |
|
Effets sonores |
Jusqu’à 300 par kit de marque. Types de fichiers .3gp, .3g2, .mid, .mp3, .opus, .oga, .ogg, .wav |
Comment utiliser le kit de marque
Cette section décrit les méthodes de base pour utiliser un kit de marque, notamment la création, l’importation, la suppression et le partage. Étant donné qu’il s’agit d’une fonctionnalité puissante avec de nombreuses options, il est judicieux de l’essayer dans un projet de test Clipchamp afin d’obtenir une meilleure compréhension et de la voir en action. De cette façon, vous serez en mesure de créer, de gérer et d’utiliser votre personnalisation dans des vidéos en un rien de temps.
Créer un kit de marque ou importer un kit de marque
Après avoir démarré un projet Clipchamp, cliquez sur l’onglet Kit de marque dans la barre d’outils. Ici, sélectionnez Créer un kit de marque pour commencer.

Choisissez un emplacement sur votre OneDrive Entreprise (vous seul pouvez y accéder, sauf si vous partagez le dossier du kit de marque) ou SharePoint, et donnez un nom au kit de marque. Le kit créé sera ensuite lié à votre projet.

Vous pouvez également ajouter manuellement des ressources de kit de marque, telles que des logos, des images, des vidéos, des polices, etc. une fois qu’un kit de marque est créé.

OU
Si vous souhaitez importer un kit de marque existant, il existe deux façons différentes de procéder. Tout d’abord, cliquez sur le bouton Importer le kit de marque.

Option 1 :
Si quelqu’un a partagé un lien de kit de marque avec vous, collez-le dans le champ. Le lien de partage doit pointer vers un fichier .brandkit et l’ensemble du dossier du kit de marque doit être partagé avec vous afin que votre projet Clipchamp puisse accéder à toutes les ressources multimédias du kit partagé.
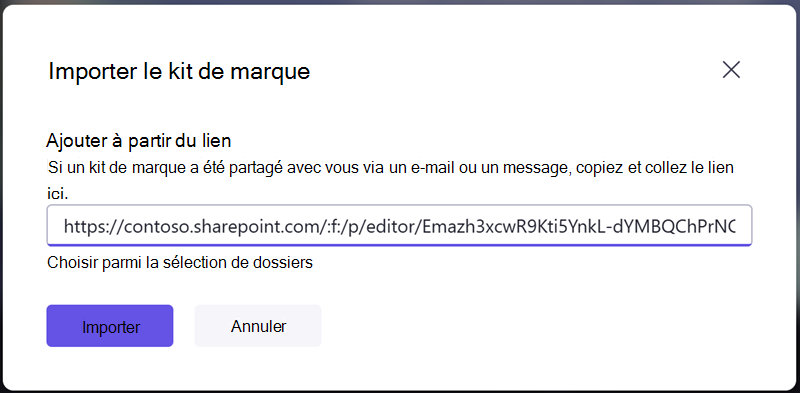
Option 2 :
Si vous connaissez l’emplacement du fichier .brandkit que vous souhaitez importer, vous pouvez également sélectionner un dossier, puis accéder au kit de marque sur OneDrive ou SharePoint et sélectionner le fichier .brandkit. Cela charge le kit et son contenu dans votre projet Clipchamp.

Comment supprimer un kit de marque d’un projet
Dans la section Kit de marque du projet Clipchamp, sélectionnez le menu contextuel (les 3 points horizontaux). Cela ouvre d’autres options. Ensuite, cliquez sur le bouton Supprimer du projet.
Notez que cela ne supprime pas le fichier .brandkit et son dossier Assets dans OneDrive/SharePoint. Pour les supprimer, accédez-y dans OneDrive/SharePoint et supprimez-les.
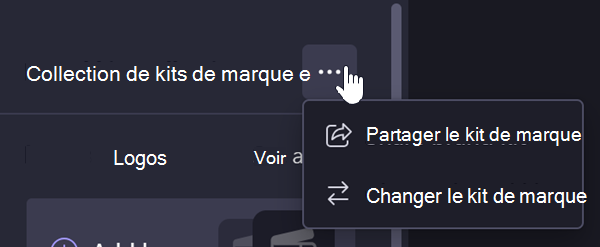
Comment ajouter une personnalisation à vos vidéos
Pour ajouter votre personnalisation à la chronologie, cliquez sur le boutonAjouter à chronologie ou faites glisser l’élément multimédia sur le chronologie au-dessus de votre vidéo.

Comment partager un kit de marque
Sélectionnez le menu contextuel (les 3 points horizontaux), puis cliquez sur le bouton Partager. Fournissez le lien qui est généré à la personne avec laquelle vous souhaitez le partager. Ils peuvent coller le lien dans la section du kit de marque de leur projet lors de l’importation, comme décrit ci-dessus. Cela chargera votre kit de marque dans leur projet Clipchamp.

S’il est stocké sur OneDrive, l’ensemble du dossier du kit de marque doit être partagé avec le destinataire. Cela doit être le cas par défaut lorsque vous créez un lien partageable pour un kit de marque. Toutefois, si le destinataire ne peut pas ouvrir le lien, case activée les paramètres de partage du dossier du kit de marque dans votre OneDrive.
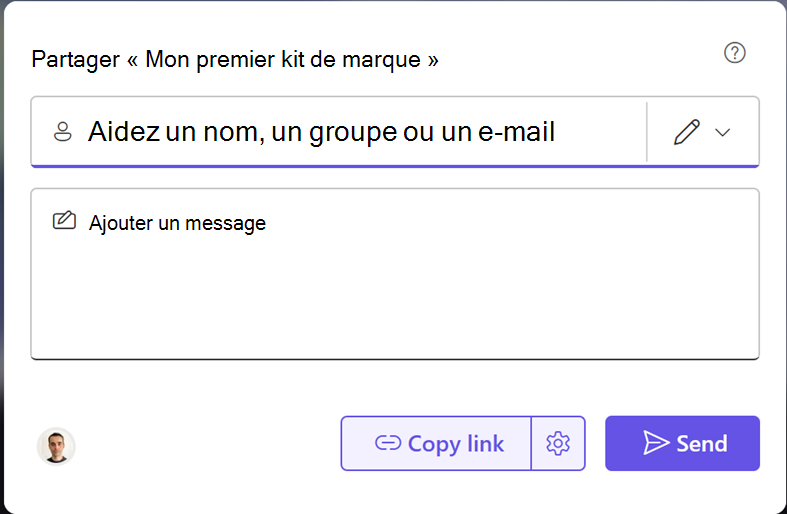
Comment partager un projet auquel au moins un kit de marque est attaché
Vous pouvez partager un tel projet Clipchamp comme d’habitude via le bouton Partager en regard du bouton Exporter dans l’interface utilisateur du projet. La personne qui ouvre le projet verra le kit de marque attaché. Toutefois, notez qu’ils doivent également avoir accès à votre dossier OneDrive/SharePoint où se trouve ce kit de marque.
Comment partager un kit de marque que vous ne voulez pas que d’autres personnes modifient
Vous pouvez suivre les mêmes étapes que ci-dessus pour partager un kit de marque, mais modifier les paramètres de lien de partage en mode affichage seul.
Éléments à garder à l’esprit lorsque vous travaillez avec des kits de marque
La gestion des kits de marque et des ressources multimédias qu’ils contiennent doit être effectuée dans l’interface utilisateur du projet Clipchamp. Ouvrez le projet contenant votre kit de marque, puis supprimez ou modifiez des éléments.
L’ajout/la suppression de ressources dans OneDrive ou un autre dossier dans lequel vous avez placé le fichier .brandkit et son dossier Asset ne seront pas synchronisés avec le projet d’édition Clipchamp auquel ce kit de marque est connecté.
Limites de volume :
-
Chaque utilisateur peut créer un nombre illimité de kits de marque pour lui-même et les partager avec d’autres utilisateurs.
-
Vous pouvez avoir 1 kit de marque connecté à un projet à la fois. Si vous souhaitez en ajouter un, vous devez remplacer celui déjà connecté. Notez que toutes les ressources ajoutées au projet à partir du kit de marque resteront avec le projet (et n’exigeront pas que le kit de marque d’origine reste connecté).
-
Les organisations Microsoft 365 peuvent créer un nombre illimité de kits de marque « officiels » ou d’entreprise et les mettre à la disposition de leurs utilisateurs afin qu’ils puissent y accéder dans leurs projets d’édition.
Il n’est actuellement pas possible d’importer automatiquement des ressources multimédias dans des kits de marque. Ils doivent être ajoutés manuellement via l’interface de projet Clipchamp dans la section du kit de marque. Il est possible de glisser-déposer plusieurs articles dans le kit de marque à la fois.
Les modèles de marque (projet et kit de marque combinés) ne sont pas disponibles à ce stade. Toutefois, comme solution de contournement, vous pouvez créer un projet Clipchamp, le partager sur OneDrive/SharePoint et d’autres peuvent dupliquer le projet.
La mise à jour d’un élément multimédia, tel qu’un logo, dans un kit de marque, la met-elle à jour dans tous les projets Clipchamp où elle est utilisée ?
Non. Lorsqu’une ressource de marque est utilisée dans un projet sur le chronologie d’édition, elle est copiée dans ce projet et reste avec ce projet. Cela signifie que lorsque vous mettez à jour un logo dans l’un de vos kits de marque et que vous souhaitez maintenant vous assurer que le logo mis à jour est utilisé dans vos projets Clipchamp existants, pour obtenir une mise à jour, vous devez ouvrir les projets et remplacer manuellement le fichier de logo par sa nouvelle version.










