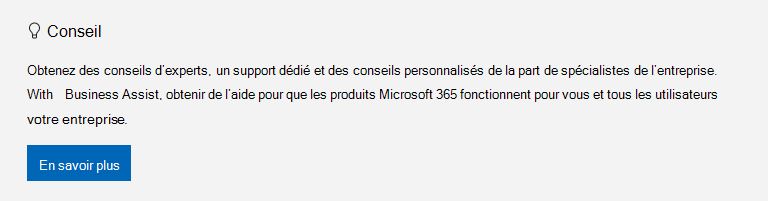Chaque ordinateur a des dossiers standard tels que Bureau, Documents, Musique, Images et Vidéos que vous utilisez probablement, mais qui peuvent ne pas être inclus dans votre OneDrive. En sauvegardant ces dossiers dans votre OneDrive, ils sont protégés et disponibles sur tous vos appareils.
Découvrez comment gérer vos préférences de sauvegarde OneDrive. Vous verrez quels dossiers sont actuellement sauvegardés dans OneDrive, et vous pouvez apporter des modifications sur place :

Configurer la sauvegarde de dossier PC dans OneDrive
Ouvrez les paramètres OneDrive (sélectionnez l’icône de cloud OneDrive dans votre zone de notification, puis sélectionnez l’icône Aide de OneDrive & Paramètres, puis Paramètres.)
-
Ouvrez les paramètres OneDrive (sélectionnez l’icône du cloud OneDrive dans votre zone de notification, puis sélectionnez l’icône Aide et paramètres OneDrive , puis Paramètres.)
-
Accédez à l’onglet Synchronisation et sauvegarde.
-
Sélectionnez Gérer la sauvegarde.
Pour démarrer la sauvegarde d’un dossier, basculez n’importe quel dossier indiquant Non sauvegardé, puis sélectionnez Enregistrer les modifications.

Arrêter la sauvegarde de dossiers dans OneDrive
Pour arrêter la sauvegarde d’un dossier, sélectionnez le bouton bascule correspondant au dossier afin de le désactiver.
Remarques :
-
Si le dossier que vous souhaitez arrêter la sauvegarde contient uniquement des fichiers cloud, vous verrez un message indiquant que vos fichiers resteront dans votre OneDrive
-
Lorsque vous arrêtez la sauvegarde d’un dossier, vous pouvez déplacer des fichiers de OneDrive vers votre ordinateur manuellement en ouvrant le raccourci vers OneDrive, en sélectionnant les fichiers et en les faisant glisser vers l’emplacement de votre ordinateur. Les nouveaux fichiers que vous ajoutez au dossier de votre ordinateur ne seront pas sauvegardés dans OneDrive.
Accéder à vos dossiers sauvegardés sur n’importe quel appareil
Lorsque vos fichiers ont terminé la synchronisation avec OneDrive, ils sont sauvegardés et vous pouvez y accéder n’importe où dans Documents ou Bureau. Lorsque vous sauvegardez votre dossier Bureau, les éléments de votre bureau sont itinérants avec vous vers les autres bureaux où vous exécutez OneDrive.
Acheter ou essayer Microsoft 365
Si vous êtes connecté au Application de synchronisation OneDrive sur votre ordinateur, vous pouvez utiliser Explorateur de fichiers pour accéder à votre OneDrive. Vous pouvez également utiliser l’application mobile OneDrive pour accéder à vos dossiers sur n’importe quel appareil.
Activer la sauvegarde de dossiers dans macOS
Pour activer la sauvegarde de vos dossiers importants (Bureau et Documents) dans macOS, vous avez besoin des éléments suivants :
-
L’application de synchronisation autonome, et non l’application du Mac App Store. Désinstallez toutes les autres versions de OneDrive, puis téléchargez l’application de synchronisation.Télécharger
-
L’accès au disque complet doit être activé sur votre appareil macOS. Accédez à Préférences système > Sécurité & Confidentialité Préférences > Confidentialité et ajoutez OneDrive à la liste des applications. En savoir plus.
Conseil : Si vous vous connectez avec un compte professionnel ou scolaire, votre administrateur(-trice) informatique l’a peut-être désactivé. Les administrateurs informatiques peuvent configurer les paramètres de restriction d’appareil dans Microsoft Intune.
Configurer la sauvegarde de dossiers macOS
Si vous êtes invité à sauvegarder vos dossiers importants (Bureau et Documents), sélectionnez l’invite pour démarrer l’Assistant Sauvegarde de dossiers.
-
Cliquez sur l’icône de cloud OneDrive dans la barre de menus, cliquez sur les trois points pour ouvrir le menu, puis sélectionnezPréférences.
-
Accédez à l’onglet Sauvegarde.
-
Sélectionnez Gérer la sauvegarde.
Démarrer ou arrêter la sauvegarde du bureau et du dossier Documents
Pour démarrer la sauvegarde d’un dossier, sélectionnez n’importe quel dossier qui ne spécifie pas Fichiers sauvegardés, puis sélectionnez Démarrer la sauvegarde.
Pour arrêter la sauvegarde d’un dossier, sélectionnez Arrêter la sauvegarde, puis confirmez votre demande.
Important :
-
Lorsque vous arrêtez la sauvegarde d’un dossier, les fichiers qui ont déjà été sauvegardés par OneDrive restent dans le dossier OneDrive et n’apparaissent plus dans le dossier de votre appareil.
-
Dans le dossier que vous avez arrêté de sauvegarder, vous verrez une icône intitulée Où sont mes fichiers , qui est un raccourci vers vos dossiers dans OneDrive. Pour accéder à vos fichiers, sélectionnez l’icône pour ouvrir le dossier dans OneDrive.
-
Si vous souhaitez que ces fichiers soient de nouveau dans votre dossier d’appareil et non dans OneDrive, déplacez-les manuellement du dossier OneDrive vers le dossier de votre appareil. Notez que les nouveaux fichiers que vous ajoutez à ce dossier sur votre appareil ne seront pas sauvegardés par OneDrive après l’arrêt de la sauvegarde.
-
Pour déplacer les fichiers, sélectionnez Où se trouvent mes fichiers pour ouvrir le dossier dans OneDrive, puis sélectionnez les fichiers que vous souhaitez déplacer vers le dossier de votre appareil et faites-les glisser vers cet emplacement.
Accéder à vos dossiers macOS sauvegardés sur n’importe quel appareil
Lorsque vos fichiers ont terminé la synchronisation avec OneDrive, ils sont sauvegardés et vous pouvez y accéder n’importe où dans Documents ou Bureau. Lorsque vous sauvegardez votre dossier Bureau, les éléments de votre bureau sont itinérants avec vous vers les autres bureaux où vous exécutez OneDrive.
Acheter ou essayer Microsoft 365
Si vous êtes connecté au Application de synchronisation OneDrive sur votre ordinateur, vous pouvez utiliser finder pour accéder à votre OneDrive. Vous pouvez également utiliser l’application mobile OneDrive pour accéder à vos dossiers sur n’importe quel appareil.
Résoudre les problèmes liés à la sauvegarde de dossiers
Voici une liste d’erreurs que vous pouvez voir lorsque vous configurez la sauvegarde de dossiers. Développez une section pour voir comment les résoudre.
Pour activer la sauvegarde de vos dossiers importants (Bureau et Documents) dans macOS, vous avez besoin des éléments suivants :
-
L’application de synchronisation autonome, et non l’application du Mac App Store. Désinstallez toutes les autres versions de OneDrive, puis téléchargez l’application de synchronisation.Télécharger
-
L’accès au disque complet doit être activé sur votre appareil macOS. Accédez à Préférences système > Sécurité & Confidentialité Préférences > Confidentialité et ajoutez OneDrive à la liste des applications. En savoir plus.
Conseil : Si vous vous connectez avec un compte professionnel ou scolaire, votre administrateur(-trice) informatique l’a peut-être désactivé. Les administrateurs informatiques peuvent configurer les paramètres de restriction d’appareil dans Microsoft Intune.
L’une des raisons courantes de cette erreur est que les dossiers importants sur qui sont connectés à un domaine ne peuvent pas être protégés dans un compte OneDrive personnel (lorsque vous êtes connecté avec un compte Microsoft). Pour plus d’informations sur les solutions de protection des données, contactez votre administrateur informatique. Vous ne devriez pas rencontrer ce problème avec un compte professionnel ou scolaire.
Vérifiez que le chemin d’accès complet, nom de fichier compris, compte moins de 260 caractères. Voici un exemple de fichier :C:\Users\<UserName>\Pictures\Saved\2017\December\Holiday\NewYears\Family… pour résoudre ce problème, raccourcissez le nom de votre fichiers ou le nom des sous-dossiers OneDrive, ou sélectionnez un sous-dossier plus proche du dossier de niveau supérieur.
Le fichier dépasse la taille maximale du fichier
OneDrive ne pouvez pas synchroniser les fichiers sur 250 Go. Supprimez ces fichiers du dossier que vous souhaitez protéger, puis réessayez.
Les noms de fichiers ne peuvent pas commencer par un espace ou inclure l’un des caractères suivants : \ \ : / * ? < > " |. Déplacez ou renommez le fichier pour continuer. Apprenez-en davantage.
Le dossier contenant l’erreur ne se synchronise pas avec votre PC. Pour résoudre cette erreur, ouvrez OneDrive Paramètres (cliquez avec le bouton droit sur l’icône de nuage blanc ou bleu dans votre zone de notification, puis sélectionnez Paramètres), sélectionnez Choisir les dossiers, puis vérifiez que le dossier que vous souhaitez protéger est sélectionné. Si Images affiche cette erreur, vérifiez que les images, les captures d’écran et la pellicule sont tous sélectionnés (ou n’existent pas). Il est également possible que le dossier OneDrive porte un nom différent du dossier important windows.
Le dossier contenant l’erreur contient un autre dossier important et ne peut pas être protégé tant que le dossier contenu n’est pas déplacé. Les dossiers importants qui peuvent être contenus dans le dossier incluent : Documents, Bureau, Images, Captures d’écran, Pellicule ou le dossier OneDrive.
Si vous recevez le code d’erreur 0x80070005, la stratégie de groupe « Interdire à l’utilisateur de rediriger manuellement les dossiers de profil » est activée. Vous constaterez peut-être que les fichiers des dossiers que vous avez sélectionnés ont été déplacés vers des dossiers portant le même nom dans votre dossier OneDrive et que les emplacements d’origine sont vides. Déplacez le contenu du dossier vers les emplacements d’origine et demandez à votre administrateur si la stratégie peut être modifiée.
Le dossier que vous souhaitez protéger contient un type de fichier spécial qui lie des parties du système de fichiers. Ces éléments ne peuvent pas être protégés. Pour protéger le dossier, supprimez le fichier à l’origine du problème.
OneDrive tente de rouvrir automatiquement les blocs-notes précédemment ouverts. Dans de rares cas, certains blocs-notes peuvent ne pas être automatiquement chargés dans l’application de bureau OneNote après la sauvegarde des dossiers PC. La solution de contournement à ce problème consiste à rouvrir les blocs-notes dans l’application OneNote à l’aide de File > Open.
Attention : Certaines applications peuvent dépendre de ces liens pour fonctionner correctement. Supprimez uniquement les liens dont vous savez qu’ils peuvent être modifiés en toute sécurité.
En savoir plus
Comment OneDrive protège vos données dans le cloud
Vous avez besoin d’une aide supplémentaire ?
Correctifs ou solutions de contournement pour les problèmes récents dans OneDrive
Si votre OneDrive affiche toujours Traitement des modifications quand Outlook est ouvert, vous pouvez essayer de supprimer le fichier de données Outlook .pst de OneDrive.
|
|
Contacter le support Pour obtenir de l’aide avec vos abonnements et votre compte Microsoft, visitez, l’Aide au compte et à la facturation. Pour obtenir un support technique, accédez à Contacter Support Microsoft, saisissez votre problème et sélectionnez Aide. Si vous avez encore besoin d’aide, sélectionnezContacter l’assistance à la clientèle pour être dirigé vers la meilleure option d’assistance à la clientèle. |
|
|
|
Administrateurs Les administrateurs peuvent consulter Aide pour les administrateurs OneDrive, la communauté technique OneDrive ou contacter Microsoft 365 pour les entreprises. |