Lorsque des personnes de votre projet travaillent sur un trop grand nombre d’affectations en même temps, vous pouvez résoudre les conflits de ressources ou les surallocations en nivelant automatiquement les affectations en accédant à Resource > Level All. Le nivellement fonctionne en retardant les tâches ou en les fractionnant afin que les ressources affectées à ces tâches ne soient plus surchargées.
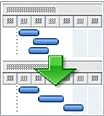
Lorsqu’il s’agit d’un nivellement, Project ne change pas qui est affecté à chaque tâche. Le projet n’a de niveaux que les ressources de travail, les ressources génériques et les ressources validées. Il ne nivelle les ressources matérielles, ni les ressources de coût ni les ressources proposées.
Remarque : En raison de ces modifications apportées aux tâches, le nivellement peut retarder la date de fin de certaines tâches et, par conséquent, la date de fin du projet.
Avant la mise à l’échelle, vous pouvez modifier quelques paramètres.
-
Priorités des tâches, qui indiquent l’importance d’une tâche et sa disponibilité pour le nivellement.
-
Les priorités du projet, qui déterminent la disponibilité du projet pour le nivellement.
-
Options de nivellement, qui vous aident à affiner la façon dont Project détermine les tâches à nivelé et dans quelle mesure.
Que voulez-vous faire ?
Distribuer le travail du projet en effectuant un nivellement
Sous l’onglet Ressources , dans le groupe Niveau , choisissez l’une des options suivantes.
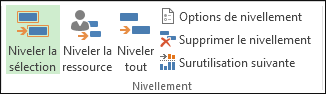
-
Sélection de niveau Utilisez cette option pour niveuler uniquement les tâches sélectionnées. Pour sélectionner plusieurs tâches qui se trouvent l’une à côté de l’autre, sélectionnez la première tâche de la sélection, puis appuyez sur Maj tout en sélectionnant la dernière tâche de la sélection. Pour sélectionner plusieurs tâches qui ne sont pas les unes à côté des autres, sélectionnez chaque tâche en appuyant sur Ctrl tout en sélectionnant la tâche.
Cela est utile lorsqu’il peut être acceptable que les ressources soient surutilisées sur certaines tâches du plan de projet, mais que les responsables de projet souhaitent résoudre la suraffectation pour d’autres tâches spécifiques
-
Ressource de niveau Utilisez cette option pour niveuler uniquement les tâches auxquelles des ressources spécifiques sont affectées. Choisissez Niveau de ressource, puis sélectionnez la ressource à laquelle les tâches sont attribuées. Utilisez ctrl pour sélectionner plusieurs ressources.
Si la ressource sélectionnée travaille sur des tâches qui ont plusieurs ressources, les autres affectations ne sont pas déplacées.
-
Tout niveau Utilisez cette option pour mettre à l’échelle toutes les ressources de toutes les tâches au sein du plan de projet.
-
Options de nivellement Utilisez cette option pour modifier les paramètres utilisés par Project pour le nivellement. Consultez la section Modifier les paramètres de nivellement dans cet article.
-
Effacer le nivellement Utilisez cette option pour annuler les effets de la mise à niveau précédente.
-
Surallocation suivante Utilisez cette option pour passer à la tâche suivante avec des ressources surutilisées. Utilisez-la pour voir plus facilement les effets du nivellement sur des tâches individuelles.
Modifier les paramètres de nivellement
Vous pouvez modifier le nivellement pour vous aider à affiner la façon dont Project détermine les tâches à nivelé et dans quelle mesure.
-
Sous l’onglet Ressources , dans le groupe Niveau , choisissez Options de nivellement.
-
Dans la boîte de dialogue Nivellement des ressources, sous Calculs de nivellement, sélectionnez la façon dont vous souhaitez que le nivellement se produise.
-
Automatique Si vous choisissez le nivellement automatique, désactivez la zone Effacer les valeurs de nivellement avant le nivellement case activée. Lorsque cette zone de case activée est désactivée, Project n’affecte que les affectations nouvelles et non évelées. Cette zone de case activée est sélectionnée par défaut, mais lors de la mise à l’échelle automatiquement, la laisser sélectionnée peut ralentir considérablement votre travail dans la planification, car toutes les tâches sont mises à niveau.
Dans la zone Rechercher les surallocations sur une zone, choisissez une période, ou une base, pour la sensibilité avec laquelle le nivellement reconnaîtra les surallocations. Day by Day est la valeur par défaut. Ce paramètre établit le point auquel vous souhaitez que le nivellement intervienne : lorsque vous avez une surallocation en seulement une minute, un jour, une semaine ou un mois.
-
Manuelle Le nivellement manuel (valeur par défaut) se produit uniquement lorsque vous choisissez Tout niveau. Le nivellement automatique se produit instantanément chaque fois que vous modifiez une tâche ou une ressource. Utilisez le nivellement automatique si vous souhaitez replanifier les tâches chaque fois que des ressources se voient attribuer plus de travail qu’elles n’ont la capacité d’effectuer.
-
-
Sous Plage de nivellement pour, sélectionnez pour niveler l’ensemble du projet ou niveler uniquement les tâches comprises dans un intervalle de temps spécifique.
-
Dans la zone Ordre de nivellement , sélectionnez l’ordre de nivellement souhaité :
-
Sélectionnez ID Uniquement pour nivelage des tâches dans l’ordre croissant de leurs numéros d’ID avant d’examiner d’autres critères.
-
Sélectionnez Standard pour d’abord examiner les dépendances prédécesseur, marge, les dates, les priorités et les contraintes afin de déterminer si et comment les tâches doivent être nivelé. (Il s’agit du paramètre par défaut.)
-
Sélectionnez Priorité, Standard pour case activée priorités des tâches d’abord, puis examinez ensuite les critères standard.
-
-
Pour éviter que la date de fin de votre projet ne soit retardée, sélectionnez la zone Niveau uniquement dans les case activée slack disponibles.
Remarque : Si vous sélectionnez cette zone case activée, vous pouvez recevoir des messages d’erreur indiquant que Project ne peut pas mettre à niveau l’intégralité de la planification. Project peut ne pas niveller la planification, car il y a rarement assez de marge dans une planification pour replanifier les affectations sans manquer de temps de marge.
-
Pour permettre au nivellement de s’ajuster lorsqu’une ressource travaille sur une tâche indépendamment des autres ressources qui travaillent sur la même tâche, sélectionnez la zone de case activée le nivellement peut ajuster des affectations individuelles sur une tâche.
-
Si vous souhaitez que le nivellement interrompe les tâches en créant des fractionnements dans le travail restant sur les tâches ou les affectations de ressources, sélectionnez la zone Le nivellement peut créer des fractionnements dans le travail restant case activée. Si une ressource est affectée à des tâches simultanément au-delà de ce que la planification de la ressource peut gérer, une tâche qui a encore du travail peut être fractionnée et travaillée lorsque la planification de la ressource l’autorise.
-
Pour inclure les ressources proposées, sélectionnez la zone Tâches de niveau avec le type de réservation proposé case activée.
-
Pour autoriser le nivellement à modifier les tâches planifiées manuellement, sélectionnez la zone Case activée tâches planifiées manuellement.
-
Si vous souhaitez effacer les résultats de nivellement précédents avant d’effectuer le nivellement, choisissez Effacer le nivellement.
-
Si vous effectuez un nivellement manuel, choisissez Tout niveau. Si vous effectuez un nivellement automatiquement, choisissez OK.
Remarque : Si vous nivellez les tâches dans des projets planifiés à partir d’une date de fin, des valeurs de retard négatives sont appliquées à partir de la fin de la tâche ou de l’affectation, ce qui entraîne la date de fin de la tâche ou de l’affectation de ressource.
Définir les priorités des tâches
La définition des priorités des tâches vous permet de spécifier l’importance d’une tâche et sa disponibilité pour le nivellement. La valeur de priorité que vous entrez est une valeur subjective comprise entre 1 et 1000, ce qui vous permet de spécifier la quantité de contrôle dont vous disposez sur le processus de nivellement. Par exemple, si vous ne souhaitez pas que Project n’effectue pas le niveau d’une tâche particulière, définissez son niveau de priorité sur 1 000. Par défaut, les valeurs de priorité sont définies sur 500, soit un niveau de contrôle moyen. Les tâches dont la priorité est inférieure sont retardées ou fractionnées avant celles qui ont une priorité plus élevée.
-
Dans le champ Nom de la tâche , double-cliquez sur le nom de la tâche dont vous souhaitez modifier la priorité, puis choisissez Informations sur la tâche.
-
Sous l’onglet Général , tapez ou sélectionnez une priorité dans la zone Priorité .
Définir les priorités du projet
Vous pouvez définir la disponibilité d’un projet entier pour le nivellement en définissant la priorité du projet. Par exemple, si vous partagez des ressources avec un autre projet qui sert de pool de ressources et si vous ne souhaitez pas mettre à niveau les tâches dans l’un des fichiers partagés, définissez le niveau de priorité de ce fichier partagé sur 1 000.
-
Sous l’onglet Projet , dans le groupe Propriétés , choisissez Informations sur le projet.
-
Tapez ou sélectionnez une priorité dans la zone Priorité .
Quelques conseils que vous pouvez utiliser lors du nivellement
|
Conseil |
Ce que vous pouvez faire |
|---|---|
|
Passer en revue les ressources surutilisées |
Les ressources surutilisées sont marquées en rouge dans les affichages des ressources, y compris team Planificateur. Dans le diagramme de Gantt, les ressources surutilisées sont indiquées par une figure rouge dans la colonne Indicateurs. |
|
Supprimer le nivellement chaque fois que vous effectuez un niveau |
Chaque fois que vous nivellez un projet, les effets précédents du nivellement sont effacés. Pour modifier cela, choisissez Options denivellement des ressources >. |
|
Effacer le nivellement |
Pour effacer le nivellement immédiatement avant d’effectuer une autre action, choisissez Annuler le niveau. Si vous n’annulez pas le nivellement, vous pouvez également choisir Effacer le nivellement pour effacer les résultats de nivellement précédents. |
|
Voir quelles tâches ont été nivellées |
Pour voir les modifications apportées aux tâches par le nivellement, utilisez la vue Gantt de nivellement. Choisissez Affichages > Autres affichages > Plus d’affichages. |
|
Niveau dans une période spécifique |
Choisissez Options de > de nivellement des ressources, puis entrez les dates De et À . |
|
Ne pas mettre à l’échelle les tâches planifiées manuellement |
En règle générale, tous les types de tâches sont mis à niveau. Pour modifier cela, choisissez Options denivellement des ressources >. |
|
Niveau sans modifier la date de fin du projet |
Choisissez Options de > de nivellement des ressources, puis sélectionnez la zone Niveau uniquement dans la marge disponible . Remarque : Si vous cochez cette case case activée, vous pouvez recevoir un message d’erreur indiquant que Project ne peut pas mettre à niveau l’ensemble du projet. Il se peut qu’il n’y ait pas assez de marge dans votre calendrier pour déplacer des affectations sans modifier la date de fin du projet. |
|
Résoudre manuellement les surallocations |
Si vous ne souhaitez pas effectuer de niveau, vous pouvez essayer d’autres méthodes pour supprimer les surallocations.
|










