Visio facilite la liaison de formes dans vos dessins.
Vous pouvez utiliser la fonctionnalité Connexion automatique pour lier des formes au moment où vous les ajouter, et vous pouvez lier des formes existantes à l’aide de l’outil Lien. Vous pouvez également remplacer les formes qui apparaissent sur la mini-barre d'outils, et activer ou désactiver la fonctionnalité Connexion automatique.
Lier automatiquement une forme
Lier des formes déjà présentes sur la page
Lier à une forme présente sur une autre page
Utiliser des thèmes pour modifier l’apparence d’un connecteur
Utiliser des formes de connecteur alternatives
Remplacer les formes affichées sur la mini-barre d’outils Connexion automatique
Activer ou désactiver la fonctionnalité Connexion automatique
Lier automatiquement une forme
Pour lier des formes, l’une des méthodes consiste à laisser Visio s’en charger automatiquement lorsque vous ajoutez une forme à une page. Cette fonctionnalité est particulièrement utile lorsque vous créez un organigramme.
-
Vérifiez que la fonctionnalité Connexion automatique est activée. Dans l’onglet Affichage, dans le groupe Aides visuelles, vérifiez que Connexion automatique est sélectionné.
-
Faites glisser une forme du volet Formes vers la page.
-
Maintenez le pointeur sur la forme jusqu’à ce que les flèches Connexion automatique apparaissent autour de celle-ci.
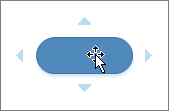
-
Maintenez le pointeur sur la flèche correspondant à la direction dans laquelle vous souhaitez ajouter une forme.
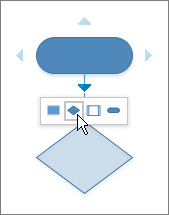
Une mini-barre d'outils apparaît. Celle-ci contient les quatre premières formes rapides actuellement contenues dans le gabarit Formes rapides. Lorsque vous pointez sur une forme de la barre d’outils, Visio affiche un aperçu de cette forme sur la page.
-
Cliquez sur la forme que vous souhaitez ajouter.
-
Si vous souhaitez continuer, pointez une flèche Connexion automatique sur une forme nouvellement ajoutée pour ajouter une autre forme qui sera également automatiquement liée.
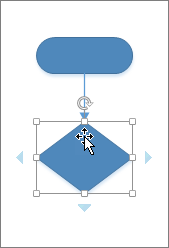
Lier des formes déjà présentes sur la page
Conseil : Les commandes du groupe Outils de l’onglet Accueil font basculer Visio dans un autre état ou mode qui peut porter à confusion. Utilisez le clavier pour basculer entre l’outil Pointeur

-
Dans l’onglet Accueil, dans le groupe Outils, cliquez sur Connecteur

-
Cliquez sur une forme et faites glisser un connecteur vers une autre forme.
-
Lorsque vous avez terminé, cliquez sur Outil Pointeur

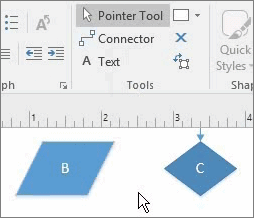
Vous pouvez également ajouter la commande Lier les formes au ruban et l’utiliser pour lier plusieurs formes dans l’ordre dans lequel vous les avez sélectionnées.
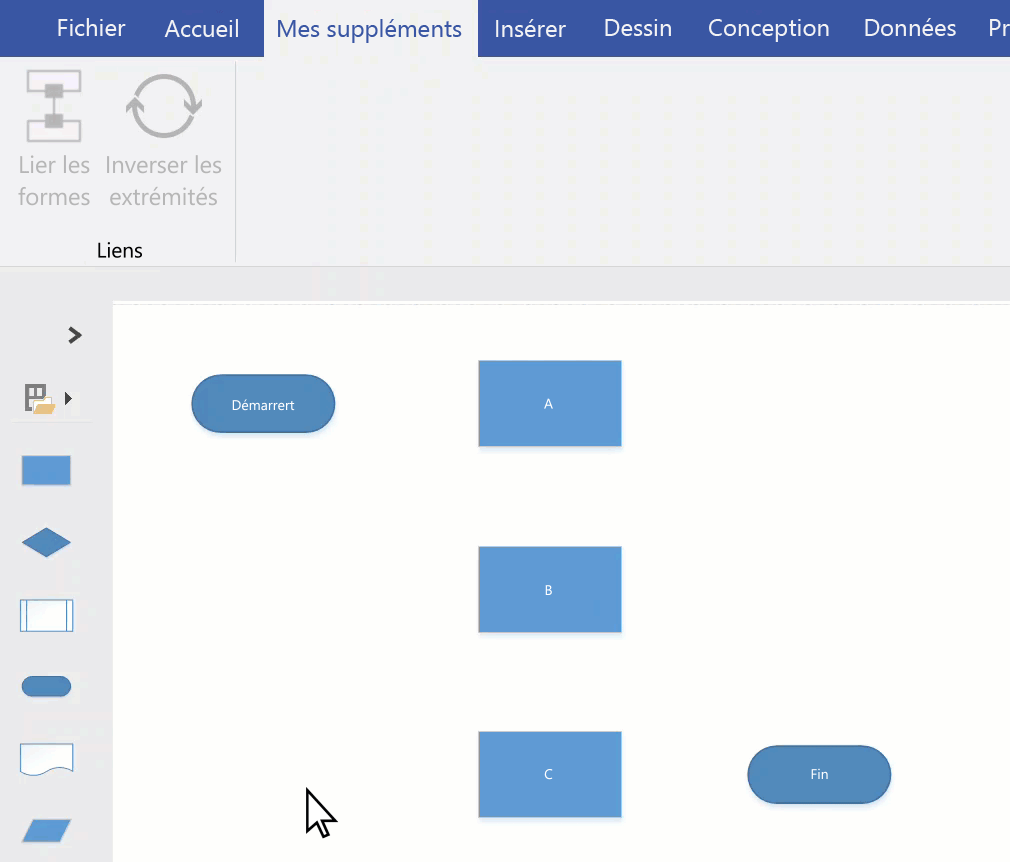
Conseil : Vous pouvez ajouter des commandes utiles qui ne sont pas déjà visibles dans le ruban en cliquant sur Fichier > Options > Personnaliser le ruban.
Lier à une forme présente sur une autre page
Vous pouvez uniquement utiliser des liens disponibles entre les formes d’une même page. Pour vous connecter à une forme sur une autre page, utilisez la forme Référence hors page pour créer un lien hypertexte d’une page à la suivante, ou ajoutez un lien hypertexte et une action du double-clic à n’importe quelle forme afin qu’elle puisse accéder à une autre page du même document.
Utiliser la référence hors page
-
Ouvrez le gabarit Formes de diagramme de flux simple, puis faites glisser la forme Référence hors page vers la page active.

-
Dans la boîte de dialogue Référence hors page, sélectionnez OK pour ajouter la forme à la page active et à une page nouvellement créée.
-
Sur la nouvelle page, continuez à créer votre diagramme.
-
Pour modifier l’apparence de la forme Référence hors page, cliquez dessus avec le bouton droit, puis sélectionnez Sortant, Entrant, Cercle ou Flèche.
Pour passer d’une page à l’autre, double-cliquez sur la forme Référence hors page d’une des pages. Pour plus d’informations, voir Boîte de dialogue Référence hors page.
Utiliser un lien hypertexte et un double-clic
-
Cliquez avec le bouton droit sur n’importe quelle forme ou appuyez sur CTRL + K, puis sélectionnez Lien hypertexte.
-
Cliquez sur Parcourir en regard du champ Sous-adresse, puis cliquez sur la liste déroulante en regard de Page pour sélectionner la page désirée.
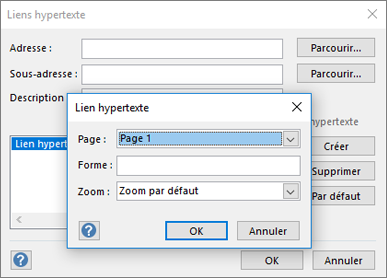
Remarque : Le nom d’une forme dans la page de destination peut également être spécifié pour un lien hypertexte. Cliquez sur l’onglet Développeur, puis sélectionnez Nom de la forme. Utilisez le nom par défaut dans le champ Nom ou modifiez-le, puis cliquez sur OK.
-
Pour définir l’action du double-clic d’une forme, cliquez sur l’onglet Développeur, puis sélectionnez Comportement.
-
Cliquez sur l’onglet Double-clic, sélectionnez l’option Atteindre la page, puis cliquez sur la liste déroulante pour sélectionner la page désirée.
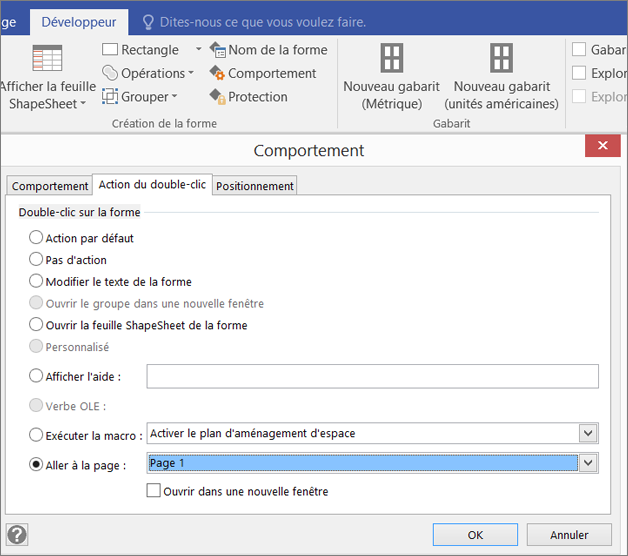
Remarque : Effectuez cette action uniquement après avoir modifié les noms de vos pages, car ces derniers ne sont pas mis à jour automatiquement dans cette boîte de dialogue.
Utiliser des thèmes pour modifier l’apparence d’un connecteur
Bien que l’apparence par défaut des connecteurs soit une simple ligne, vous pouvez utiliser des thèmes pour les embellir, par exemple, des pointes de flèche. Les thèmes prédéfinis peuvent être appliqués à partir de la galerie Thèmes de l’onglet Création. Pour modifier les attributs d’un connecteur, tels que le style, la couleur, l’épaisseur, etc., voir Modification des formes de connecteur.
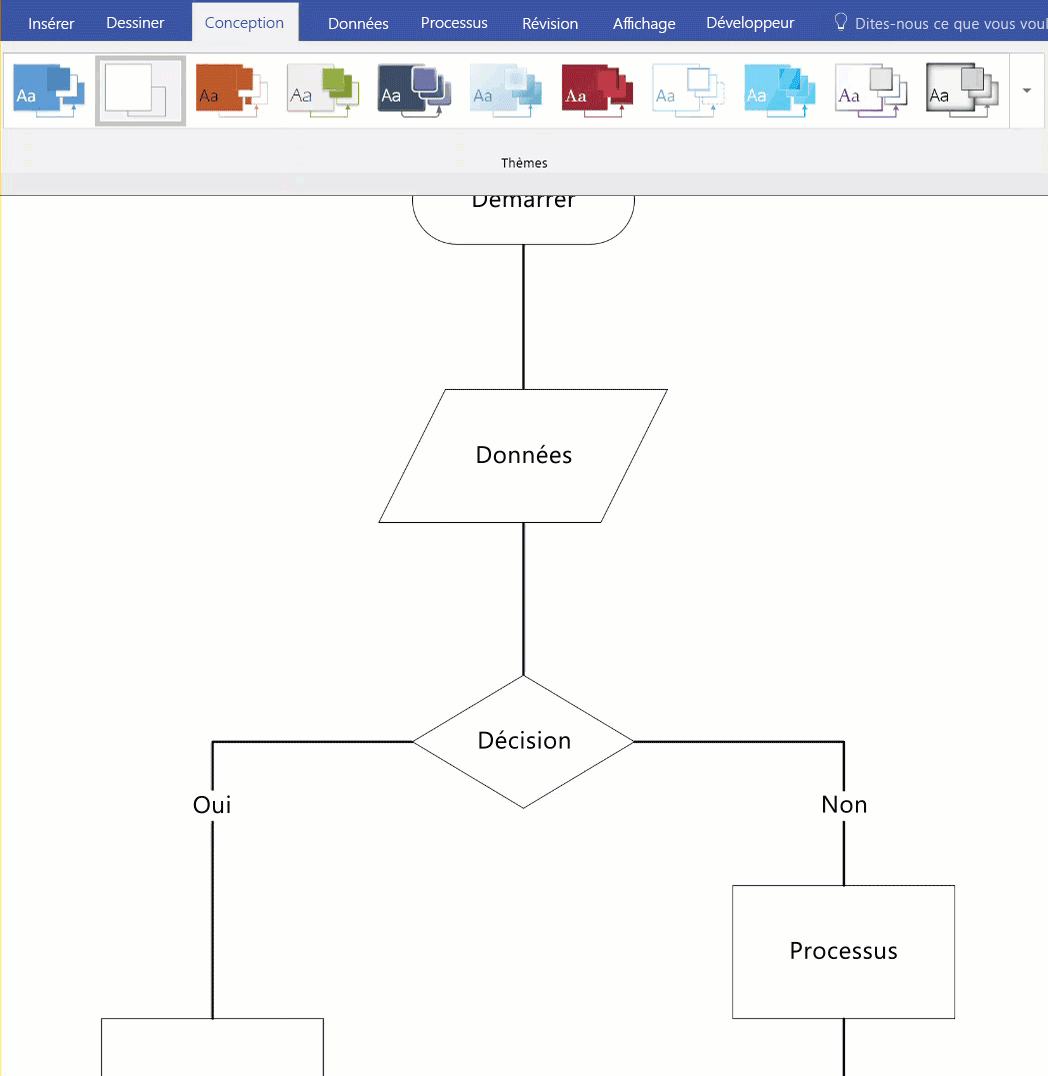
Remarques :
-
Pour afficher d’autres ornements, cliquez sur l’onglet Création. Dans le groupe Variantes, cliquez sur la flèche déroulante vers le bas, puis sélectionnez Connecteurs.
-
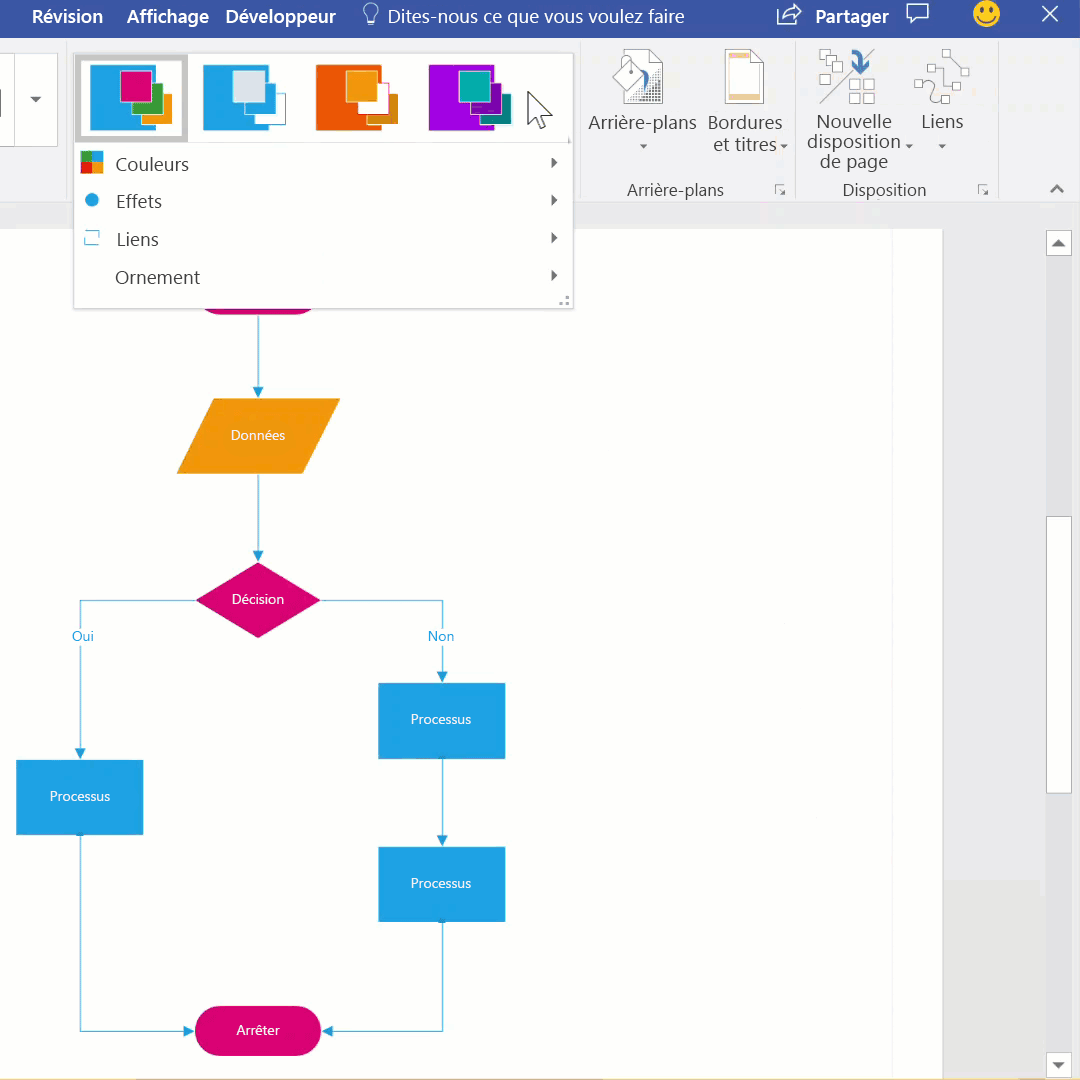
Utiliser des formes de connecteur alternatives
Toutes les formes de connexion, par exemple, celles disponibles dans le gabarit Autres formes > Suppléments Visio > Connecteurs, peuvent être utilisées pour relier des formes plutôt que d’utiliser la forme Lien dynamique par défaut. Vous pouvez effectuer un glisser-déplacer de ces formes de connexion sur une page, les sélectionner à des fins d’utilisation avec les outils Connecteur et Lier les formes, ou simplement les utiliser pour remplacer des connecteurs existants.
-
Ouvrez le gabarit qui contient les formes de connexion alternatives.
-
Sélectionnez les connecteurs existants à remplacer sur la page.
-
Dans l’onglet Accueil du groupe Édition, cliquez sur Modifier la forme, puis sélectionnez la forme de connecteur désirée.
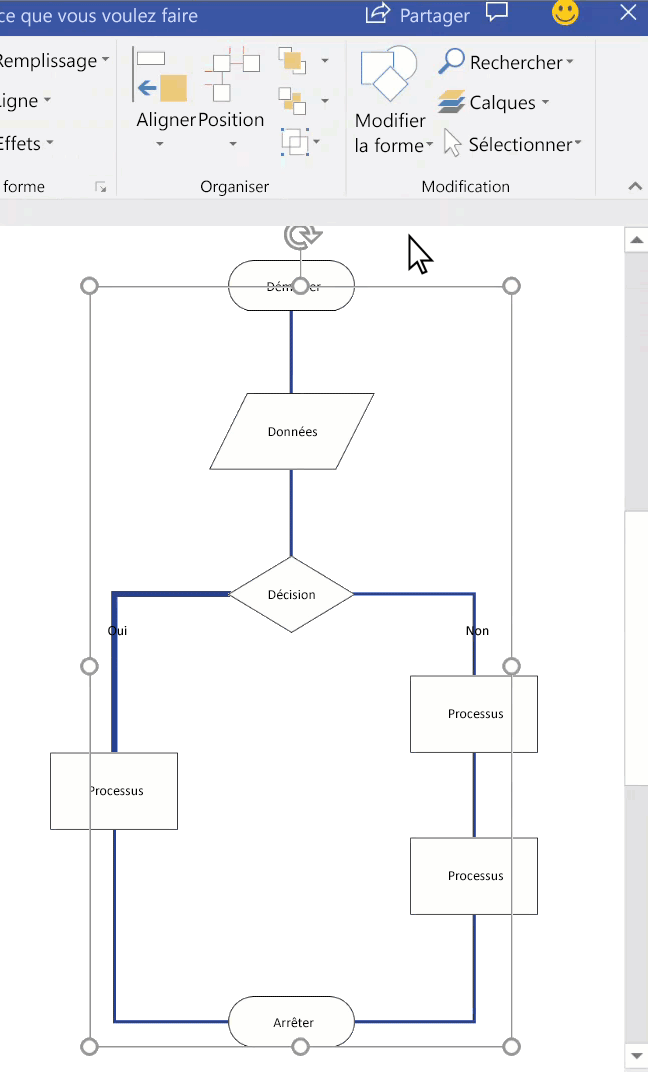
Remarque : La fonctionnalité Modifier la forme a été introduite dans Visio 2013, mais les outils Connecteur et Lier les formes ont été introduits avant Visio 2007.
Remplacer les formes affichées sur la mini-barre d’outils Connexion automatique
Les formes disponibles sur la mini-barre d’outils proviennent du gabarit Formes rapides d’un diagramme. La mini-barre d'outils affiche un maximum de quatre formes. Vous pouvez personnaliser les formes qui apparaissent sur la mini-barre d’outils. La procédure suivante utilise le Diagramme simple comme exemple.
-
Par défaut, les formes affichées sur la mini-barre d’outils sont les quatre premières du gabarit situé juste après le gabarit Formes rapides. Par exemple, voici les 4 premières formes du gabarit Informations de base.
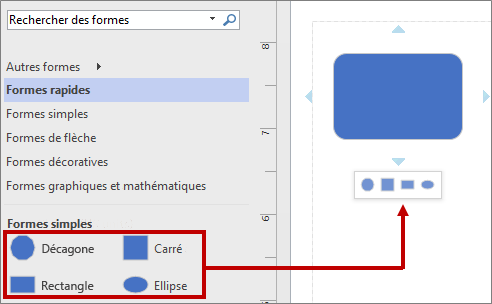
-
Pour afficher d’autres formes contenues dans un gabarit spécifique sur la mini-barre d'outils, vous pouvez modifier l’ordre de celles-ci en les faisant glisser vers le haut du gabarit. Par exemple, vous pouvez faire glisser les formes Étoile à 4 branches, Étoile à 5 branches, Étoile à 6 branches et Étoile à 7 branches vers le haut du gabarit Informations de base.
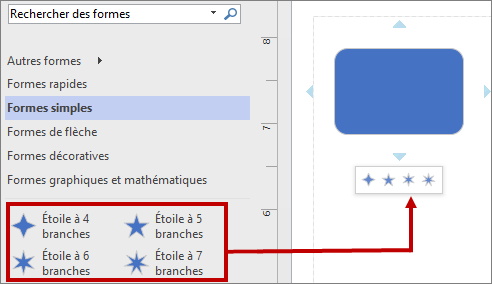
-
Vous pouvez également changer l’ordre des gabarits en les faisant glisser plus haut ou plus bas dans le volet Formes. Un sous-ensemble de ces formes apparaît dans le gabarit Formes rapides, en respectant leur ordre d’apparition dans le volet Formes. Par exemple, après avoir fait glissé le gabarit Formes décoratives juste après le gabarit Formes rapides dans le volet Formes, l’ordre change dans le gabarit Formes rapides.
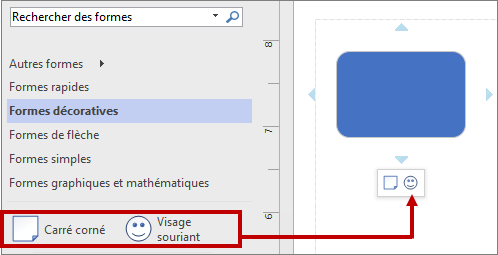
Remarque : Lorsque vous fermez et rouvrez un diagramme, l’ordre par défaut des gabarits dans le volet Formes est automatiquement rétabli et reflété dans les Formes rapides.
-
Pour utiliser un autre gabarit comme base sur la mini-barre d’outils, accédez au gabarit Formes rapides et sélectionnez une forme dans le sous-ensemble de ces formes pour un gabarit. Par exemple, sélectionnez Diagramme de Venn dans le gabarit Formes graphiques et mathématiques.
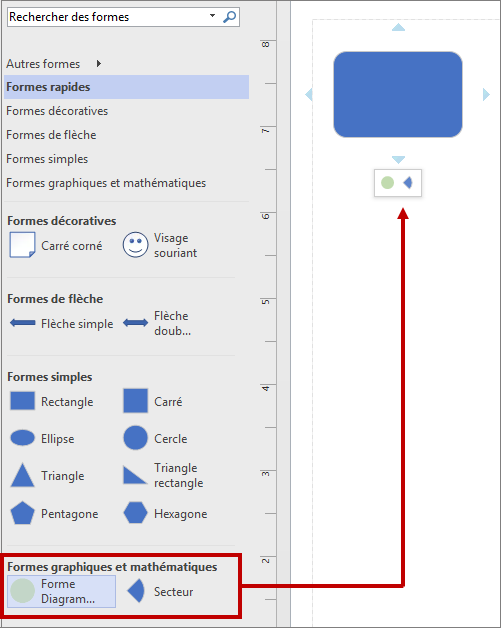
Conseil : Pour rétablir l’ordre par défaut des formes dans un gabarit, cliquez avec le bouton droit sur le nom du gabarit dans le volet Formes, puis sélectionnez Réinitialiser le gabarit.
Remarque : Les formes contenues dans certains gabarits ne sont pas utilisables sur la mini-barre d’outils. Par exemple, les formes du gabarit Formes de flèche n’apparaissent pas sur la mini-barre d’outils.
Activer ou désactiver la fonctionnalité Connexion automatique
La connexion automatique est une option au niveau des fichiers. Si vous activez l'option, cela reste ainsi pour le fichier en cours, mais lorsque vous travaillez sur un autre fichier, vous devez l'activer à nouveau. Pour certains modèles, l’option est activée par défaut.
Activer ou désactiver la fonctionnalité Connexion automatique dans le diagramme actif
-
Sous l’onglet Affichage, dans le groupe Aides visuelles, cochez ou décochez la case Connexion automatique.
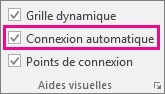
Si l’option Connexion automatique est grisée, vous pouvez résoudre ce problème en accédant à Fichier > Options > Avancée et en sélectionnant Activer la connexion automatique :
Activer ou désactiver une Connexion automatique
-
Cliquez sur l’onglet Fichier, puis sur Options.
-
Dans Options Visio, cliquez sur Avancé.
-
Sous Options d’édition, sélectionnez Activer la connexion automatique pour activer la connexion automatique. Ou décochez cette case pour désactiver la fonctionnalité Connexion automatique.
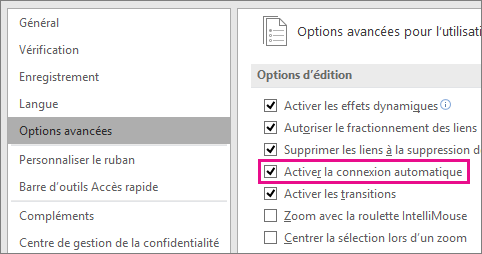
-
Cliquez sur OK.
Vous pouvez utiliser la Connexion automatique pour lier des formes à mesure que vous les ajoutez à la zone de dessin :
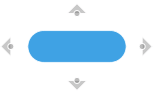
Vous pouvez également utiliser des points de liaison :
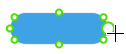
Lier des formes à l’aide de points de connexion
Les points de connexion collent les formes ensemble et les maintient liées, même quand une forme est déplacée ou pivote.
-
Les Points de liaison par défaut apparaissent lorsque vous positionnez le pointeur sur une forme.
-
Vous pouvez indiquer un point de liaison personnalisé sur n’importe quel bord d’une forme en le survolant simplement avec la souris.
Créer un point de liaison personnalisé
Avant de commencer, les deux formes à connecter doivent déjà être présentes dans la zone de dessin.
-
Placez le pointeur de la souris sur la bordure de la première forme, à l’endroit où vous voulez ajouter le point de liaison.
-
Un cercle vert s’affiche (sous le pointeur, qui s’affiche en forme de croix), indiquant que le point de liaison est prêt à être sélectionné. Cliquez longuement, puis faites glisser le pointeur vers la deuxième forme.

-
Pointez sur le bord de la deuxième forme. un cercle vert s’affiche sous la croix, indiquant qu’une liaison peut être établie. Relâchez le bouton de la souris pour établir une liaison statique sur ce point de la forme.
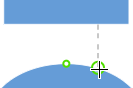
OU : Pointez sur l'intérieur de la seconde forme. Lorsqu’une bordure verte entoure la forme, une info-bulle (Coller à la forme) s’affiche. Relâchez le bouton de la souris pour établir une liaison dynamique sur cette forme.
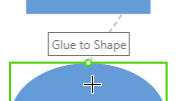
Utiliser les points de liaison par défaut
Les deux formes à connecter doivent déjà être présentes dans la zone de dessin.
-
Placez le pointeur de la souris sur le point de liaison par défaut du bord de la première forme. Lorsque le pointeur s’affiche sous forme de croix, cliquez longuement pour sélectionner ce point de liaison.

-
Faites glisser la souris vers la seconde forme. Placez le pointeur sur le point de liaison du bord de la forme.
-
Un cercle vert s’affiche sous le pointeur, lequel s’affiche en forme de croix, une info-bulle Coller au point de liaison apparaît. Relâchez le bouton de la souris pour établir la liaison statique.
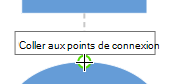
Connectez les formes à l’aide de la fonctionnalité Connexion automatique
La connexion automatique comprend deux outils : 
-
Le triangle dessine une nouvelle forme et se lie à celle-ci
-
Le cercle vous permet de vous connecter à une forme déjà présente dans la zone de dessin
Dessinez une nouvelle forme et liez-la
-
Placez le pointeur sur la forme à partir de laquelle vous voulez vous lier.
Quatre outils en forme de triangle/cercle gris apparaissent dans les marges de la forme.
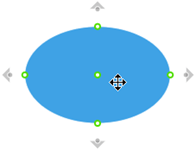
-
Pointez sur un triangle dans la direction vers laquelle vous voulez ajouter une nouvelle forme.
-
Dans la mini-barre d’outils qui s'affiche, sélectionnez la forme à insérer.
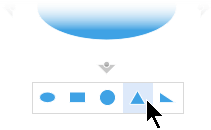
La nouvelle forme est ajoutée au diagramme et se lie automatiquement à la forme d’origine.
Se lier à une forme déjà présente dans la zone de dessin
-
Placez le pointeur sur la forme à partir de laquelle vous voulez vous lier.
Quatre outils en forme de triangle/cercle gris apparaissent dans les marges de la forme.
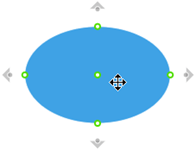
-
Pointez sur l’outil en forme de cercle le plus proche de la forme à laquelle vous voulez vous lier.
-
Cliquez sur l’outil en forme de cercle le plus proche et faites glisser la forme à laquelle vous voulez vous lier.
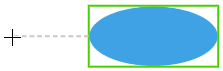
-
Pointez sur le bord de la forme cible jusqu’à ce qu’un cercle vert apparaisse. Relâchez le bouton de la souris pour coller le connecteur sur ce point de la forme. OU
Pointez sur l’intérieur de la forme cible jusqu’à ce qu’une info-bulle apparaisse indiquant Coller à la forme. Relâchez le bouton de la souris pour coller le connecteur sur cette forme.
Un lien est tracé entre les deux formes.
Modifier le style d'un connecteur
Le style du connecteur peut être à angle droit, droit ou en arc. L'angle droit est le style par défaut.
-
Sélectionnez le ou les connecteurs à modifier.
-
Sélectionnez l’onglet Forme du ruban, puis sélectionnez Style de connecteur.
-
Dans le menu déroulant, sélectionnez l'option souhaitée.
Modifier l’apparence des lignes et flèches de connecteurs
Vous pouvez modifier la couleur du contour, le type de flèche et l’épaisseur du style de ligne d'un connecteur :
-
Sélectionnez le ou les connecteurs à modifier.
-
Sélectionnez l’onglet Forme du ruban, puis sélectionnez Contour de la forme.
-
Sélectionnez une couleur dans la galerie ou modifiez le style du connecteur à l’aide des options suivantes :
Option
Description
Poids
Ajustez l’épaisseur de la ligne du connecteur.
Tiret
Modifiez le style de ligne : uni, avec tirets, pointillés ou une combinaison.
Flèches
Les têtes de flèche peuvent être des points, des flèches ou non existantes. Elles peuvent être pleines ou vides, et elles peuvent se trouver sur l’une ou les deux extrémités du connecteur.
Il existe deux types de liaisons :
-
La colle de point à point, ou collage statique, se place sur un point spécifique d'une forme.
-
La colle de forme à forme, ou collage dynamique, connecte des formes en utilisant le point le plus pratique.
Vous pouvez mêler les liaisons point et dynamique entre deux formes. Par exemple, dans un diagramme de PC/routeur, le point de liaison spécifique sur la forme du routeur est important, et il s’agit d’une liaison de point. En revanche, le point de liaison spécifique sur la forme du PC est sans importance, et il s’agit d’une liaison dynamique.
Dans le diagramme suivant, la forme A est collée de façon statique à la forme C, et chaque fois que celle-ci est déplacée, le connecteur de la forme A reste lié au même point sur la forme C. En revanche, la forme B est collée à la forme C de façon dynamique, et le connecteur de la forme B se déplace vers le point de liaison de la forme C le plus proche.
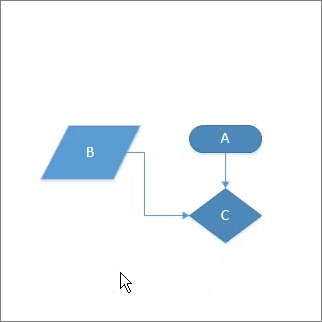
Voir aussi
Modifier les traits, les flèches ou les points d’un connecteur
Ajouter et modifier le texte d’un connecteur
Créer un connecteur personnalisé
Coller ou décoller des connecteurs
Tout ce que vous devez savoir sur les connecteurs dans la version bureau de Visio










