Résoudre les problèmes liés à Surface Dial
Applies To
Surface DevicesRemarque : Certains produits peuvent ne pas être disponibles dans votre pays ou région.
Remarque : Pour utiliser Surface Dial, votre PC doit exécuter la mise à jour anniversaire Windows 10 or une version ultérieure et être compatible avec la technologie Bluetooth 4.0 LE.
Surface Dial ne se couple pas avec mon PC
Tout d’abord, assurez-vous que vous avez suivi les étapes de couplage :
-
Sur votre PC, sélectionnez le bouton Démarrer, puis sélectionnez Paramètres > Appareils > Appareils Bluetooth et autres.
-
Activez le Bluetooth.
-
Retirez la partie inférieure de votre Surface Dial pour ouvrir le compartiment à piles. Vérifiez que les deux piles AAA sont bien présentes à l’intérieur. Retirez le couvercle du compartiment à piles situé en dessous de votre Surface Dial.
-
Maintenez le bouton situé à côté des piles enfoncé jusqu'à ce que le témoin lumineux Bluetooth se mette à clignoter. Celui-ci est situé à l'opposé du bouton, de l'autre côté des piles.
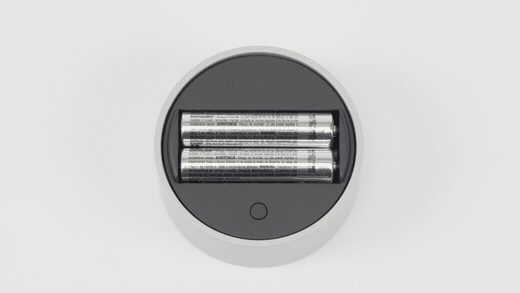
-
Revenez à la page des paramètres Bluetooth sur votre PC, puis sélectionnez Ajouter un périphérique Bluetooth ou autre > Bluetooth.
-
Choisissez Surface Dial à partir de la liste des périphériques. Suivez les instructions supplémentaires, le cas échéant, puis sélectionnez Terminé.
-
Retirez le film de protection de votre Surface Dial.
Bloqué ? Voici ce que vous devez faire :
Si le témoin de couplage ne s'allume pas
Tout d’abord, assurez-vous que les piles sont correctement installées. Retirez les piles. En dessous, vous verrez un diagramme. Réinstallez les piles conformément au diagramme. Appuyez de nouveau sur le bouton de couplage Si le témoin de couplage LED ne s'active pas après 10 secondes, vous aurez besoin de piles neuves.
Si vous remplacez les piles et que le voyant de couplage ne s’allume toujours pas, créez un ordre de service afin que nous puissions remplacer votre Surface Dial.
Si le témoin de couplage clignote trois fois avant de s'arrêter
Cela signifie que le Surface Dial est associé à un autre périphérique qui se trouve à portée. Accédez à l’appareil et supprimez-le de la liste des périphériques Bluetooth dans Paramètres. Revenez ensuite à l’appareil que vous souhaitez coupler avec et retentez le couplage.
À présent, vous devriez pouvoir poursuivre. Le couplage ne s'effectue toujours pas ? Procédez ainsi :
Si le témoin de couplage clignote toujours (plus de trois fois)
Vérifiez que le Bluetooth est activé pour le périphérique que vous souhaitez coupler avec Surface Dial. Si le Bluetooth est déjà activé, essayez de vous connecter en suivant la procédure décrite dans « Surface Dial ne se couple pas à mon PC » ci-dessus.
Si cela ne fonctionne pas, vérifiez si d’autres périphériques Bluetooth peuvent être connectés. Si ce n'est pas possible, le problème ne provient pas du Surface Dial : il s’agit d’un problème Bluetooth lié au périphérique. Si d’autres périphériques Bluetooth sont couplés, assurez-vous que votre PC prend en charge la technologie Bluetooth 4.0 LE et que la mise à jour anniversaire Windows 10 (Version 1607) est installée. Si vous avez vérifié ces éléments et qu’il ne sera toujours pas couplé, créez une commande de service afin que nous puissions remplacer votre Surface Dial.
Surface Dial est couplé, mais ne fonctionne ne pas correctement
Avant d’avoir recours aux options ci-dessous, retirez la partie inférieure du Surface Dial pour ouvrir le compartiment à piles. Maintenez le bouton de couplage enfoncé et assurez-vous que le témoin de couplage clignote trois fois, puis disparaît. S'il ne clignote pas du tout ou qu'il clignote plus de trois fois, passez en revue les étapes pour le couplage de Surface Dial. Une fois que le témoin de couplage LED clignote trois fois, vous pouvez tenter les étapes suivantes :
-
Retirez les piles du Surface Dial pour le réinitialiser. Vous n’aurez pas besoin de le coupler à nouveau.
-
Retirez le Surface Dial des paramètres Bluetooth, puis rajoutez-le.
-
Redémarrez (n'éteignez pas) votre PC.
-
Désinstallez/réinstallez les pilotes pour Surface Dial, puis redémarrez (n'éteignez pas) votre PC.
Remarque : N’oubliez pas que les outils par défaut pour Surface Dial peuvent varier en fonction de l’application ou le logiciel que vous utilisez. Voir Modifier les paramètres de Surface Dial.
Mon Surface Dial est sale et poussiéreux.
Le moyen le plus sûr de nettoyer votre Surface Dial consiste à utiliser du ruban ou une brosse adhésive anti-poils pour éliminer la poussière ou la saleté.











