Vidéo : Organiser les formes d’organigramme en couloirs
Applies To
Visio Plan 2 Visio Professionnel 2024 Visio Standard 2024 Visio Professionnel 2021 Visio Standard 2021 Visio Professionnel 2019 Visio Standard 2019 Visio Professionnel 2016 Visio Standard 2016
Conseil : La vidéo n’est pas disponible dans votre langue ? Essayez de sélectionner Sous-titres 
Essayez !
Organisez les informations des organigrammes en divisions fonctionnelles à l’aide des couloirs.
Ajouter des couloirs à un organigramme
-
À partir du gabarit de formes DIAGRAMME DE FLUX FONCTIONNEL CROISÉ, sélectionnez Autres formes > Organigramme.
-
Faites glisser une forme Couloir sur la page de dessin.
Faites glisser une autre forme Couloir près de la première et relâchez lorsque l’indicateur de liaison apparaît.
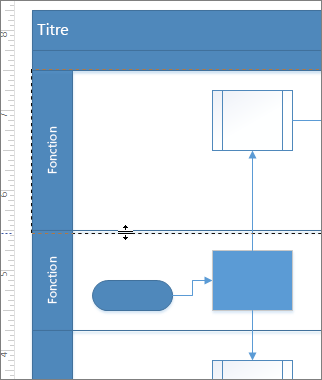
Modifier le titre d’un couloir
-
Double-cliquez sur l’étiquette du couloir et entrez un nouveau titre.
Modifier la taille ou la position d’un couloir
-
Pour modifier la largeur d’un couloir, faites glisser un trait de séparation.
-
Pour modifier la longueur d’un couloir, faites glisser le trait de fin.
-
Pour déplacer un couloir et les formes qu’il contient, sélectionnez l’étiquette, faites glisser le couloir vers un autre emplacement et relâchez lorsque l’indicateur de liaison apparaît.
-
Pour supprimer un couloir, sélectionnez-le, puis appuyez sur Suppr.










