Lorsque vous ajoutez une page moderne à un site, vous ajoutez et personnalisez des composants WebPart, qui sont les blocs de construction de votre page. Cet article décrit le composant WebPart Galerie d’images.
Remarque : Certaines fonctionnalités sont introduites progressivement auprès d’organisations ayant choisi le programme de publication ciblée. Il se peut donc que cette fonctionnalité n’apparaisse pas ou soit différente de ce qui est décrit dans les articles d’aide.
Utilisez le composant WebPart Bibliothèque d’images pour partager des collections d’images sur une page. Sélectionnez vos images avec le sélecteur de fichiers ou faites-les glisser sur le composant WebPart.
Ajouter le composant WebPart Galerie d’images
-
Si vous n’êtes pas déjà en mode édition, cliquez sur Modifier en haut à droite de la page. Recherchez la boîte à outils (

-
Sélectionnez Afficher tous les composants WebPart, puis Galerie d’images dans la liste des composants WebPart.
-
Cliquez sur Ajouter un titre pour entrer un titre pour votre galerie d’images.
-
Cliquez sur Modifier les propriétés (

Avec la disposition Vignettes , vous pouvez choisir des proportions (1:1, 16:9 ou 4:3) et glisser-déplacer des images dans le composant WebPart pour les réorganiser.
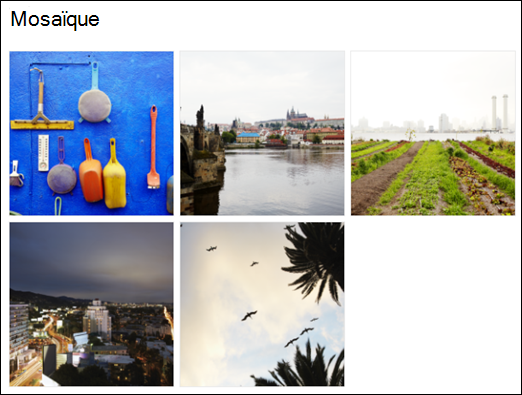
Avec la disposition carrousel , les utilisateurs peuvent parcourir les images en appuyant sur les flèches de chaque côté. Vous ne pouvez pas réorganiser les images dans cette disposition.

Remarque : Si vous avez choisi le programme De mise en production ciblée et que la distribution de réseau de contenu (CDN) est activée sur votre bibliothèque, vous pouvez également définir s’il faut parcourir automatiquement les images et la vitesse à laquelle le cycle doit être activé. Cette fonctionnalité sera mise à la disposition générale ultérieurement.
-
Avec SharePoint dans Microsoft 365 ou SharePoint Server Édition d’abonnement à l’aide de la disposition Briques , vous pouvez montrer plusieurs images de différentes tailles, automatiquement « superposées » dans un motif semblable à celui d’un mur de briques.
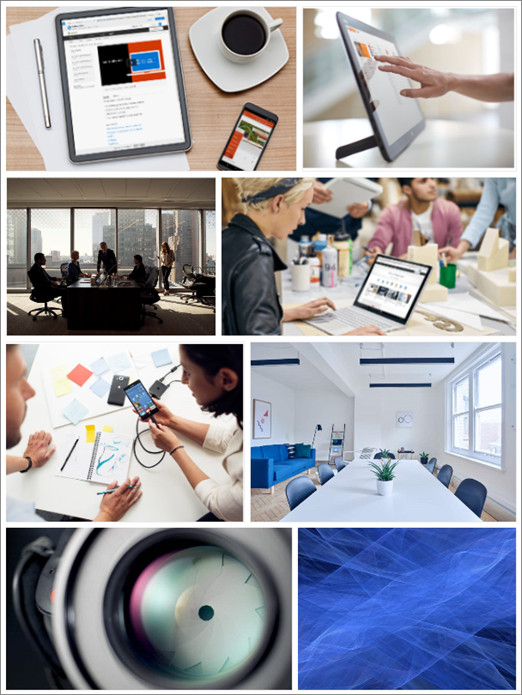
Sélectionner des images individuelles
-
Faites glisser des images sur le composant WebPart ou cliquez sur + Ajouter.
-
Choisissez une image récente ou une image parmi l’une des options suivantes :
-
Images stock fournies par Microsoft
-
Une recherche web
-
Un site
-
Votre ordinateur
-
Un lien
-
Si votre organization a spécifié un ensemble d’images approuvées, vous pouvez choisir parmi cet ensemble sous Votre organization.
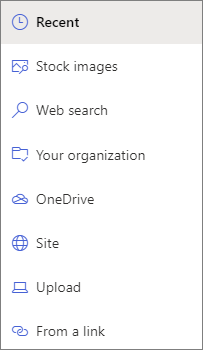
Remarques :
-
La recherche web utilise des images Bing qui utilisent la licence Creative Common. Vous êtes responsable de l’examen des licences d’une image avant de l’insérer sur votre page.
-
Les images stock sont disponibles uniquement sur SharePoint Online.
-
Si vous êtes un Administration SharePoint et que vous souhaitez apprendre à créer une bibliothèque de ressources pour Votre organization, voir Créer une bibliothèque de ressources organization.
-
Si vous êtes administrateur SharePoint, nous vous recommandons d’activer un réseau de distribution de contenu (CDN) pour améliorer les performances d’obtention d’images. En savoir plus sur les CDN.
-
-
-
Cliquez sur Ouvrir pour ajouter les images que vous avez sélectionnées.
-
Pour chaque image, vous pouvez inclure un titre, une description et un texte de remplacement en cliquant sur le bouton Modifier (

-
Pour ajouter d’autres images, faites glisser et déposez les images sur la page ou cliquez sur + Ajouter pour sélectionner des images supplémentaires.
Conseil : Pour en savoir plus sur la façon dont les images sont dimensionnées dans différentes dispositions, voir Dimensionnement et mise à l’échelle des images dans les pages modernes SharePoint.










