Excel est un outil extrêmement puissant pour faire parler de vastes quantités de données. Il fonctionne également très bien pour les calculs simples et le suivi de tout type d’information. La clé qui permet de libérer ce potentiel est la grille de cellules. Les cellules peuvent contenir des nombres, du texte ou des formules. Vous entrez les données dans vos cellules et les regroupez en lignes et colonnes. Cela vous permet d’additionner vos données, de les trier et de les filtrer, et de créer des graphiques somptueux. Voyons les étapes de base vous permettant de commencer à travailler.
Les documents Excel se nomment des classeurs. Chaque classeur contient des feuilles, généralement appelées feuilles de calcul. Vous pouvez en ajouter autant que vous voulez à votre classeur, ou créer de nouveaux classeurs pour séparer vos données.
-
Cliquez sur Fichier, puis sur Nouveau.
-
Sous Nouveau, cliquez sur Nouveau classeur.
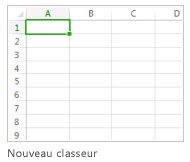
-
Cliquez sur une cellule vide.
Par exemple, la cellule A1 d’une nouvelle feuille. Les cellules sont référencées par rapport à leur emplacement dans la ligne et la colonne de la feuille, la cellule A1 est donc la première ligne de la colonne A.
-
Tapez du texte ou un nombre dans la cellule.
-
Appuyez sur Entrée ou Tab pour activer la cellule suivante.
-
Sélectionnez la cellule ou la plage de cellules auxquelles vous souhaitez ajouter une bordure.
-
Sous l’onglet Accueil , dans le groupe Police, cliquez sur la flèche en regard de Bordures, puis cliquez sur le style de bordure souhaité.
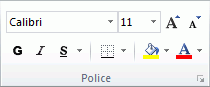
Pour plus d’informations, consultez Appliquer ou supprimer des bordures de cellule sur une feuille de calcul.
-
Sélectionnez la cellule ou la plage de cellules auxquelles vous souhaitez appliquer l’ombrage des cellules.
-
Sous l’onglet Accueil , dans le groupe Police , choisissez la flèche en regard de Couleur de remplissage

Pour plus d’informations sur la façon d’appliquer une mise en forme à une feuille de calcul, consultez Mise en forme d’une feuille de calcul.
Quand vous avez entré des nombres dans votre feuille, vous voudrez peut-être les additionner. Un moyen rapide d’y parvenir consiste à utiliser Somme automatique.
-
Sélectionnez la cellule à droite ou en dessous des nombres que vous voulez ajouter.
-
Cliquez sur l’onglet Accueil, puis sur Somme automatique dans le groupe Édition.
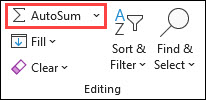
La fonction Somme automatique additionne les nombres et affiche le résultat dans la cellule sélectionnée.
Pour plus d’informations, consultez Utiliser la somme automatique pour additionner des nombres.
L’addition de nombres est juste l’une des choses que vous pouvez faire, mais Excel peut exécuter d’autres opérations mathématiques également. Essayez quelques formules simples pour additionner, soustraire, multiplier ou diviser vos nombres.
-
Sélectionnez une cellule, puis tapez un signe égal (=).
Ce signe indique à Excel que cette cellule contiendra une formule.
-
Tapez une combinaison de nombres et d’opérateurs de calcul, comme le signe plus (+) pour l’addition, le signe moins (-) pour la soustraction, l’astérisque (*) pour la multiplication ou la barre de fraction (/) pour la division.
Par exemple, entrez =2+4, =4-2, =2*4 ou =4/2.
-
Appuyez sur Entrée.
Le calcul s’exécute.
Vous pouvez également appuyer sur Ctrl+Entrée si vous voulez que le curseur reste sur la cellule active.
Pour plus d’informations, consultez Créer une formule simple.
Pour faire la distinction entre différents types de nombres, ajoutez un format tel qu’une devise, un pourcentage ou une date.
-
Sélectionnez les cellules contenant les nombres que vous souhaitez mettre en forme.
-
Cliquez sur l’onglet Accueil, puis sur la flèche dans la zone Général.
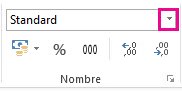
-
Sélectionnez un format numérique.
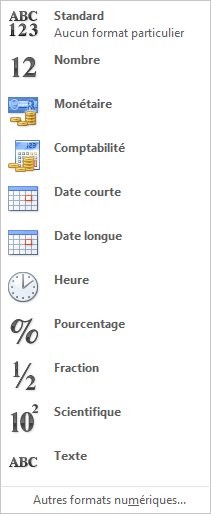
Si vous ne voyez pas le format numérique souhaité, cliquez sur Autres formats numériques. Pour plus d’informations, voir Formats de nombres disponibles.
Un moyen simple d’accéder à la puissance d’Excel consiste à placer les données dans un tableau. Cela vous permet de filtrer ou de trier rapidement vos données.
-
Sélectionnez les données en cliquant sur la première cellule et en faisant glisser vers la dernière cellule de données.
Pour utiliser le clavier, maintenez la touche Maj enfoncée tout en appuyant sur les flèches de direction pour sélectionner vos données.
-
Cliquez sur le bouton Analyse rapide

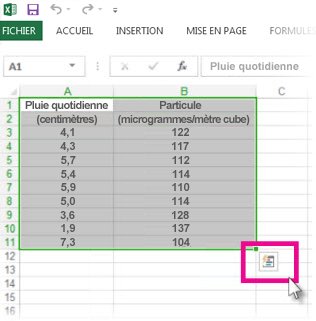
-
Cliquez sur Tableaux, déplacez votre curseur sur le bouton Tableau pour afficher un aperçu de vos données, puis cliquez sur le bouton Tableau.
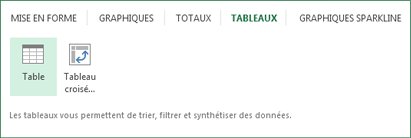
-
Cliquez sur la flèche

-
Pour filtrer les données, désactivez la case à cocher Sélectionner tout, puis sélectionnez les données que vous voulez afficher dans votre tableau.
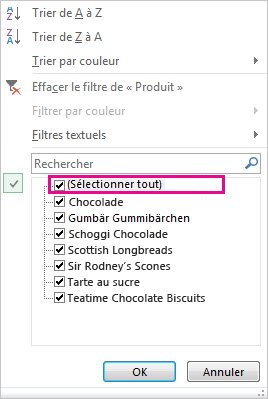
-
Pour trier les données, cliquez sur Trier de A à Z ou Trier de Z à A.
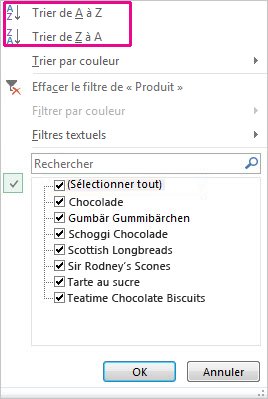
-
Cliquez sur OK.
Pour plus d’informations, voir Créer ou supprimer un tableau Excel
L’outil Analyse rapide (Excel 2016 ) vous permet de totalner rapidement vos nombres. Que vous vouliez une somme, une moyenne ou un total, Excel affiche les résultats du calcul juste en-dessous ou à côté de vos nombres.
-
Sélectionnez les cellules contenant des nombres que vous souhaitez additionner ou totaliser.
-
Cliquez sur le bouton Analyse rapide

-
Cliquez sur Totaux, déplacez le curseur sur les boutons pour voir les résultats du calcul pour vos données, puis cliquez sur le bouton pour appliquer les totaux.
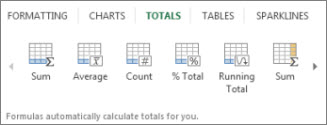
La mise en forme conditionnelle ou les graphiques sparkline peuvent mettre en évidence vos données les plus importantes ou afficher des tendances de données. Utilisez l’outil Analyse rapide (Excel 2016 ) pour un aperçu en direct afin de l’essayer.
-
Sélectionnez les données à examiner de plus près.
-
Cliquez sur le bouton Analyse rapide

-
Explorez les options sous les onglets Mise en forme et Graphiques sparkline pour voir leur effet sur vos données.

Choisissez par exemple une nuance de couleurs dans la galerie Mise en forme pour différencier les températures élevées, moyennes et basses.
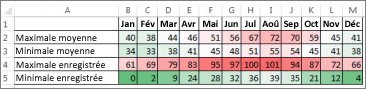
-
Lorsqu’un effet vous plaît, cliquez sur l’option correspondante.
Découvrez des informations supplémentaires sur l’analyse des tendances de données à l’aide de graphiques sparkline.
L’outil Analyse rapide (Excel 2016 ) recommande le graphique approprié pour vos données et vous offre une présentation visuelle en quelques clics.
-
Sélectionnez les cellules contenant les données à afficher dans un graphique.
-
Cliquez sur le bouton Analyse rapide

-
Cliquez sur l’onglet Graphiques, déplacez-vous sur les graphiques recommandés pour voir lequel correspond le mieux à vos données, puis cliquez sur celui de votre choix.
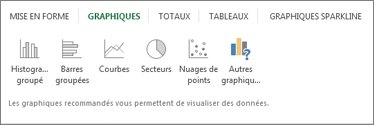
Remarque : Excel affiche différents graphiques dans cette galerie en fonction de ce qui est recommandé pour vos données.
Découvrez d’autres façons de créer un graphique.
Pour trier rapidement vos données
-
Sélectionnez une plage de données, telle que A1:L5 (plusieurs lignes et colonnes) ou C1:C80 (une seule colonne). La plage peut comporter des titres que vous créez afin d’identifier des colonnes ou des lignes.
-
Sélectionnez une seule cellule dans la colonne à trier.
-
Cliquez sur

-
Cliquez sur

Pour trier par critères spécifiques
-
Sélectionnez une seule cellule dans la plage à trier.
-
Sous l’onglet Données , dans le groupe Trier & Filtrer , choisissez Trier.
-
La boîte de dialogue Tri s’affiche.
-
Dans la liste Trier par, sélectionnez la première colonne sur laquelle doit porter le tri.
-
Dans la liste Trier sur, sélectionnez Valeurs, Couleur de cellule, Couleur de police ou Icône de cellule.
-
Dans la liste Ordre, sélectionnez l’ordre à appliquer à l’opération de tri : croissant ou décroissant par ordre alphabétique ou numérique (c’est-à-dire, de A à Z ou de Z à A pour le texte ou du plus petit au plus grand ou vice versa pour les nombres).
Pour plus d’informations sur le tri des données, consultez Trier des données dans une plage ou une table.
-
Sélectionnez les données que vous souhaitez filtrer.
-
Dans l’onglet Données, dans le groupe Trier et filtrer, cliquez sur Filtrer.
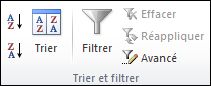
-
Cliquez sur la flèche

-
Pour sélectionner par valeur, dans la liste, désactivez la case à cocher (Sélectionner tout). Toutes les coches disparaissent des cases. Sélectionnez ensuite uniquement les valeurs que vous voulez voir, puis cliquez sur OK pour afficher les résultats.
Pour plus d’informations sur la façon de filtrer les données, consultez Filtrer des données dans une plage ou une table.
-
Cliquez sur le bouton Enregistrer dans la barre d’outils Accès rapide, ou appuyez sur Ctrl+S.
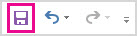
Si vous avez déjà enregistré votre travail, vous avez terminé.
-
Si c’est la première fois que vous avez enregistré ce fichier :
-
Sous Enregistrer sous, choisissez un emplacement pour l’enregistrement de votre classeur, puis recherchez un dossier.
-
Dans la zone Nom de fichier, tapez un nom pour votre classeur.
-
Cliquez sur Enregistrer.
-
-
Cliquez sur Fichier, puis sur Imprimer, ou appuyez sur Ctrl+P.
-
Affichez un aperçu des pages en cliquant sur les flèches Page suivante et Page précédente.

La fenêtre d’aperçu affiche les pages en noir et blanc ou en couleur, en fonction des paramètres de votre imprimante.
Si vous n’aimez pas la façon dont vos pages seront imprimées, vous pouvez modifier les marges des pages ou ajouter des sauts de page.
-
Cliquez sur Imprimer.
-
Sous l’onglet Fichier , choisissez Options, puis choisissez la catégorie Compléments .
-
En bas de la boîte de dialogue Options Excel , vérifiez que Compléments Excel est sélectionné dans la zone Gérer , puis cliquez sur Accéder.
-
Dans la boîte de dialogue Compléments , cochez les cases des compléments que vous souhaitez utiliser, puis cliquez sur OK.
Si Excel affiche un message indiquant qu’il ne peut pas exécuter ce complément et vous invite à l’installer, cliquez sur Oui pour installer les compléments.
Pour plus d’informations sur l’utilisation des compléments, consultez Ajouter ou supprimer des compléments.
Excel vous permet d’appliquer des modèles intégrés, d’appliquer vos propres modèles personnalisés et de rechercher à partir d’une variété de modèles sur Office.com. Office.com fournit un large choix de modèles Excel populaires, y compris des budgets.
Pour plus d’informations sur la recherche et l’application de modèles, consultez Télécharger des modèles prédéfinis gratuits.










