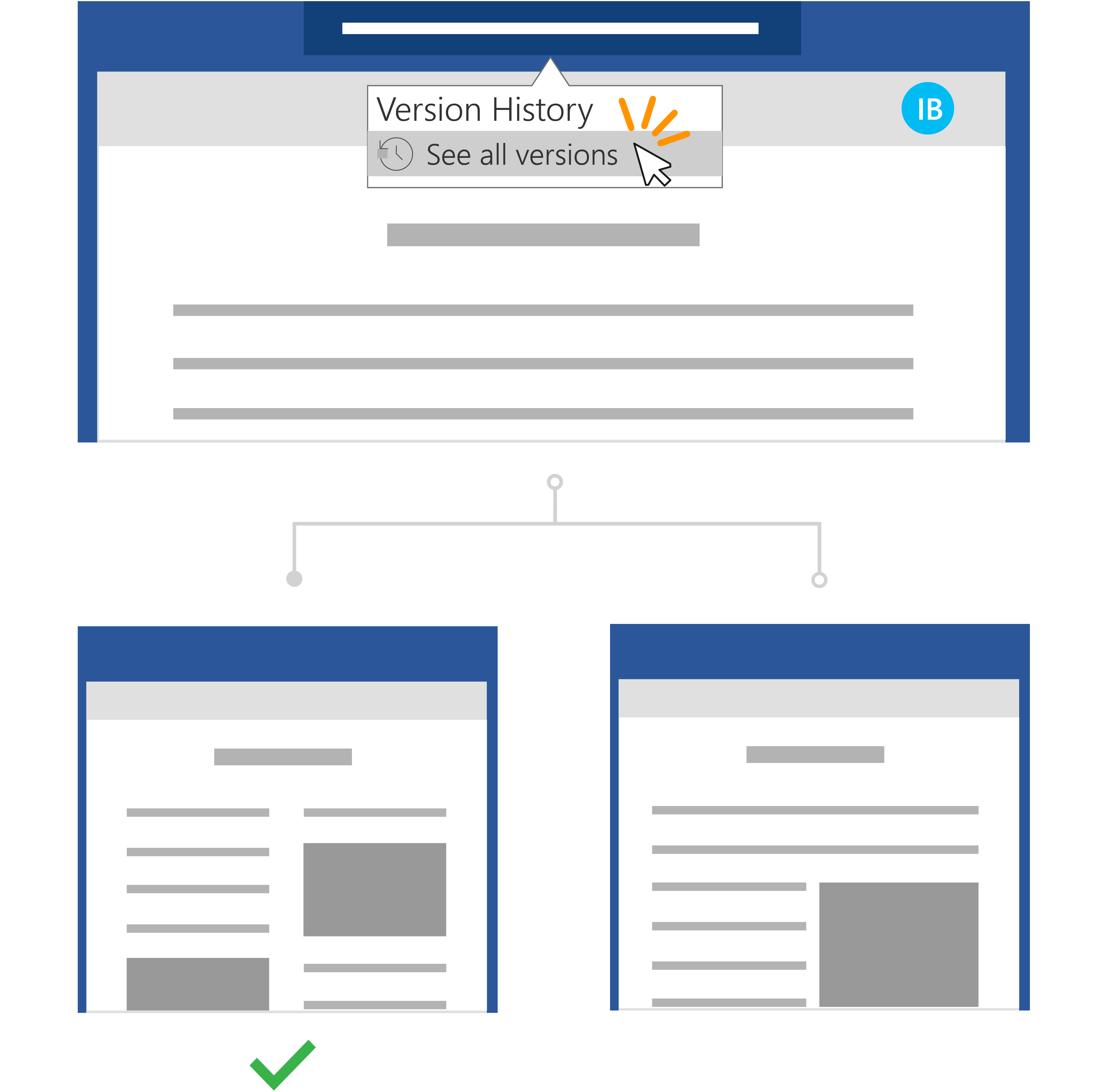Étapes rapides :
Pour un fichier stocké dans OneDrive ou une bibliothèque SharePoint Online, vous pouvez revenir à une version antérieure du fichier et le restaurer.
-
Ouvrez le fichier que vous souhaitez restaurer et accédez à Informations de> fichier.
-
Si le fichier a des versions antérieures, un bouton nommé Historique des versions s’affiche. Sélectionnez-la pour afficher la liste des versions.
-
Dans le volet Historique des versions à droite, sélectionnez une version pour l’afficher.
-
Une fois que vous avez choisi la version à restaurer, sélectionnez le bouton Restaurer situé sous la barre d’outils.
Autres scénarios de collaboration
Avec Microsoft 365 et l’enregistrement automatique, vous n’avez pas à vous soucier de perdre des modifications ou de joindre des copies de fichiers obsolètes. Toutefois, si vous apportez accidentellement des modifications dans un fichier, vous pouvez facilement revenir à une version précédente sans les modifications indésirables à l’aide de l’historique des versions.
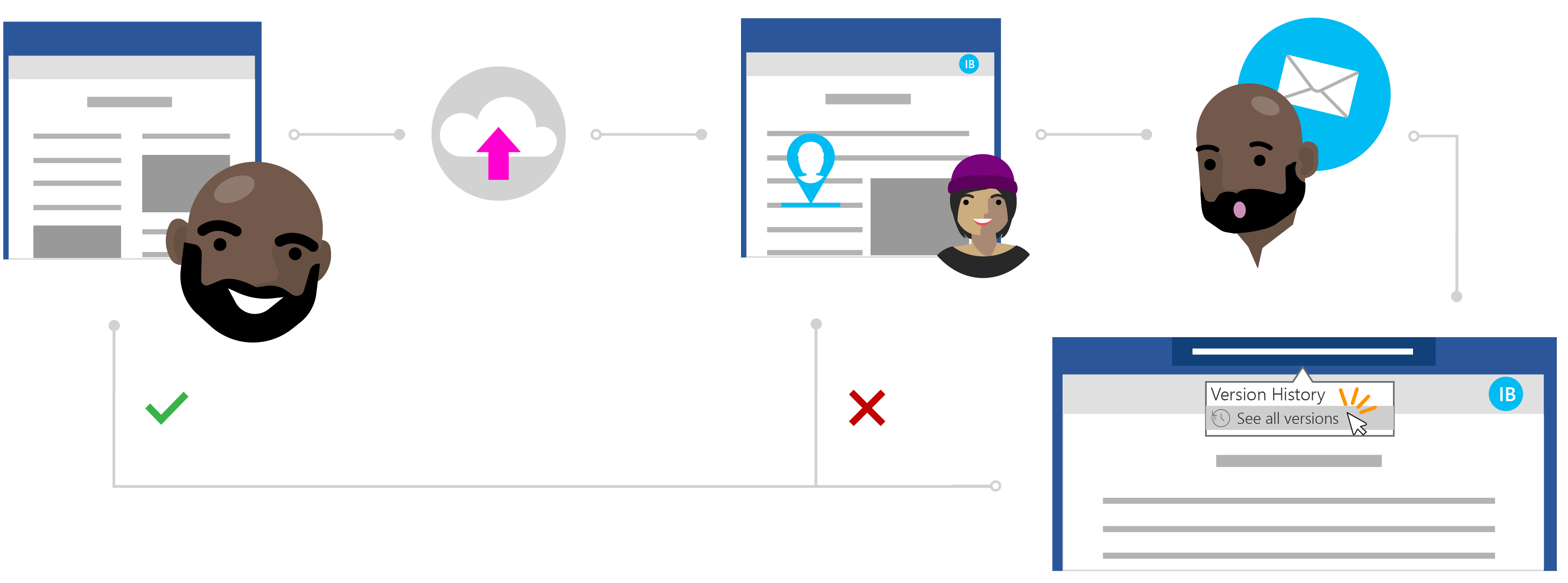
Article d’Ines sur la restauration d’un fichier sans modifications indésirables
Partager en privé avec OneDrive
Todd a écrit un document de recherche de ses dernières études, mais il a l’impression qu’il manque quelque chose. Pour s’assurer que le document est clair et concis, il décide de faire appel à l’un de ses collègues les plus proches pour lui faire part de ses commentaires.
Sachant qu’Ines est un excellent écrivain, il peut compter sur elle pour une aide précieuse. Todd ouvre son dossier OneDrive, clique avec le bouton droit sur le document Word et clique sur Partager pour inviter Ines dans le fichier.
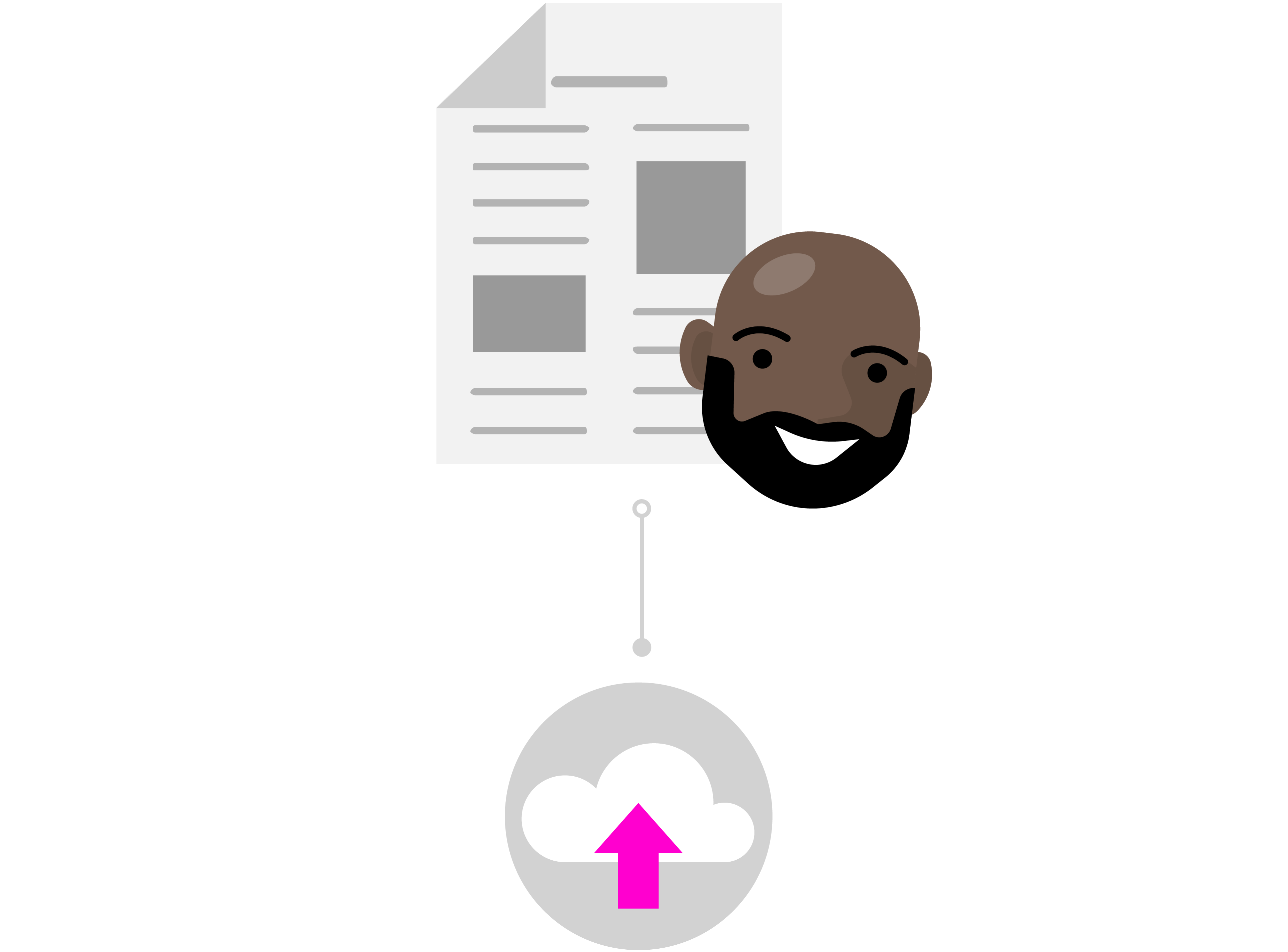
Modifier en toute confiance dans le cloud
Ines reçoit une notification d’un fichier partagé de Todd et voit son message : « Pouvez-vous jeter un coup d’œil à mon document et m’envoyer vos mises à jour ? » Elle ouvre le document Word et commence à apporter des modifications au fichier. Elle réécrit son introduction pour aller droit au point et fait d’autres révisions de contenu pour aider à expliquer certains de ses main points de recherche.
Ines fait beaucoup de travail, mais sait qu’avec l’enregistrement automatique, ses modifications sont sécurisées et automatiquement enregistrées dans le document. Une fois qu’elle s’est sentie satisfaite du document, elle ferme le fichier.
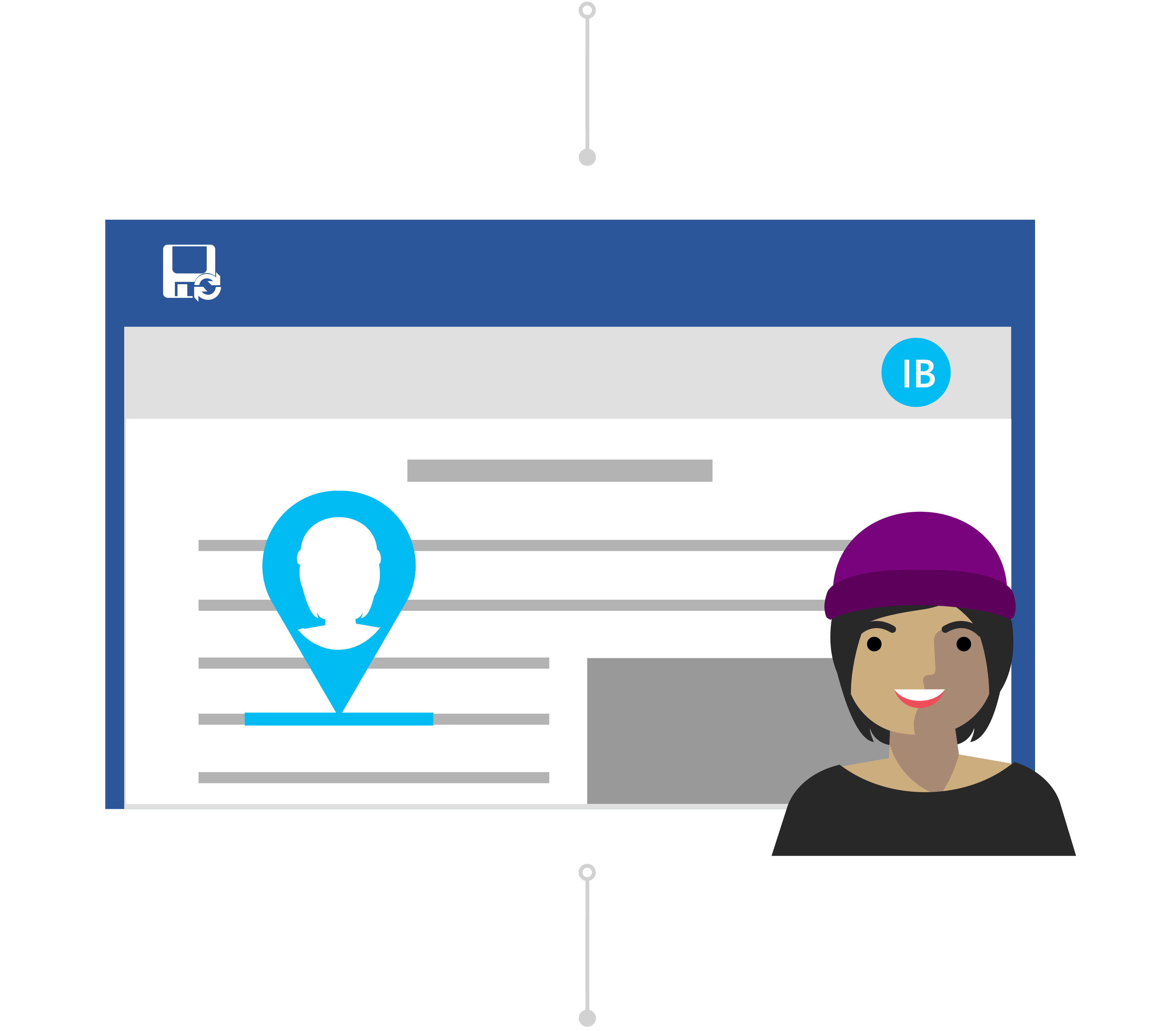
Pas de soucis avec l’historique des versions
Le lendemain, Todd entre dans le document pour voir le type de commentaires laissés par Ines. À sa grande surprise, il y a eu des changements importants dans le contenu. Il contacte Ines : « Hey Ines, merci pour les changements, mais je voulais juste des suggestions et des commentaires - pas des modifications complètes. »
Bien qu’il y ait eu un malentendu, Todd sait qu’il n’a pas besoin de s’inquiéter. Avec l’historique des versions, il sait que même si ses modifications ont été enregistrées dans son fichier, Office a conservé le suivi de sa version d’origine.
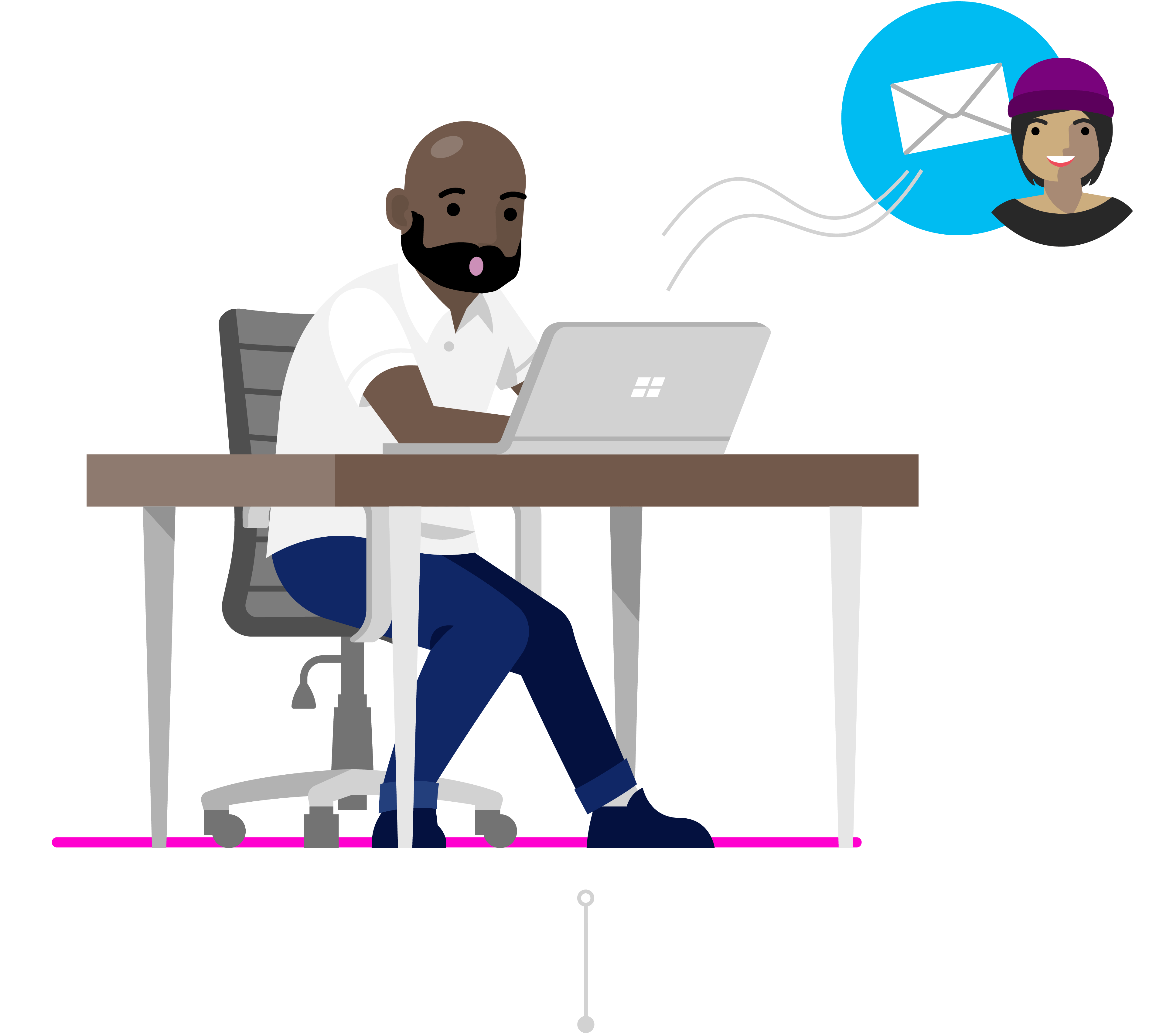
Restaurer une version précédente
Ines voit le message de Todd et se rend compte de son erreur. Elle ouvre le document de recherche dans Word et clique sur le titre. Dans la liste déroulante, elle clique sur Afficher toutes les versions sous Historique des versions et peut rapidement naviguer et ouvrir une version du document de recherche avant d’apporter les modifications indésirables.
Ines place les deux versions du document côte à côte. Elle utilise le document avec ses modifications indésirables comme référence afin de pouvoir facilement résumer ses commentaires dans les commentaires dans la version originale de Todd comme il l’avait voulu. Elle enregistre cela comme la version finale et c’est bon d’y aller !