Rechercher des fichiers perdus ou manquants dans OneDrive
Quelle que soit la façon dont vous utilisez OneDrive, nous vous recommandons de rechercher votre espace de stockage OneDrive à l’aide du site web OneDrive. C’est là que tous vos appareils synchronisent et stockent vos fichiers, et c’est le meilleur endroit pour commencer à rechercher.
Conseil : Vous utilisez l’application mobile ? Votre vue Fichiers se trouve en haut de l’écran de l’application mobile mise à jour, à côté de l’image de votre compte.
Choisissez un type de compte et suivez les étapes ci-dessous à tour de rôle, ou sélectionnez le bouton Démarrer l’aide pour afficher des instructions pas à pas.Guide de démarrage
-
Connectez-vous au site web OneDrive à l’adresse www.onedrive.comConnectez-vous
Conseil : Les utilisateurs mobiles doivent utiliser une fenêtre privée ou incognito pour empêcher l’ouverture de l’application OneDrive.
-
Utilisez Rechercher tout en haut de la page pour rechercher vos fichiers.
Conseil : Lorsque vous effectuez une recherche, n’utilisez pas seulement des noms de fichiers, recherchez des descriptions, des étiquettes, des dates et des lieux, par exemple « cat », « sunny », « April » ou « Paris ».
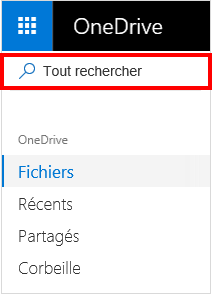
Remarques :
-
Les fichiers de votre coffre personnel n’apparaissent pas dans les résultats de recherche.
-
Si quelqu’un supprime un fichier ou un dossier qu’il a partagé avec vous, il ne sera plus disponible.
-
-
Sur le côté gauche du site web OneDrive, sélectionnez Corbeille.
-
Si vous avez trouvé l’élément que vous recherchez, sélectionnez-le, puis cliquez sur Restaurer en haut de la page.
Remarque : Les fichiers supprimés de votre Coffre-fort apparaissent uniquement dans votre corbeille si votre Coffre-fort est déverrouillé avant de vérifier la corbeille. Vous pouvez déverrouiller le Coffre-fort et afficher ces éléments si vous sélectionnez Afficher les éléments contenus dans votre Coffre-fort dans la corbeille.
Les fichiers de votre coffre personnel n’apparaissent pas dans vos résultats de recherche. Vous pouvez donc confirmer que vos fichiers manquants ne sont pas stockés dans votre coffre personnel.
Pour déverrouiller le Coffre-fort et afficher les éléments à cet emplacement, sélectionnez Afficher les éléments contenus dans votre Coffre-fort dans la corbeille. Si la commande ne s’affiche pas, votre Coffre-fort est déjà déverrouillé.
Si vous ne trouvez pas les fichiers que vous avez supprimés, case activée si vous êtes connecté à la bonne Compte Microsoft. Vos fichiers peuvent se trouver en toute sécurité dans un autre OneDrive.
Avez-vous utilisé l’ordinateur ou le compte d’une autre personne pour sauvegarder votre fichier ? Quelqu’un d’autre s’est-il connecté à votre ordinateur lors de l’enregistrement du fichier ? Si oui, déconnectez-vous de votre OneDrive et reconnectez-vous à l’aide de l’autre compte.
Si vous êtes également un utilisateur OneDrive professionnel ou scolaire, vous avez peut-être enregistré vos fichiers dans votre autre compte au lieu de votre compte personnel. Pour case activée des fichiers dans OneDrive professionnel ou scolaire, passez en revue l’onglet Travail/école en haut de cet article.
Remarque : Les comptes personnels inactifs depuis deux ans ont peut-être été supprimés. Les comptes professionnels ou scolaires peuvent avoir des fichiers supprimés après 93 jours.
Si vous êtes abonné à Microsoft 365, vous pouvez restaurer l’intégralité de votre OneDrive à un point antérieur dans le temps.
-
Ouvrez les options Restaurer votre OneDrive .
-
Annulez toutes les actions qui se sont produites sur les fichiers et les dossiers au cours des 30 derniers jours.
Attention : Lors de la restauration, tous les fichiers ou dossiers créés après la date du point de restauration sont envoyés à votre Corbeille OneDrive. Vous pouvez restaurer des fichiers à partir de là, quelle que soit la date du point de restauration.
Pour en savoir plus sur la Restauration de votre espace OneDrive.
Si un fichier a été enregistré en dehors de votre OneDrive ou si votre appareil n’a pas encore synchronisé le fichier avec OneDrive, essayez les options suivantes :
-
Utilisez Explorateur de fichiers ou finder pour rechercher des fichiers sur votre ordinateur, ou utilisez l’application Fichiers pour rechercher du contenu sur votre appareil mobile.
Conseil : Si vous disposez d’un appareil iOS dont les photos sont optimisées pour iCloud, les photos ne sont pas stockées sur l’appareil et ne peuvent pas être chargées sur OneDrive. Pour désactiver l’optimisation de l’iCloud sur votre appareil iOS, appuyez sur Paramètres > iCloud > Photos, puis effacez l’option Optimiser le stockage.
-
Vérifiez la Corbeille ou la Corbeille de votre ordinateur.
Pour protéger votre compte et son contenu, nos agents de support ne sont pas autorisés à accéder à vos fichiers. Nos agents de support ne peuvent pas fournir plus d’aide que les conseils listés ci-dessus.
Si vous ne parvenez pas à trouver vos fichiers perdus ou manquants à l’aide de ces conseils, tout ce que nous pouvons suggérer est de continuer à essayer différentes orthographes de nom de fichier, descriptions alternatives et autres emplacements.
-
Connectez-vous à OneDrive avec votre compte professionnel ou scolaire.Connexion
Conseil : Les utilisateurs mobiles doivent utiliser une fenêtre privée ou incognito pour empêcher l’ouverture de l’application OneDrive.
-
Utilisez Rechercher tout en haut de la page pour rechercher vos fichiers.
Conseil : Lorsque vous effectuez une recherche, n’utilisez pas seulement des noms de fichiers, recherchez des descriptions, des étiquettes, des dates et des lieux, par exemple « sales », « xls », « April » ou « Paris ».
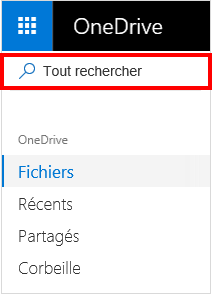
Remarque : Si quelqu’un supprime un fichier ou un dossier qu’il a partagé avec vous, il ne sera plus disponible.
-
Sur le côté gauche du site web OneDrive, sélectionnez Corbeille.
-
Si vous avez trouvé l’élément que vous recherchez, sélectionnez-le, puis cliquez sur Restaurer en haut de la page.
Remarque : Si vous supprimez un élément de la corbeille, l’administrateur peut être susceptible de le restaurer. Voir Gérer la Corbeille d’une collection de sites SharePoint.
Si vous ne trouvez pas les fichiers que vous avez supprimés, case activée si vous êtes connecté à la bonne Compte Microsoft. Vos fichiers peuvent se trouver en toute sécurité dans un autre OneDrive.
Avez-vous utilisé l’ordinateur ou le compte d’une autre personne pour sauvegarder votre fichier ? Quelqu’un d’autre s’est-il connecté à votre ordinateur lors de l’enregistrement du fichier ? Si oui, déconnectez-vous de votre OneDrive et reconnectez-vous à l’aide de l’autre compte.
Si vous disposez également d’un OneDrive personnel, vous avez peut-être enregistré vos fichiers dans votre autre compte au lieu de votre compte professionnel ou scolaire. Passez en revue les étapes de l’onglet Personnel en haut de cet article.
Remarque : Les comptes personnels inactifs depuis deux ans ont peut-être été supprimés. Les comptes professionnels ou scolaires peuvent avoir des fichiers supprimés après 93 jours.
Si votre organization le prend en charge, vous pouvez restaurer l’intégralité de votre OneDrive à un point antérieur dans le temps.
-
En haut à droite du site web OneDrive, sélectionnez Options et Restaurer votre OneDrive.
-
Annulez toutes les actions qui se sont produites sur les fichiers et les dossiers au cours des 30 derniers jours.
Pour en savoir plus sur la Restauration de votre espace OneDrive.
Si un fichier a été enregistré en dehors de votre OneDrive ou si votre appareil n’a pas encore synchronisé le fichier avec OneDrive, essayez les options suivantes :
-
Utilisez Explorateur de fichiers ou finder pour rechercher des fichiers sur votre ordinateur, ou utilisez l’application Fichiers pour rechercher du contenu sur votre appareil mobile.
Conseil : Si vous disposez d’un appareil iOS dont les photos sont optimisées pour iCloud, les photos ne sont pas stockées sur l’appareil et ne peuvent pas être chargées sur OneDrive. Pour désactiver l’optimisation de l’iCloud sur votre appareil iOS, appuyez sur Paramètres > iCloud > Photos, puis effacez l’option Optimiser le stockage.
-
Vérifiez la Corbeille ou la Corbeille de votre ordinateur.
-
En savoir plus sur la recherche de fichiers dans les canaux Teams ou lessites SharePoint.
Si les fichiers sont introuvables dans une recherche ou dans la Corbeille OneDrive, vous ne pouvez généralement pas les récupérer. Votre administrateur informatique peut être en mesure d’examiner plus en détail, mais il aura besoin des informations suivantes.
-
Les noms des fichiers ou dossiers que vous recherchez. S’il s’agit de fichiers photo ou vidéo : veuillez nous indiquer la date de leurs prises de vue.
-
La date approximative de votre dernier accès à ces fichiers, et depuis quel appareil (par exemple, PC, Android ou iPhone).










