OneDrive est mis à jour pour vous offrir de nouvelles fonctionnalités d’IA, une technologie photo et vidéo améliorée et une expérience OneDrive plus personnalisée. Dans certains cas, OneDrive peut avoir besoin de renommer vos fichiers et dossiers. Cela peut arriver si :
-
Vos noms de fichiers sont trop longs,
-
Votre structure de dossiers comporte trop de couches (ce qui rend le nom de fichier global trop long),
-
Votre nom de fichier contient des caractères non pris en charge.
Si vous avez reçu un e-mail indiquant « Modifications importantes apportées à vos fichiers OneDrive »
Si vous avez reçu un e-mail de notification OneDrive indiquant que les fichiers seront renommés, vous devez case activée votre OneDrive pour un fichier appelé Mes fichiers/fichiers _Changed/_OneDrive mise à jour details.csv
Ce rapport contient les détails des modifications qui seront apportées à compter du 14 novembre 2024.
Si votre nom de fichier, vos noms de dossier ou votre structure de dossiers et votre nom de fichier combinés sont trop longs, OneDrive tronquera le chemin et le début du nom de fichier sur quelque chose de plus court, par exemple 1_holiday_picture.jpg
Remarques :
-
Si OneDrive renomme vos fichiers et dossiers de cette façon, comme un petit geste de gratitude, nous fournirons un bonus de stockage Microsoft gratuit de 5 Go pendant 12 mois à partir de la date de renommage.
-
Les fichiers renommés ne sont plus disponibles dans vos listes récemment ouvertes.
-
Les éléments partagés ne seront plus accessibles.
-
Le contenu de vos fichiers sera intact et inchangé, et votre confidentialité et vos données personnelles seront protégées conformément à notre Politique de confidentialité.
Voici quelques conseils qui vous aideront à empêcher le renommage automatique des fichiers :
-
Veillez à ne pas utiliser de caractères non valides ou non autorisés dans les noms de fichiers, tels que, # "*: < >? / \ |
-
N’utilisez pas d’espaces ou de ponctuation dans les noms de fichiers ou de dossiers longs (par exemple, un espace est converti en caractères %20 lorsqu’il est affiché sur le web).)
-
N’avez pas trop de couches de sous-dossiers, par exemple Photos > Famille > 2024 > août > Paris > Jeux olympiques > d’athlétisme > 100m
Si votre nom de fichier contient des caractères non pris en charge
Si OneDrive est en mesure de renommer le fichier ou le dossier, une option Renommer s’affiche dans la zone de notification. Si OneDrive ne peut pas renommer automatiquement le fichier ou le dossier, vous devrez peut-être le renommer manuellement vous-même. Les fichiers peuvent également être renommés automatiquement par une application Microsoft 365 lors de l’enregistrement.
Lorsque vous enregistrez des fichiers dans votreOneDrivepersonnel, certains caractères sont automatiquement renommés par Microsoft 365 les applications, notamment Word, Excel et PowerPoint.
De :
À :
-
Les noms de fichiers qui contiennent, sont remplacés par ^ J
-
Les noms de fichiers qui contiennent# sont remplacés par ^N
-
Les noms de fichiers qui contiennent& sont remplacés par ^0
-
Les noms de fichiers contenant ~ sont changés en ^F
Pour permettre à OneDrive de renommer des fichiers ou dossiers pour vous, sélectionnez simplement le bouton Renommer dans la notification que vous recevez. 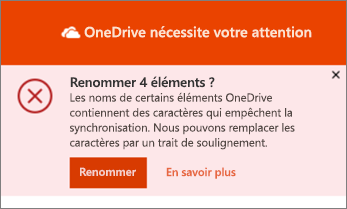
Pendant le changement de nom automatique, OneDrive remplace chaque caractère non valide par un trait de soulignement. Par exemple, un fichier nommé .file pour la synchronisation est renommé _file pour la synchronisation.
L’option permettant de renommer automatiquement les fichiers et dossiers s’affiche uniquement pour les noms présentant les problèmes suivants :
-
Noms commençant ou se terminant par un espace
-
Noms se terminant par un point
-
Noms contenant des points de code Unicode non pris en charge
-
Noms avec problèmes de paire de substitution
-
Pour renommer un fichier ou un dossier dans Windows, ouvrez Explorateur de fichiers, sélectionnez le fichier et appuyez sur F2.
-
Pour renommer un fichier ou un dossier sur un Mac, ouvrez finder, sélectionnez le fichier et appuyez sur la touche Retour .
Conseil : Pour rechercher le fichier ou le dossier qui nécessite une attention particulière, ouvrez Explorateur de fichiers ou Finder, puis accédez au dossier et au fichier marqués avec le 
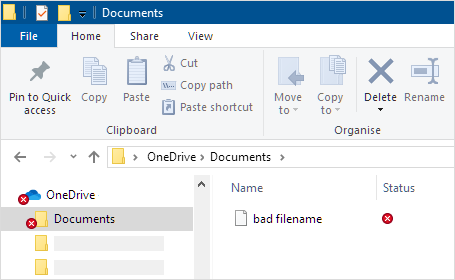
Veillez à ne pas utiliser de caractères non valides ou non autorisés dans les noms de fichiers, tels que, # "*: < >? / \ |
Voir la liste entière Les noms de fichiers et les types de fichiers non valides dans OneDrive, OneDrive Entreprise et SharePoint.
Pourquoi ne puis-je pas partager des fichiers avec des noms de fichier modifiés ?
Si vous avez partagé un nom de fichier qui contenait des caractères non valides et qui a ensuite été renommé, les personnes avec lesquelles vous avez partagé le fichier ne peuvent pas y accéder parce que le nom de fichier a changé. Pour résoudre ce problème :
-
Renommez le fichier. Veillez à ne pas utiliser de caractères non valides ou non autorisés dans les noms de fichiers, tels que, # "*: < >? / \ |
-
Partagez de nouveau le fichier renommé. En savoir plus sur le partage de fichiers et de dossiers OneDrive.
Vous avez besoin d’une aide supplémentaire ?
Restrictions et limitations dans OneDrive et SharePoint
|
|
Contacter le support Pour obtenir de l’aide avec vos abonnements et votre compte Microsoft, visitez, l’Aide au compte et à la facturation. Pour obtenir un support technique, accédez à Contacter Support Microsoft, saisissez votre problème et sélectionnez Aide. Si vous avez encore besoin d’aide, sélectionnezContacter l’assistance à la clientèle pour être dirigé vers la meilleure option d’assistance à la clientèle. |
|
|
|
Administrateurs Les administrateurs peuvent consulter Aide pour les administrateurs OneDrive, la communauté technique OneDrive ou contacter Microsoft 365 pour les entreprises. |












