La page de vote De planification du sondage est l’endroit où l’organisateur et les participants votent sur les heures de réunion suggérées.
Comment voter
-
Ouvrez la page de vote :
-
Participants: Sélectionnez Voter dans l’e-mail d’invitation de planification du sondage que vous avez reçu.
-
Organisateurs: Sélectionnez le lien direct vers la page de vote que vous avez reçue lorsque vous avez envoyé l’e-mail d’invitation ou la connexion à https://outlook.office365.com/findtime/dashboard/ et accédez à la page de vote appropriée.
-
-
Connectez-vous et sélectionnez votre nom ou celui de la personne pour laquelle vous votez. Si l’organisateur du sondage a choisi d’exiger que les participants vérifient leur identité, vous pouvez avoir deux options pour vérifier votre identité.
-
Connectez-vous avec votre compte professionnel ou scolaire : vous pouvez vous connecter avec votre compte Microsoft 365 professionnel ou scolaire pour tenter automatiquement de vérifier votre identité avec votre sélection.
Remarque : Cette option ne sera pas présente si vous êtes déjà connecté à votre compte Microsoft 365 professionnel ou scolaire. En outre, vous devrez suivre le processus de vérification manuelle des e-mails si nous ne pouvons pas faire correspondre votre compte à votre sélection. Dans ce cas, un e-mail contenant un code de vérification est envoyé automatiquement.
-
Vérification manuelle des e-mails : sélectionnez Envoyer le code de vérification de l’e-mail, entrez le code que nous vous envoyons dans un e-mail, puis sélectionnez Envoyer. Si ce code correspond, vous pouvez continuer.
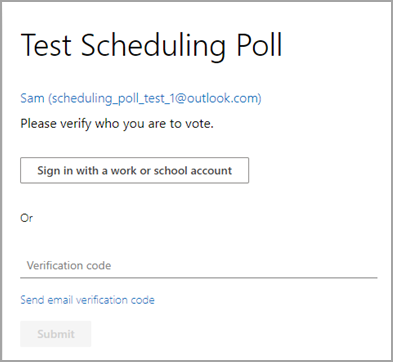
-
3. La grille de vote indique la status du scrutin.
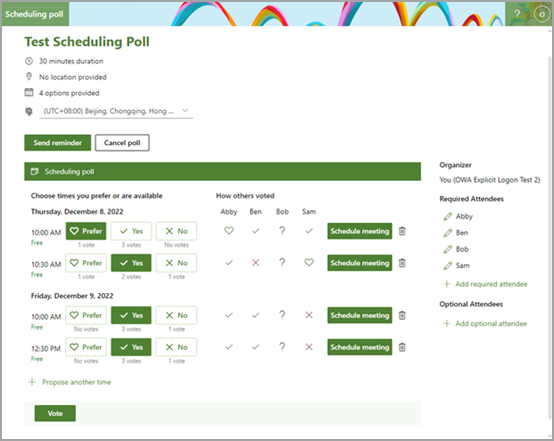
-
États de vote : vos votes sont affichés pour chaque heure de réunion. Les blocs de vote sont colorés selon que vous avez sélectionné une option ou non.
-
Comment les autres ont voté : Affiche l’un des éléments suivants pour le vote de chaque participant.
-
Un X rouge signifie que le participant a voté non.
-
Un gris ? signifie que le participant n’a pas effectué de sélection.
-
Une coche verte signifie que le participant a voté oui.
-
Un cœur vert signifie que le participant préfère cette fois.
-
-
Disponibilité : dans le délai, votre status de disponibilité s’affiche. En pointant dessus, vous verrez plus de détails sur votre status, tels que les événements susceptibles d’être en conflit avec cette heure.
-
Nombre de voix : Sous chaque bouton de vote (préférer, oui et non), vous verrez un nombre total de participants qui ont choisi cette option pour une réunion donnée.
4. Votez pour chaque heure suggérée en sélectionnant les options de disponibilité appropriées :
-
Préférer : votre heure de réunion préférée.
-
Oui : Vous êtes disponible.
-
Non : Vous n’êtes pas disponible.
5. Si les heures de réunion suggérées ne conviennent pas, vous pouvez suggérer une nouvelle heure en sélectionnant Proposer une autre heure. 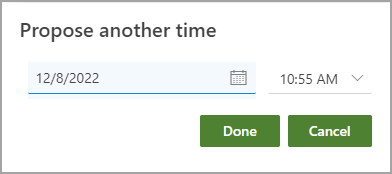
Remarque : Si l’organisateur du sondage a choisi de verrouiller le sondage pour les participants, les participants ne pourront pas suggérer de nouvelles heures de réunion. L’organisateur du sondage sera toujours en mesure de suggérer de nouvelles heures de réunion.
6. Vous pouvez modifier les détails de toute personne à laquelle vous avez envoyé une invitation dans la liste des participants.
-
Sélectionnez

-
Sélectionnez + Ajouter un participant requis ou + Ajouter un participant facultatif pour ajouter un participant. Ils recevront une notification par e-mail les invitant à voter.
Remarque : Si l’organisateur du sondage a choisi de verrouiller le sondage pour les participants, les participants ne pourront pas ajouter, modifier ou supprimer des participants. L’organisateur du sondage sera toujours en mesure d’ajouter, de modifier ou de supprimer des participants.
7. Les organisateurs peuvent annuler un sondage via la page de vote ou dans le tableau de bord. Pour annuler un sondage sur la page de vote, sélectionnez Annuler le sondage au-dessus de la grille de vote.
8. L’organisateur peut planifier la réunion manuellement en sélectionnant Planifier la réunion pour une heure appropriée. Si la planification automatique est activée, l’organisateur peut toujours planifier manuellement la réunion avant que le consensus ne soit atteint. Pour plus d’informations, consultez Planification automatique dans Sondage de planification.
9. Sélectionnez Envoyer.
Remarque : Si vous êtes connecté, la couleur et le thème OWA sont reflétés dans cette page de vote. Oui, nous respectons aussi le mode sombre !










