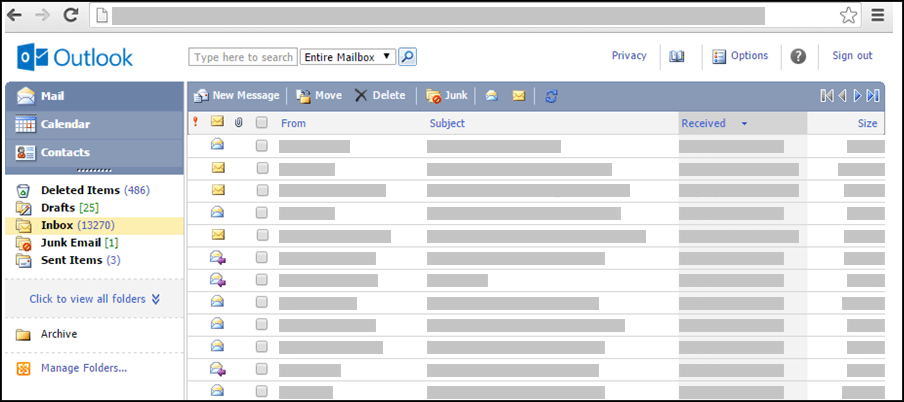Si votre Outlook ressemble à l’image ci-dessous, vous utilisez la version légère de Outlook. Cela signifie que vous utilisez un ancien navigateur incompatible avec la nouvelle version d’Outlook.com et Outlook sur le web ou avec Outlook Web App. Pour une expérience optimale, veuillez mettre à jour votre navigateur et utilisez sa version la plus récente.
Pour plus d’informations sur les navigateurs qui prennent en charge le nouvel Outlook.com et Outlook sur le web, voir Quels sont les navigateurs compatibles avec Office Online.
Pour obtenir des informations sur les navigateurs prenant en charge Outlook Web App, voir Navigateurs pris en charge pour Outlook Web App.
Vous pouvez créer un contact pour stocker les informations relatives aux personnes avec lesquelles vous communiquez : adresse de messagerie, adresse postale, numéros de téléphone, etc.
-
Dans Contacts, dans la barre d’outils, cliquez sur Nouveau contact.
-
Dans la page de nouveau contact, tapez les informations que vous souhaitez inclure pour le contact.Vous pouvez utiliser les listes drop-down pour enregistrer plusieurs entrées dans certaines zones. Par exemple, la liste déroulante située en regard de Adresse de messagerie vous permet de stocker jusqu’à trois adresses de messagerie différentes pour un même contact (Adresse de messagerie, Adresse de messagerie 2 et Adresse de messagerie 3). Vous pouvez également stocker plusieurs adresses et numéros de téléphone.
-
Utilisez la liste Classer sous pour déterminer le mode d’affichage du contact dans Contacts. Vous pouvez afficher chaque contact par prénom et nom, par nom d’abord ou par nom de société.
-
Si plusieurs adresses sont stockées pour un contact, vous pouvez en désigner une comme l’adresse postale du contact. Sélectionnez l’adresse dans la liste déroulante, puis activez la case à cocher Il s’agit de l’adresse postale au bas de la page.
-
Cliquez sur Enregistrer et Fermer pour enregistrer le nouveau contact. Cliquez sur Annuler si vous souhaitez que vos modifications soient ignorées.
Vous pouvez également joindre un fichier (tel qu’un document Word) à un contact afin de ne pas disperser les informations. Pour plus d’informations, voir Lire et envoyer des messages électroniques dans la version light de Outlook.
-
Dans Contacts, cliquez sur le nom du contact que vous souhaitez afficher ou modifier.
-
Pour modifier le contact, cliquez sur Modifier le contact dans la barre d’outils.
-
Apportez les modifications voulues au contact.
-
Cliquez sur Enregistrer et Fermer pour enregistrer vos modifications ou sur Annuler pour les supprimer.
-
Dans Contacts, activez la case à cocher située en regard du contact à supprimer. Vous pouvez sélectionner plusieurs contacts.
-
Dans la barre d’outils, cliquez sur Supprimer. Vous pouvez également supprimer un contact individuel en l’ouvrant et en cliquant sur Supprimer.
Il existe plusieurs méthodes pour trier vos contacts. Dans Contacts, cliquez sur l’un des en-têtes suivants en haut de la liste Contacts pour trier sur base de cette en-tête :
-
Classer sous
-
Adresse de messagerie
-
Téléphone
-
Titre
-
Société
Vous pouvez également utiliser des dossiers pour organiser les contacts et modifiez ceux-ci lorsque vos besoins évoluent. Par exemple, vous pouvez avoir un dossier pour les contacts personnels et un autre dossier pour les contacts de travail.
Afficher vos dossiers et leur contenu
-
Dans le volet de navigation, cliquez sur le dossier.
Créer un dossier
-
Dans le volet de navigation, cliquez sur Gérer les dossiers de contacts.
-
Sous Créer un nouveau dossier de contacts, dans la zone Nom du dossier, tapez le nom que vous voulez utiliser.
-
Cliquez sur Créer.
-
Cliquez sur Close.
Déplacer un contact vers un autre dossier
-
Sélectionnez un contact à déplacer en activant la case à cocher en regard de la liste de contacts, ou ouvrez le contact que vous voulez déplacer.
-
Dans la barre d’outils, cliquez sur Déplacer.
-
L’écran Déplacer vers le dossier de contacts s’ouvre. Dans Déplacer, sélectionnez le dossier vers lequel vous souhaitez déplacer le contact.
-
Cliquez sur Déplacer pour déplacer le contact vers le dossier sélectionné.
Si vous décidez de ne pas déplacer le contact, cliquez sur Fermer dans la barre d’outils pour quitter l’écran et retourner à l’écran précédent.
Renommer, supprimer ou créer un dossier
Lorsque vous cliquez sur Gérer les dossiers de contacts, vous accédez à des options permettant de Renommer ou Supprimer des dossiers en plus de la possibilité d’en créer de nouveaux.
Vous ne pouvez pas copier un contact vers un autre dossier.
-
Dans Contacts, vous pouvez activer la case à cocher en regard des contacts auxquels vous voulez envoyer un message ou une demande de réunion, ou vous pouvez ouvrir un contact individuel.
-
Cliquez sur l’icône Envoyer un message électronique ou Envoyer une demande de réunion dans la barre d’outils.
-
Selon l’icône que vous avez choisie, un nouveau formulaire de message ou de demande de réunion s’ouvre. Ce formulaire est adressé au(x) contact(s) que vous avez sélectionné(s).
-
Complétez le message ou la demande de réunion, puis cliquez sur Envoyer .
Vous ne pouvez pas effectuer les tâches suivantes dans la version allégée :
-
Créer un groupe de contacts ou faire un ajout à un groupe de contacts existant. Toutefois, vous pouvez créer ou modifier un groupe de contacts dans la version standard d' Outlook ou un autre programme de messagerie tel que Outlook pour Windows, puis envoyer des messages électroniques ou des invitations à ce groupe.
-
Importer un contact ou une liste de contacts. Toutefois, vous pouvez importer des contacts à l’aide d’un autre programme de messagerie, Outlook pour Windows, puis modifier ces contacts.
-
Cliquez avec le bouton droit sur l’expéditeur d’un message et ajoutez cette personne à vos contacts.
-
Imprimer une carte de visite.
Pour en savoir plus sur la version légère d' Outlook, par exemple comment revenir à la version normale ou quelles sont ses fonctionnalités et ses limitations, voir En savoir plus sur la version légère d’Outlook.