L’exploration de grandes quantités de données dans une hiérarchie de tableau croisé dynamique a toujours été une tâche prenant beaucoup de temps avec de nombreux développements, réductions et filtrages.
La fonctionnalité Exploration rapide vous permet d’explorer votre cube OLAP (Online Analytical Processing) ou votre hiérarchie de tableau croisé dynamique basé sur un modèle de données pour analyser les détails des données à différents niveaux. L’Exploration rapide vous permet d’accéder aux données que vous souhaitez voir et agit comme un filtre lorsque vous explorez les données. Le bouton s’affiche à chaque fois que vous sélectionnez un élément dans un champ.
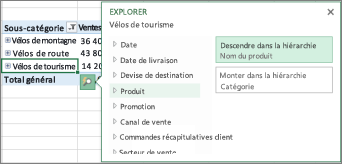
Vous commencez généralement par descendre au niveau suivant dans la hiérarchie. Voici comment procéder :
-
Dans votre cube OLAP ou votre tableau croisé dynamique de modèle de données, choisissez un élément (comme Accessoires dans notre exemple) dans le champ (comme le champ Catégorie dans notre exemple).
Vous ne pouvez explorer qu’un seul élément à la fois.
-
Cliquez sur le bouton Exploration rapide

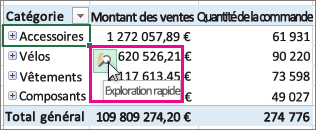
-
Dans la zone Explorer , sélectionnez l’élément que vous souhaitez explorer, puis cliquez sur Descendre dans la hiérarchie.
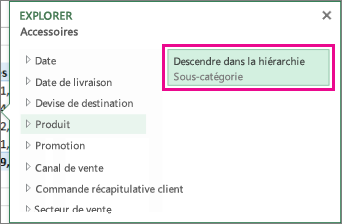
Vous voyez maintenant les données de sous-catégorie pour cet article (produits accessoires, dans ce cas).
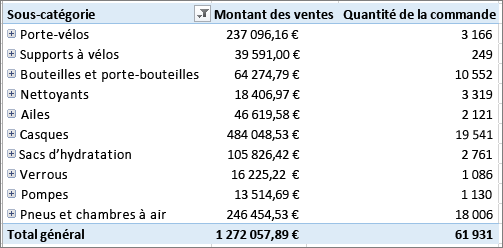
-
Continuez à utiliser l’exploration rapide jusqu’à ce que vous atteigniez les données souhaitées.
Remarques :
-
Vous ne pouvez pas explorer les hiérarchies plates (telles que les hiérarchies qui affichent les attributs du même élément mais ne fournissent pas de données à un niveau suivant) ou d’autres hiérarchies qui n’ont pas de données sur plusieurs niveaux.
-
Si vous avez regroupé des éléments dans votre tableau croisé dynamique, vous pouvez explorer le nom d’un groupe de la même façon que vous explorez les autres éléments.
-
Vous ne pouvez pas explorer les jeux nommés (ensembles d’éléments que vous utilisez fréquemment ou qui combinent des éléments de différentes hiérarchies).
-
Explorer les détails d’une vue d’ensemble
Après avoir creusé, vous pouvez revenir à l’exploration pour analyser les données récapitulatives. Alors que l’option Annuler dans la barre d’outils Accès rapide vous permet de revenir à l’emplacement où vous avez commencé, l’exploration vous permet de revenir à un autre chemin d’accès afin d’obtenir des insights plus larges.
-
Dans la hiérarchie de tableau croisé dynamique que vous avez extraite, sélectionnez l’élément sur lequel vous souhaitez effectuer une exploration.
-
Cliquez sur le bouton Exploration rapide

-
Dans la zone Explorer , sélectionnez l’élément que vous souhaitez explorer, puis cliquez sur Explorer.
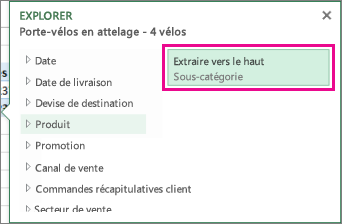
Vous voyez maintenant les données du niveau supérieur.
-
Continuez à utiliser l’exploration rapide jusqu’à ce que vous atteigniez les données souhaitées.
Remarques :
-
Vous pouvez explorer plusieurs niveaux d’une hiérarchie à la fois. Cliquez avec le bouton droit sur l’élément sur lequel vous souhaitez effectuer une exploration, cliquez sur Descendre/Monter, puis choisissez le niveau vers le haut.
-
Si vous avez regroupé des éléments dans votre tableau croisé dynamique, vous pouvez accéder à un nom de groupe.
-
Vous ne pouvez pas explorer les jeux nommés (ensembles d’éléments que vous utilisez fréquemment ou qui combinent des éléments de différentes hiérarchies).
-
L’exploration de grandes quantités de données dans une hiérarchie de tableau croisé dynamique a toujours été une tâche prenant beaucoup de temps avec de nombreux développements, réductions et filtrages.
La fonctionnalité Exploration rapide vous permet d’explorer votre cube OLAP (Online Analytical Processing) ou votre hiérarchie de tableau croisé dynamique basé sur un modèle de données pour analyser les détails des données à différents niveaux. L’Exploration rapide vous permet d’accéder aux données que vous souhaitez voir et agit comme un filtre lorsque vous explorez les données. Le bouton s’affiche à chaque fois que vous sélectionnez un élément dans un champ.
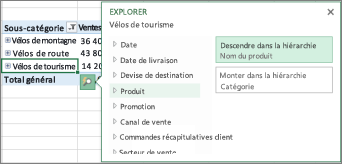
Vous commencez généralement par descendre au niveau suivant dans la hiérarchie. Voici comment procéder :
-
Dans votre cube OLAP ou votre tableau croisé dynamique de modèle de données, choisissez un élément (comme Accessoires dans notre exemple) dans le champ (comme le champ Catégorie dans notre exemple).
Vous ne pouvez explorer qu’un seul élément à la fois.
-
Cliquez sur le bouton Exploration rapide

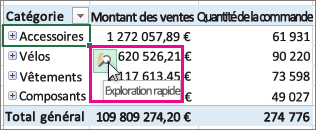
-
Dans la zone Explorer , sélectionnez l’élément que vous souhaitez explorer, puis cliquez sur Descendre dans la hiérarchie.
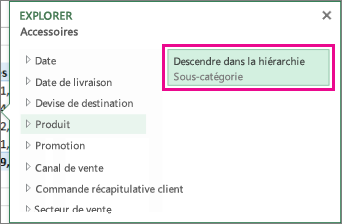
Vous voyez maintenant les données de sous-catégorie pour cet article (produits accessoires, dans ce cas).
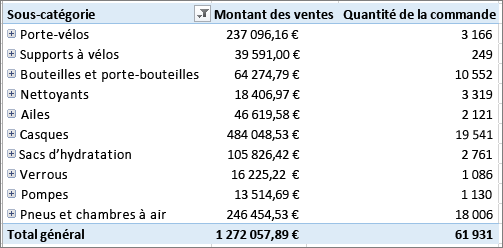
-
Continuez à utiliser l’exploration rapide jusqu’à ce que vous atteigniez les données souhaitées.
Remarques :
-
Vous ne pouvez pas explorer les hiérarchies plates (telles que les hiérarchies qui affichent les attributs du même élément mais ne fournissent pas de données à un niveau suivant) ou d’autres hiérarchies qui n’ont pas de données sur plusieurs niveaux.
-
Si vous avez regroupé des éléments dans votre tableau croisé dynamique, vous pouvez explorer le nom d’un groupe de la même façon que vous explorez les autres éléments.
-
Vous ne pouvez pas explorer les jeux nommés (ensembles d’éléments que vous utilisez fréquemment ou qui combinent des éléments de différentes hiérarchies).
-
Explorer les détails d’une vue d’ensemble
Après avoir creusé, vous pouvez revenir à l’exploration pour analyser les données récapitulatives. Alors que l’option Annuler dans la barre d’outils Accès rapide vous permet de revenir à l’emplacement où vous avez commencé, l’exploration vous permet de revenir à un autre chemin d’accès afin d’obtenir des insights plus larges.
-
Dans la hiérarchie de tableau croisé dynamique que vous avez extraite, sélectionnez l’élément sur lequel vous souhaitez effectuer une exploration.
-
Cliquez sur le bouton Exploration rapide

-
Dans la zone Explorer , sélectionnez l’élément que vous souhaitez explorer, puis cliquez sur Explorer.
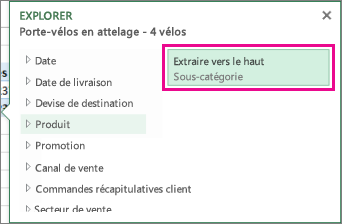
Vous voyez maintenant les données du niveau supérieur.
-
Continuez à utiliser l’exploration rapide jusqu’à ce que vous atteigniez les données souhaitées.
Remarques :
-
Vous pouvez explorer plusieurs niveaux d’une hiérarchie à la fois. Cliquez avec le bouton droit sur l’élément sur lequel vous souhaitez effectuer une exploration, cliquez sur Descendre/Monter, puis choisissez le niveau vers le haut.
-
Si vous avez regroupé des éléments dans votre tableau croisé dynamique, vous pouvez accéder à un nom de groupe.
-
Vous ne pouvez pas explorer les jeux nommés (ensembles d’éléments que vous utilisez fréquemment ou qui combinent des éléments de différentes hiérarchies).
-
Si vous disposez de l’application de bureau Excel, vous pouvez utiliser le bouton Ouvrir dans Excel pour ouvrir le classeur et explorer les données de tableau croisé dynamique.
Vous avez besoin d’une aide supplémentaire ?
Vous pouvez toujours poser des questions à un expert de la Communauté technique Excel ou obtenir une assistance dans la Communauté de support.
Voir aussi
Créer un tableau croisé dynamique pour analyser des données externes
Créer un tableau croisé dynamique pour analyser des données de plusieurs tables
Utiliser la liste des champs pour organiser les champs d’un tableau croisé dynamique
Grouper ou dissocier des données dans un rapport de tableau croisé dynamique










