Lorsque vous essayez d’ouvrir un classeur Excel, une présentation PowerPoint ou un document Word sur votre appareil mobile, il est possible que vous receviez un message vous indiquant que le fichier est verrouillé par un autre utilisateur. En règle générale, vous pouvez ouvrir le fichier en lecture seule, mais vous ne pouvez pas le modifier.
Le fichier peut être verrouillé pour les raisons suivantes :
-
Le fichier est partagé et en cours de modification par un autre utilisateur.
-
Une instance de l’application Office s’exécute en arrière-plan et le fichier est déjà ouvert.
-
Le fichier a été marqué comme final et ne peut plus être mis à jour.
Dans certains cas, vous pouvez utiliser votre appareil mobile pour déverrouiller le fichier et continuer de le modifier.
Remarque : Si le fichier Office est protégé par un mot de passe, vous ne pourrez pas l’ouvrir sans entrer ce mot de passe. Il n’existe aucun moyen de contourner la protection par mot de passe.
Un autre utilisateur modifie le fichier
Si le fichier est en cours d’utilisation par un autre utilisateur, vous pouvez attendre que ce dernier le ferme ou créer une copie du fichier et y entrer vos modifications. (Vous pouvez également basculer vers une application permettant à plusieurs auteurs de travailler simultanément sur un fichier.)
Pour créer une copie sur votre appareil mobile, procédez comme suit. Si vous choisissez d’entrer vos modifications dans une copie, il vous est conseillé d’utiliser le suivi des modifications pour les insérer facilement une fois le fichier partagé à nouveau disponible. Vous pouvez activer le suivi des modifications sous l’onglet Révision.
Conseil : Si vous essayez de modifier un fichier Excel en même temps qu’une autre personne, assurez-vous celle-ci utilise une version d’Excel prenant en charge la co-création.
L’application Office s’exécute en arrière-plan.
Si le fichier n’est pas partagé sur un réseau ou si vous êtes certain que personne ne le modifie, il est possible qu’une instance de l’application Office avec le fichier ouvert s’exécute en arrière-plan.
Le fichier est marqué comme final.
Microsoft 365 inclut une fonctionnalité de protection des fichiers qui permet aux auteurs de marquer un fichier comme étant final. Cela verrouille le fichier pour empêcher toute modification ultérieure. Vous pouvez facilement désactiver cette fonctionnalité dans les applications Microsoft 365. Toutefois, vous ne pouvez pas le désactiver à partir de votre appareil mobile. S’il s’agit d’un fichier Office marqué comme final, vous devrez effectuer une copie pour entrer vos modifications à partir de votre appareil mobile.
-
Ouvrez le fichier.
-
Appuyez sur l’icône de fichier

-
Sur votre iPad, appuyez sur Nom ou Dupliquer. La fenêtre Enregistrer sous s’ouvre. Si des modifications sont en attente, un message vous demande si vous souhaitez les appliquer au document d’origine et à la copie ou à cette dernière uniquement. Faites votre sélection.
-
Entrez un nouveau nom de fichier et choisissez un emplacement de stockage pour le nouveau fichier. Sur votre iPhone, utilisez la touche Retour arrière pour supprimer le nom actuel et en entrer un nouveau.
-
Appuyez sur Enregistrer ou sur Dupliquer.
Appuyez deux fois sur le bouton Accueil, appuyez sur l’application, balayez vers le haut. Cela ferme l’application, de même que tous les processus associés en cours d’exécution.
Si, pour une raison quelconque, l’application ne répond pas et ne peut être fermée, vous avez la possibilité de forcer sa fermeture.
-
Maintenez le bouton d’alimentation enfoncé.
-
Lorsque l’écran Éteindre s’affiche, relâchez le bouton d’alimentation.
-
Appuyez sur le bouton Accueil jusqu'à ce que l’application se ferme. (Cette fermeture intervient après quelques secondes.)
-
Appuyez deux fois sur le bouton Accueil. Si l’application semble toujours ouverte, appuyez sur son icône, puis balayez vers le haut.
-
Ouvrez le fichier.
-
Appuyez sur Fichier sur votre tablette Android ou sur l’icône de fichier

-
Sous l’onglet Fichier, appuyez sur Enregistrer sous.
-
Choisissez un emplacement pour le nouveau fichier, donnez-lui un nom et appuyez sur Enregistrer.
Ouvrir l’écran multitâche, appuyez sur l’application Office, puis balayez vers la gauche ou la droite. Cela ferme l’application, de même que tous les processus associés en cours d’exécution.
Si, pour une raison quelconque, l’application ne répond pas et ne peut être fermée, vous avez la possibilité de la fermer à partir de l’application Paramètres.
-
Appuyez sur l’application Paramètres pour l’ouvrir.

-
Appuyez sur Applications.
-
Dans le coin supérieur droit, appuyez sur En cours d’exécution.
-
Appuyez sur l’application.
-
Faites défiler vers le bas et appuyez sur Forcer l’arrêt ou Arrêter.
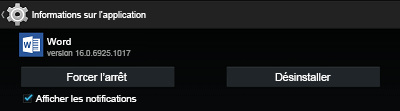
-
Un message de confirmation s’affiche. Appuyez sur OK.
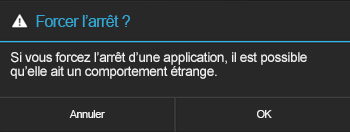
-
Ouvrez l’écran multitâche. Si l’application Office s’affiche toujours, appuyez sur son icône, puis balayez vers la gauche ou la droite pour la fermer.
-
Ouvrez le fichier.
-
Appuyez sur Fichier sur votre tablette Windows ou sur l’icône de fichier

-
Appuyez sur Enregistrer.
-
Appuyez sur Enregistrer une copie de ce fichier.
-
Sur votre tablette, donnez un nom à la copie, choisissez un emplacement pour le nouveau fichier et appuyez sur Enregistrer une copie. Sur votre téléphone, accédez à l’emplacement où vous souhaitez enregistrer le fichier, appuyez sur la flèche droite


Sur votre tablette :
-
Appuyez de façon prolongée sur la touche Windows dans le coin inférieur gauche de l’écran.

-
Appuyez sur Gestionnaire des tâches.
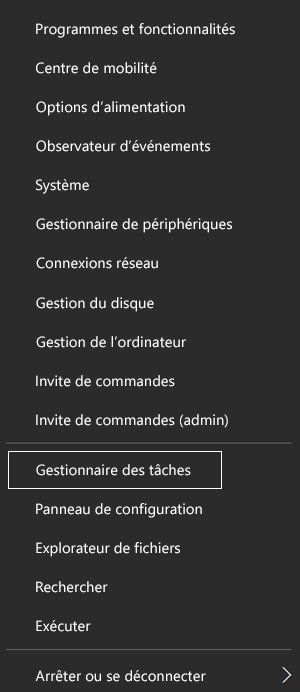
-
Recherchez les instances de l’application Office, sélectionnez chaque instance, puis appuyez sur Fin de tâche pour les fermer.
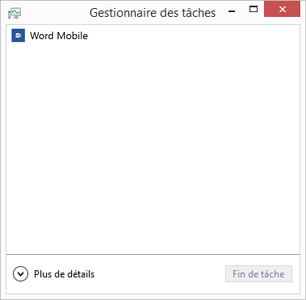
Sur votre téléphone Windows :
-
Appuyez de façon prolongée sur la flèche précédente en bas de l’écran. Les applications en cours d’exécution sur votre appareil s’affichent.
-
Fermez l’application Office en appuyant sur la x située dans le coin supérieur droit de l’application.











