La détection des ransomwares vous avertit quand vos fichiers OneDrive ont été attaqués et vous guide tout au long du processus de restauration de vos fichiers. Ransomware est un type de logiciel malveillant (programme malveillant) conçu pour bloquer l’accès à vos fichiers jusqu’à ce que vous payiez de l’argent.
Quand Microsoft 365 détecte une attaque par rançongiciel, vous recevez une notification sur votre appareil et recevez un e-mail de Microsoft 365. Si vous n’êtes pas abonné, votre première notification et votre première récupération sont gratuites. Consultez les plans disponibles.
-
Cliquez sur le lien dans la notification ou dans l’e-mail, ou accédez au site web OneDrive. Nous vous guiderons tout au long du processus de récupération, notamment :
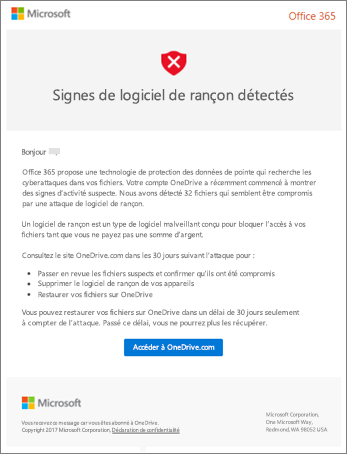
Étapes du processus de détection et de récupération des rançongiciels sur le site web OneDrive
Si Microsoft 365 détecté une attaque par rançongiciel, l’écran Signes de ransonware détecté s’affiche lorsque vous accédez au site web OneDrive (vous devrez peut-être d’abord vous connecter). Sélectionnez le bouton Démarrer pour commencer.
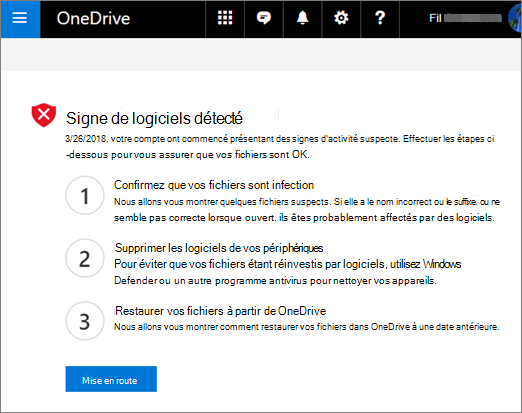
Étape 1 : Confirmer que vos fichiers sont infectés
Dans l’écran Ces fichiers semblent-ils corrects ? , nous allons vous montrer des fichiers suspects. S’ils ont un nom ou un suffixe incorrect, ou s’ils ne semblent pas corrects lorsque vous les ouvrez à partir de la liste, ils sont probablement compromis par ransomware.
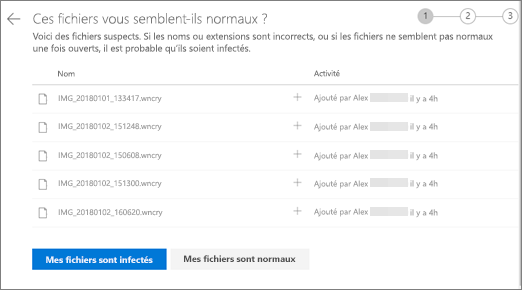
-
Sélectionnez un fichier pour l’ouvrir dans la visionneuse en ligne. (Le fichier ne sera pas téléchargé sur votre appareil.)
-
Si vous ne voyez pas le fichier, vous avez la possibilité de le télécharger sur votre appareil pour pouvoir l’ouvrir.
-
Répétez les étapes 1 et 2 pour autant de fichiers que vous le souhaitez.
-
Si vos fichiers sont infectés, sélectionnez Mes fichiers sont infectés pour passer à l’étape suivante du processus de récupération par ransomware. Sinon, si vos fichiers semblent corrects et que vous êtes certain qu’ils ne sont pas infectés par un rançongiciel, sélectionnez Mes fichiers sont ok.
Si vous choisissez Mes fichiers sont ok, vous quitterez le processus de récupération de ransomware et vous reviendrez à l’utilisation de OneDrive comme d’habitude.
Étape 2 : Nettoyer tous vos appareils
Dans l’écran Nettoyer tous vos appareils , vous verrez des instructions pour nettoyer tous vos appareils où vous utilisez OneDrive. Avant de restaurer vos fichiers, il est important d’utiliser le logiciel anivirus pour propre tous vos appareils. Dans le cas contraire, vos fichiers pourraient être chiffrés à nouveau lorsque vous les restaurez.
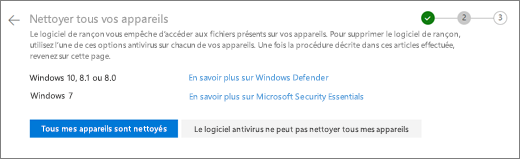
-
Sélectionnez le lien correspondant à la version de Windows que vous utilisez et suivez les instructions de l’article.
-
Répétez l’étape 1 pour tous les autres appareils où vous utilisez OneDrive.
-
Après avoir effectué les étapes décrites dans les articles, revenez à la page Nettoyer tous vos appareils sur le site web OneDrive et choisissez l’un des boutons suivants :
-
Tous mes appareils sont propre. Sélectionnez ce bouton lorsque vous avez terminé de nettoyer tous vos appareils et que vous êtes prêt à passer à la dernière étape du processus de récupération, qui consiste à restaurer vos fichiers à partir de OneDrive.
-
L’antivirus ne peut pas propre tous mes appareils. Sélectionnez ce bouton après avoir essayé d’propre vos appareils et découvert que vous ne pouvez pas propre tous vos appareils pour une raison quelconque. Vous êtes maintenant sur la page Réinitialiser les appareils , qui répertorie des informations sur la réinitialisation de vos appareils.
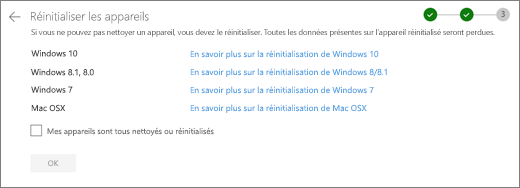
Suivez les liens en fonction de votre système d’exploitation. Une fois que vous avez nettoyé ou réinitialisé tous vos appareils, revenez au site web OneDrive pour revenir à la page Réinitialiser les appareils, cochez la case Mes appareils sont tous propre ou réinitialiser, puis sélectionnez OK.
-
Étape 3 : Restaurer vos fichiers à partir de OneDrive
La dernière étape après que tous vos appareils sont propre consiste à restaurer votre OneDrive.
Lorsque vous atteignez cette étape, l’heure et la date de détection du ransomware sont automatiquement sélectionnées pour vous.
En savoir plus
Rechercher des fichiers perdus ou manquants dans OneDrive
Afficher des versions antérieures de fichiers Office
Comment les programmes malveillants peuvent infecter votre PC
Vous avez besoin d’une aide supplémentaire ?
|
|
Contacter le support Pour obtenir de l’aide avec vos abonnements et votre compte Microsoft, visitez, l’Aide au compte et à la facturation. Pour obtenir un support technique, accédez à Contacter Support Microsoft, saisissez votre problème et sélectionnez Aide. Si vous avez encore besoin d’aide, sélectionnezContacter l’assistance à la clientèle pour être dirigé vers la meilleure option d’assistance à la clientèle. |
|
|
|
Administrateurs Les administrateurs peuvent consulter Aide pour les administrateurs OneDrive, la communauté technique OneDrive ou contacter Microsoft 365 pour les entreprises. |












