Définir le fuseau horaire pour un événement
Lorsque vous créez une réunion ou un rendez-vous, Outlook utilise le fuseau horaire par défaut dans vos préférences Outlook pour le calendrier. Si vous le souhaitez, vous pouvez spécifier un fuseau horaire différent pour un événement que vous créez. Pour afficher le sélecteur de fuseau horaire, sous l’onglet Réunion de l’organisateur ou Rendez-vous , cliquez sur Fuseaux horaires.
Par exemple, si vous voyagez de Paris à New York, vous devez créer un événement en fonction du fuseau horaire de New York, et non de celui de votre lieu de travail habituel. En spécifiant le fuseau horaire de l’événement, vous êtes sûr que l’horaire est correct, même si vous voyagez et changez le fuseau horaire de votre ordinateur.
Ajouter un deuxième ou troisième fuseau horaire
Dans la dernière version d’Outlook pour Microsoft 365 pour Mac et Outlook 2019, trois fuseaux horaires distincts peuvent être affichés dans le calendrier. Dans les autres versions de Outlook pour Mac, vous ne pouvez afficher que deux fuseaux horaires.
Les fuseaux horaires peuvent être, par exemple, votre fuseau horaire local, le fuseau horaire d’un autre emplacement professionnel et le fuseau horaire d’une ville vers laquelle vous vous rendez souvent. Les deuxième et troisième fuseaux horaires sont utilisés uniquement pour afficher une deuxième et une troisième barre de temps en mode Calendrier, et n’affectent pas la façon dont les éléments calendrier sont stockés ou affichés.
-
Choisir lespréférences de > Outlook
-
Sélectionner le calendrier
-
Sous Fuseaux horaires, activez la case à cocher Afficher un deuxième fuseau horaire en mode Jour et Semaine case activée et, si nécessaire, la case à cocher Afficher un troisième fuseau horaire en mode Jour et Semaine.
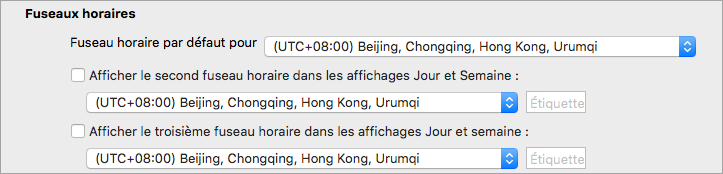
-
Dans le champ Étiquette de chaque fuseau horaire, tapez un nom convivial.
Les fuseaux horaires sélectionnés apparaissent automatiquement dans votre calendrier.
Informations supplémentaires sur les fuseaux horaires
Outlook tient compte des fuseaux horaires et des changements d’heure, de sorte que vos événements apparaissent automatiquement à l’horaire approprié dans votre calendrier.
Par exemple, vous travaillez à Paris et votre collègue se trouve à New York, où il est six heures de moins. Lorsque votre collègue vous envoie une invitation à une téléconférence à 11:00 heure de New York, Outlook ajuste l’heure de la réunion à 17:00 lorsque vous l’affichez sur votre ordinateur à Paris.
Si vous modifiez le fuseau horaire de votre ordinateur, Outlook actualise l’horaire des événements du calendrier. Par exemple, si vous vous déplacez vers un autre fuseau horaire et que vous remplacez les préférences système de l’ordinateur portable par le nouveau fuseau horaire, tous les événements de votre calendrier Outlook sont mis à jour en conséquence.
Voir aussi
Créer une réunion ou un rendez-vous dans Outlook pour Mac
Gérer les paramètres de fuseau horaire dans Outlook pour Windows ou web










