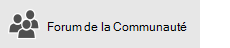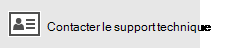Si vous avezWindows 10 ou une version ultérieure et que vous vous connectez avec un compte Microsoft disposant d’une adresse Outlook.com, Live, Hotmail ou MSN, ce compte est ajouté aux applications Courrier et Calendrier. Vous pouvez ajouter ce compte de messagerie et de nombreux autres comptes de messagerie aux applications Courrier et Calendrier pour commencer à envoyer et à recevoir des e-mails et à créer et gérer des événements.
Remarques :
-
Un message indiquant que votre compte est obsolète s’affiche ? Une mise à jour des paramètres de votre compte est probablement nécessaire. Pour plus d’informations, reportez-vous à Résolution d’un problème de compte obsolète.
-
Vous avez configuré votre courrier électronique mais ne voyez pas vos messages ? Modifiez les paramètres de synchronisation de votre boîte aux lettres.
Ajouter un nouveau compte de courrier
-
Sélectionnez Démarrer , entrez Courrier et choisissez l’application dans les résultats.
-
Si vous ouvrez l’application Courrier pour la première fois, une page d’accueil s’affiche. Sélectionnez Ajouter un compte pour commencer.
Si vous avez déjà utilisé l’application Courrier, en bas du volet de navigation gauche, sélectionnez Paramètres

Remarque : Sur un téléphone ou une tablette, sélectionnez les points de suspension situés en bas de la page pour accéder aux Paramètres.
-
Sélectionnez Ajouter un compte.
-
Choisissez le type du compte à ajouter.
Remarques :
-
Vous devrez peut-être faire défiler la page vers le bas dans la boîte de dialogue Ajouter un compte pour afficher toutes les options.
-
Si vous choisissez Google, vous devez vous connecter à votre compte Google, entrer votre code de vérification en deux étapes (si vous avez activé cette fonctionnalité de sécurité), puis accorder à Windows l’autorisation d’accéder à vos informations. Sélectionnez Autoriser et votre compte sera créé.
-
Si vous choisissez un autre compte de courrier, vous devez suivre les instructions spéciales de la section Instructions spéciales pour d’autres comptes ci-dessous.
-
-
Entrez les informations requises, puis sélectionnez Se connecter. Pour la plupart des comptes, ces informations correspondent à votre adresse de courrier, à votre mot de passe et au nom de votre compte. Le nom du compte est celui que vous verrez à la fois dans le volet gauche de l’application Courrier et dans le volet Gérer les comptes.
Remarque : Si le message « Nous n’avons pas trouvé les informations associées à ce compte. Assurez-vous que l’adresse e-mail est correcte, puis réessayez », vous devez sélectionner Réessayez trois fois avant que le bouton passe à Avancé. Sélectionnez Avancé et suivez les étapes décrites dans la section suivante pour ajouter votre compte.
-
Sélectionnez Terminé. La synchronisation de vos données débute dès que votre compte est configuré.
Remarque : La synchronisation de votre compte peut prendre quelques minutes. Pendant ce temps, la mention « Pas encore synchronisé » peut apparaître dans le volet des messages. Si ce message persiste, vous pouvez apprendre à résoudre les problèmes de synchronisation dans les applications Courrier et Calendrier.
Ajouter un compte à l’aide de la configuration avancée
Vous pouvez accéder aux options de configuration avancée de votre compte de courrier de deux manières.
-
Sélectionnez Installation avancée si votre configuration automatique de la messagerie échoue à l’étape 3 ci-dessus.
-
Sélectionnez Configuration avancée dans la fenêtre Choisir un compte à l’étape 2 ci-dessus. L’option d’installation avancée est la dernière option de la liste, et vous devrez peut-être faire défiler la liste pour la voir.
Vous pouvez choisir un compte Exchange ActiveSync ou un compte Courrier Internet. Sauf si votre administrateur vous a demandé d’utiliser Exchange ActiveSync, sélectionnez e-mail Internet.
Entrez les informations suivantes dans la fenêtre Configuration avancée.
-
Adresse de courrier Il s’agit du nom affiché dans le volet gauche de l’application Courrier.
-
Nom d’utilisateur Il s’agit de votre adresse de courrier complète.
-
Mot de passe Entrez le mot de passe de votre compte de courrier.
-
Nom du compte Il s’agit du nom que vous verrez dans le volet gauche de l’application Courrier et dans le volet Gérer les comptes. Vous pouvez choisir le nom que vous souhaitez.
-
Envoyer vos messages en utilisant ce nom Entrez le nom que vous souhaitez que les destinataires voient lorsqu’ils reçoivent vos messages.
-
Serveur de courrier entrant Vous pouvez obtenir ces informations auprès de votre fournisseur de services Internet ou de votre administrateur. En règle générale, le format d’une adresse de serveur de courrier entrant est le suivant : mail.contoso.com ou imap.google.com. Pour de nombreux comptes de courrier, vous trouverez ces informations dans notre Référence de nom de serveur POP et IMAP.
-
Type de compte Choisissez POP3 ou IMAP4. La plupart des comptes de courrier utilisent IMAP4. Si vous ne savez que choisir, contactez votre fournisseur de services Internet.
-
Serveur de courrier sortant (SMTP) Vous pouvez obtenir ces informations à auprès de votre fournisseur de services Internet ou de votre administrateur. En règle générale, le format d’une adresse de serveur de courrier sortant est l’un des suivants : mail.contoso.com ou smtp.contoso.com.
-
Par défaut, les quatre cases du bas de la fenêtre sont cochées. La plupart des comptes de courrier ne requièrent aucune modification de ces options.
Votre fournisseur de courrier peut vous fournir les paramètres à indiquer dans la configuration avancée, mais vous pouvez également consulter la Référence de nom de serveur POP et IMAP que nous proposons pour la plupart des fournisseurs de courrier.
Une fois que vous avez entré les informations requises, sélectionnez Se connecter > Terminé.
Remarque : Si vous avez ajouté un compte autre que Gmail, voir Instructions spéciales pour d’autres comptes.
Résolution des problèmes
Si vous rencontrez des problèmes de configuration de votre compte, procédez comme suit.
-
Si vous avez effectué une mise à niveau vers Windows 10 ou une version ultérieure, vous devez rajouter vos comptes à l’application Courrier.
-
Vérifiez l’exactitude de vos adresse de courrier et mot de passe. Les mots de passe respectent la casse.
-
Si vous voyez vos messages les plus récents, mais aucun message plus ancien, vous devez probablement modifier la durée de synchronisation de votre courrier.
-
Si vous voyez un message indiquant que votre compte est obsolète, vous devez probablement mettre à jour votre mot de passe, votre serveur entrant, votre serveur sortant ou vos paramètres SSL. Pour plus d’informations, voir Résolution d’un problème de compte obsolète.
Si vous voulez supprimer un compte, voir Supprimer un compte de courrier des applications Courrier et Calendrier.
Instructions spéciales pour d’autres comptes
Si vous avez activé l’authentification à deux facteurs sur votre compte iCloud, vous devez générer un mot de passe par application pour ajouter votre compte iCloud à l’application Courrier.
-
Connectez-vous à la page de votre identifiant Apple.
-
Sélectionnez Générer un mot de passe sous Mots de passe pour application.
-
Suivez les instructions à l’écran.
Microsoft a ajouté le support OAuth pour Yahoo! dans Windows 10 Creators Update. Pour installer Windows 10 Creators Update maintenant, accédez au site de téléchargement du logiciel, puis sélectionnez Mettre à jour maintenant. Pour plus d’informations sur les mises à jour Windows, consultez Obtenir la dernière mise à jour de Windows.
Si vous avez un compte de courrier Yahoo! compte de messagerie, vous devez effectuer les opérations suivantes :
-
Ajoutez votre Yahoo! comme un compte IMAP. Pour ce faire, suivez les étapes décrites dans Ajouter un compte à l’aide d’une configuration avancée à l’aide de imap.mail.yahoo.co.jp pour votre serveur de messagerie entrant et smtp.mail.yahoo.co.jp pour votre serveur de messagerie sortant.
Pour synchroniser votre boîte aux lettres QQ avec les applications Courrier et Calendrier, vous devez activer IMAP sur QQ.
-
Connectez-vous à votre compte QQ.
-
Sélectionnez Paramètres > compte > pop3/IMAP/SMTP/Exchange/CardDAV/Service CalDAV > rechercher le service IMAP/SMTP > ouvert.
-
Vous devrez peut-être envoyer un SMS pour activer ce service. Une fois que vous avez sélectionné Ouvrir à l’étape 2, une boîte de dialogue peut s’afficher vous invitant à utiliser votre téléphone pour envoyer un message au numéro de téléphone affiché.
-
Une fois le sms envoyé, QQ ouvre une nouvelle boîte de dialogue avec un code d’autorisation. Copiez le code d’autorisation : vous en aurez besoin pour ajouter votre compte de messagerie QQ dans les applications Courrier et Calendrier.
-
Dans les applications Courrier et Calendrier, supprimez votre compte QQ et ajoutez-le à nouveau à l’aide du code d’autorisation.
Votre compte QQ devrait à présent se synchroniser automatiquement.
Lorsque vous essayez de connecter votre compte GMX.de ou WEB.de aux applications Courrier et Calendrier, un message e-mail vous sera envoyé dans votre boîte aux lettres GMX.de ou WEB.de avec des instructions d’activation de l’accès.
-
Dans un navigateur web, connectez-vous à votre compte GMX.de ou WEB.de.
-
Recherchez l’e-mail contenant les instructions de connexion de votre compte aux applications Courrier et Calendrier, puis suivez les instructions.
-
Votre compte devrait alors se synchroniser maintenant automatiquement avec les applications Courrier et Calendrier.
Vous avez encore besoin d’aide ?
Rubriques connexes
Supprimer un compte de messagerie des applications Courrier et Calendrier Mes messages sont manquants ou disparaissentModifier votre mot de passe dans CourrierFaq sur le courrier et le calendrier