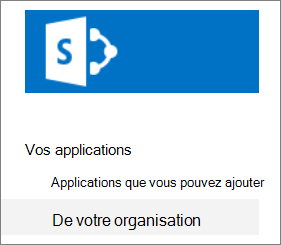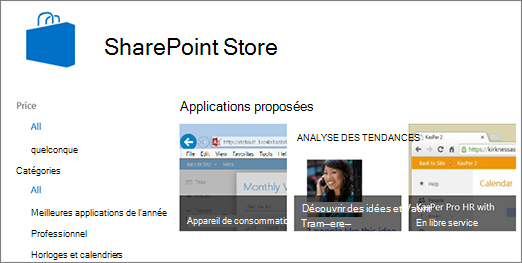Ajouter une application à un site
Applies To
SharePoint Server 2016 SharePoint Server 2013 Enterprise SharePoint dans Microsoft 365 SharePoint Foundation 2013 SharePoint dans Microsoft 365 Petite entrepriseLes applications SharePoint sont des applications autonomes et petites et faciles à utiliser qui effectuent des tâches ou qui s’adressent à des besoins spécifiques à l’entreprise. Vous pouvez ajouter des applications à votre site pour le personnaliser avec des fonctionnalités spécifiques ou pour afficher des informations telles que le suivi du temps et des dépenses. Vous pouvez également ajouter des applications qui effectuent différentes tâches basées sur des documents. Vous pouvez également ajouter des applications qui affichent des actualités ou des informations provenant de sites web tiers ou qui se connectent à des sites web de réseaux sociaux.
Vous pourrez peut-être ajouter des applications à votre site à partir de diverses sources. Par exemple, si votre organisation a développé des applications personnalisées pour un usage interne, vous pouvez les ajouter en parcourant les applications de votre organisation. Vous pouvez également demander ou acheter des applications auprès de développeurs tiers en parcourant le SharePoint Store.
Ajouter des applications autorisées par votre organisation
-
Sur le site où vous voulez ajouter une application, sélectionnez Paramètres

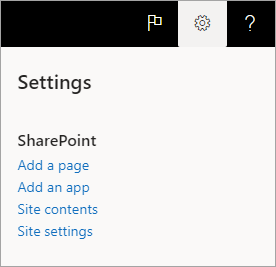
-
Sélectionnez une application que vous voulez ajouter sur la page Mes applications.
Remarque : Certaines applications sont uniquement disponibles dans SharePoint expérience classique. Pour les consulter, sélectionnez le lien expérience classique sous le titre Mes applications.
Pour voir uniquement les applications que votre organisation a ajoutées, sélectionnez De mon organisation à gauche sous Filtres. À l’inverse, pour voir uniquement les applications disponibles dans SharePoint Windows Store, sélectionnez SharePoint store sur la gauche.
-
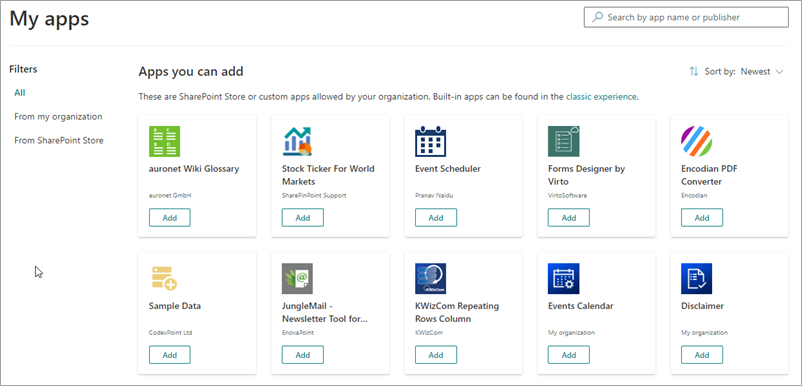
-
Recherchez l’application que vous voulez ajouter en par faisant défiler les applications disponibles ou en recherchant une application spécifique dans la zone de recherche en haut, puis sélectionnez Ajouter.
-
Examinez l’accès aux données et les autorisations de l’application.Si vous êtes d’accord, sélectionnez Lui faire confiance.
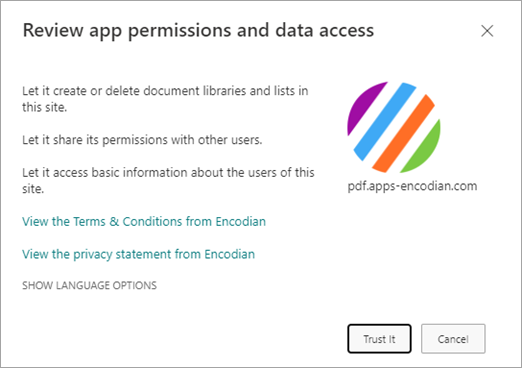
-
Une fois l’application ajoutée à votre site, une barre des messages s’agit en haut de la page, qui indique que l’application a été correctement ajoutée. Vous pouvez le trouver sur votre page Contenu du site.
-
Une fois que vous avez installé une application, vous pouvez la trouver sur la page Contenu du site. Go to Paramètres

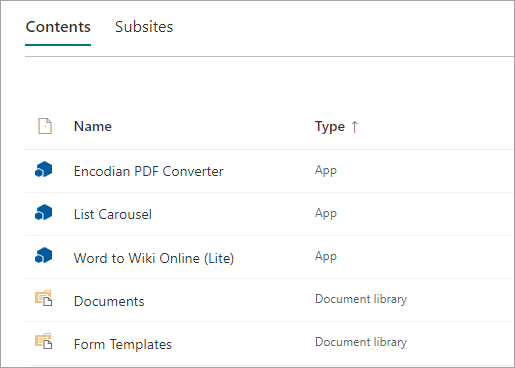
Selon les tâches exécutées par l’application, elle peut effectuer des tâches telles que l’ajout de commandes dans des listes et des bibliothèques, ou inclure un partie web que vous pouvez ajouter à une page.
Demander une application à partir du SharePoint Store
Vous pouvez demander une application à partir du SharePoint store que votre organisation n’a pas encore autorisée. Si elle est approuvée, vous pourrez l’ajouter à votre site.
-
Sur le site où vous voulez ajouter une application, sélectionnez Paramètres

-
En haut de la page dans la barre de menus, sélectionnez SharePoint Store.
-
Recherchez une application dans la barre de recherche ou sélectionnez une catégorie sur la gauche pour faire défiler les applications disponibles.
-
Sélectionnez l’application que vous voulez ajouter. Dans certains cas, l’ajout de l’application ne peut être pris en charge que dans SharePoint l’expérience classique du Store. Dans ce cas, vous verrez un lien vous donnant la possibilité de basculer vers le magasin classique.
-
Sélectionnez Demande.
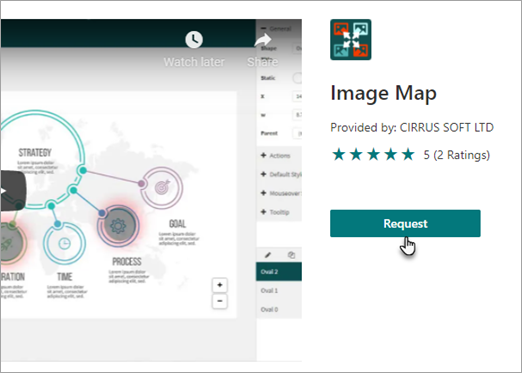
-
Si vous le souhaitez, vous pouvez ajouter un motif pour votre demande. Puis sélectionnez Envoyer la demande.
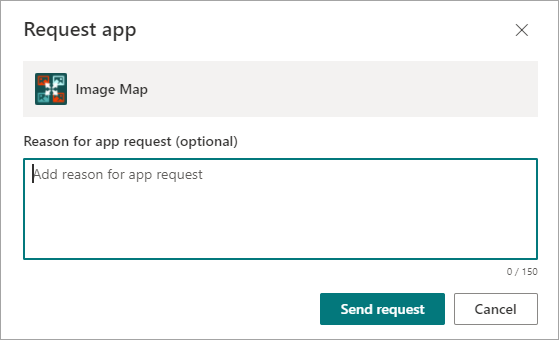
-
Une fois l’application approuvée, vous pouvez l’ajouter à votre site.
Ajouter une application à votre site
-
Sur le site où vous voulez ajouter une application, cliquez sur Paramètres

-
Dans la page Mes applications, sélectionnez le lien expérience classique sous le titre Mes applications, puis faites l’une des choses suivantes :
Pour
Procédez comme suit
Ajouter une application de SharePoint intégrée, telle qu’une bibliothèque de documents
-
Dans la zone de recherche, tapez le nom de l’application intégrée que vous voulez ajouter (par exemple, bibliothèque de documents). Appuyez sur Entrée.
-
Cliquez sur l’application pour l’ajouter, puis fournissez les informations requises.
Pour plus d’informations sur l’application intégrée, voir :
Bon à savoir :
-
Vous pouvez ajouter plusieurs instances d’une application de build-in à un site pour répondre à différents besoins.
-
Vous devez au moins avoir des privilèges du Concepteur pour ajouter une application intégrée.
Ajouter une application de votre organisation
-
Cliquez dans votre organisation.
-
Parcourez la liste filtrée des applications, puis cliquez sur celle que vous voulez ajouter.
Télécharger une application à partir du SharePoint Store
-
Cliquez SharePoint Dans le Store.
-
Lorsque vous êtes invité à faire confiance à l’application, examinez les informations sur ce que l’application va faire, puis cliquez sur Lui faire confiance pour ajouter l’application.
-
Dans la page SharePoint du Store, utilisez les catégories à gauche pour filtrer la sélection et rechercher l’application de votre choix.Si vous connaissez déjà le nom ou la balise de l’application que vous souhaitez utiliser, vous pouvez taper celle-ci dans la zone de recherche et la rechercher directement.
-
Cliquez sur l’application que vous voulez ajouter. Cliquez sur Détails ou Évaluations pour obtenir des informations supplémentaires sur celle-ci.
-
Pour ajouter l’application, cliquez sur Ajouter. Vous devrez peut-être tout d’abord demander l’application à votre organisation. Dans ce cas, cliquez sur Demande.
-
Lorsque vous êtes invité à faire confiance à l’application, consultez les Conditions d'& et la Déclaration de confidentialité du développeur de l’application, puis cliquez sur Trust It.
-
L’application apparaît désormais dans la page Contenu du site. Vous pouvez aller à l’application en cliquant dessus dans la page Contenu du site, ce qui vous permet d’y participer.
Bon à savoir :
-
Vous devez avoir les autorisations Contrôle total pour ajouter des applications à partir du SharePoint Store. Vous l’avez déjà si vous êtes propriétaire de site.
-
Un compte Microsoft est un compte qui n’est pas un compte compte professionnel ou scolaire associé à Microsoft 365. Si vous êtes un Microsoft 365 et que vous n’avez pas encore de compte Microsoft, vous pouvez en ouvrir un à l’aide de votre adresse Microsoft 365 messagerie.
-
Si votre organisation n’a pas autorisé une application à partir du SharePoint Store, vous pouvez demander une application. La personne de votre organisation qui gère le site App Catalog peut approuver ou refuser les demandes d’applications.
-
Selon les tâches exécutées par l’application, elle peut également effectuer des tâches telles que l’ajout de commandes au ruban dans les bibliothèques, l’ajout de commandes aux fonctionnalités de la liste ou bibliothèque de la liste ou de la liste d’éléments, ou encore l’ajout d’un élément d’application à une page.
-
Une fois que vous avez installé une application, vous pouvez y accès à l’aide de la page Contenu du site. Allez à Paramètres