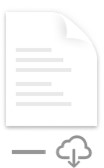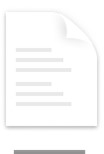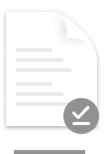OneDrive La fonctionnalité Fichiers à la demande vous permet d’accéder à vos fichiers dans OneDrive sans devoir les télécharger tous et utiliser l’espace de stockage de votre appareil.
Lorsque vous activez Fichiers à la demande, vous voyez tous vos fichiers dans Mac Finder et obtenez de nouvelles informations sur chaque fichier. Les nouveaux fichiers créés en ligne ou sur un autre appareil apparaissent sous la forme de fichiers « en ligne uniquement » et n’occupent pas d’espace sur votre appareil. Lorsque vous êtes connecté à Internet, vous pouvez utiliser des fichiers en ligne uniquement comme tous les autres fichiers sur votre appareil.
Important : Les fichiers à la demande nécessitent Mac OS 10.14 ou version ultérieure.
Économiser de l’espace disque avec OneDrive
Fichiers à la demande OneDrive offre les possibilités suivantes :
-
économiser de l’espace sur votre appareil en créant des fichiers en ligne uniquement ;
-
Définir les fichiers et dossiers pour qu’ils soient toujours disponibles sur votre appareil
-
consulter des informations importantes sur les fichiers, par exemple, s’ils sont partagés ;
-
afficher des miniatures de plus de 300 types de fichiers, même si vous n’avez pas installé l’application nécessaire pour les ouvrir.
Vos fichiers auront les états suivants dans Finder :
 |
Les Fichiers en ligne uniquement n’occupent pas d’espace sur l’ordinateur. Vous voyez une icône cloud pour chaque fichier en ligne uniquement dans Finder, mais le fichier ne se télécharge pas sur votre appareil tant que vous ne l’avez pas ouvert. Vous ne pouvez pas ouvrir de fichiers en ligne uniquement lorsque votre appareil n’est pas connecté à Internet. |
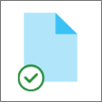 |
Lorsque vous ouvrez un fichier en ligne uniquement, il est téléchargé sur votre appareil et devient un fichier disponible localement. Vous pouvez ouvrir un fichier disponible localement à tout moment, même sans accès à Internet. Si vous avez besoin d’espace, vous pouvez modifier le fichier pour qu’il ne soit plus disponible qu’en ligne. Cliquez avec le bouton droit sur le fichier et sélectionnez Libérer de l’espace. |
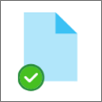 |
Seuls les fichiers que vous marquez comme toujours sur cet appareil ont le cercle vert avec la coche blanche. Ces fichiers toujours disponibles sont téléchargés sur votre appareil et occupent de l’espace, mais ils sont toujours accessibles, même en mode hors connexion. |
Télécharger et configurer OneDrive fichiers à la demande
Téléchargez et installez OneDrive fichiers à la demande pour Mac.
Pour les nouveaux comptes OneDrive sur Mac OS Mojave, Files On-Demand est activé par défaut lorsque vous configurez OneDrive. Les utilisateurs existants doivent activer les fichiers à la demande dans OneDrive Préférences.
Remarques :
-
OneDrive Les fichiers à la demande nécessitent un volume au format Apple File System (APFS) pour synchroniser les fichiers. Si vous avez utilisé un système de fichiers précédent, il est automatiquement mis à jour lorsque vous effectuez une mise à niveau vers Mac OS Mojave.
-
Les paramètres de Fichiers à la demande étant propres à chaque appareil, pensez à l’activer pour chaque appareil sur lequel vous voulez l’utiliser.
-
Pour savoir comment un administrateur peut activer Les fichiers à la demande, consultez Configurer des fichiers à la demande pour Mac (administrateurs informatiques).
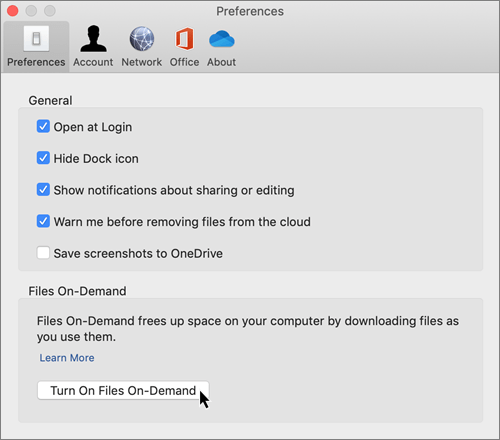
Marquer un fichier ou un dossier pour une utilisation en mode hors connexion ou en ligne uniquement
Une fois les fichiers à la demande activés, les nouvelles options suivantes s’affichent lors de la sélection de fichiers ou de dossiers dans Finder.
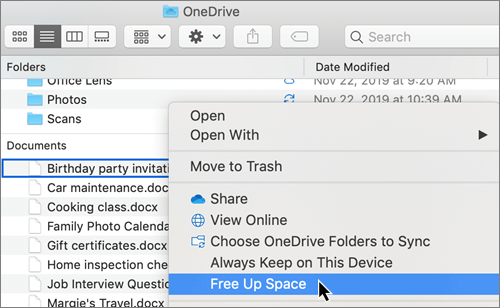
Si vous ne voyez pas les options ci-dessus, vous devez relancer Finder :
-
Appuyez longuement sur les touches Contrôle et Option .
-
Sélectionnez Finder dans le dock.
-
Sélectionnez Relancer.
Vous pouvez également relancer Finder à partir de la boîte de dialogue Forcer l’abandon :
-
Lancez Force Quit à partir du menu Apple (ou appuyez sur option + commande + échappement).
-
Sélectionnez Finder et appuyez sur Relancer.

Remarques :
-
Les nouveaux fichiers ou dossiers créés en ligne ou sur un autre appareil sont définis comme en ligne uniquement pour économiser un maximum d’espace. Cependant, si vous définissez « Toujours conserver sur cet appareil » pour un dossier, les nouveaux fichiers de ce dossier sont téléchargés sur votre appareil en tant que fichiers toujours disponibles.
-
Si un dossier est en ligne uniquement, vous pouvez tout de même marquer les fichiers qu’il contient comme toujours disponibles.
-
Le finder peut rechercher des fichiers en ligne uniquement par nom, mais il ne peut pas rechercher le contenu dans les fichiers en ligne uniquement, car ils ne sont pas stockés sur l’appareil.
Choisir un dossier à masquer sur votre appareil
Vous souhaiterez parfois vous assurer qu’un dossier n’apparaît pas sur un appareil pour des raisons de confidentialité. Par exemple, vous pouvez masquer un dossier personnel sur un ordinateur professionnel. Voici comment procéder.
-
Sélectionnez l’icône OneDrive cloud dans votre barre de menus, sélectionnez les trois points pour ouvrir le menu, puis sélectionnez Préférences.
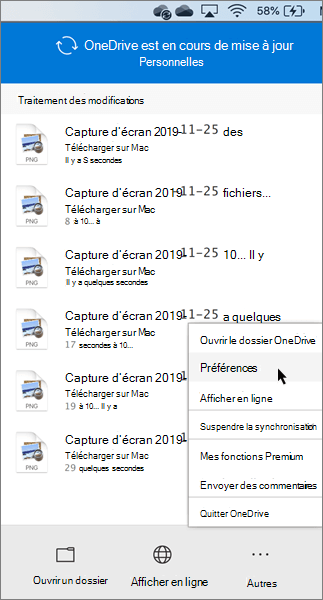
-
Sélectionnez l’onglet Compte , puis choisissez Dossiers.
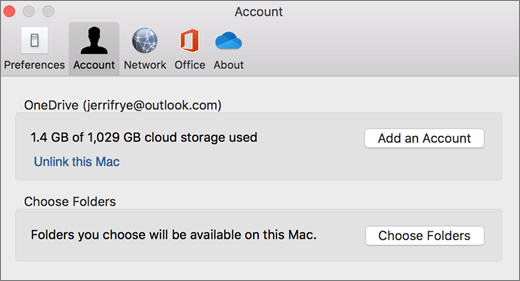
-
Désactivez la case en regard du dossier que vous voulez exclure de cet appareil.
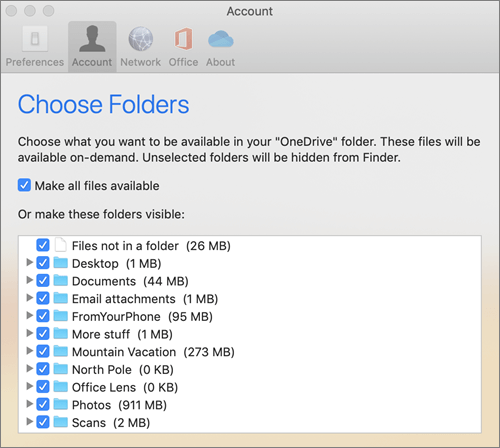
Important : Les paramètres de Fichiers à la demande étant propres à chaque appareil, vous devrez effectuer la même procédure sur chaque appareil sur lequel vous voulez masquer un fichier.
Fichiers à la demande et suppression de fichiers
Puis-je déplacer des fichiers en ligne uniquement vers mon dossier OneDrive ?
Oui, vous pouvez déplacer des fichiers en ligne uniquement vers votre dossier OneDrive pour ce compte OneDrive. Lorsque vous déplacez des fichiers à l’extérieur de ce dossier OneDrive, ceux-ci sont téléchargés vers le nouveau dossier et sont supprimés de votre OneDrive. Si vous supprimez accidentellement un élément, vous pouvez restaurer des fichiers ou dossiers en accédant à votre Corbeille OneDrive.
Que se passe-t-il si je supprime un fichier ou si je le déplace vers la Corbeille ?
Lorsque vous supprimez un fichier en ligne uniquement de votre appareil, vous le supprimez de votre OneDrive sur tous les appareils et en ligne. Vous pouvez restaurer des fichiers et dossiers supprimés à partir de votre Corbeille OneDrive sur le web pour un maximum de 30 jours. Si vous supprimez un fichier disponible localement, il apparaît également dans la Corbeille de votre appareil.
Si vous voulez masquer un dossier sur votre appareil, voir Choisir un dossier à masquer sur votre appareil.
Le fait de définir marquer un fichier comme « en ligne uniquement » le supprime-t-il de mon OneDrive ?
Non, cela ne le supprime pas de votre OneDrive. Le fichier n’occupe plus d’espace sur votre appareil, et vous pouvez toujours le consulter à partir des applications mobiles OneDrive ou sur le site web.
Vous remarquerez bientôt les mises à jour des fichiers à la demande sur macOS 12.1 Monterey.
-
Les fichiers dans OneDrive s’affichent avec de nouvelles icônes d’état
-
Votre dossier OneDrive est visible sous Emplacements dans la barre latérale finder
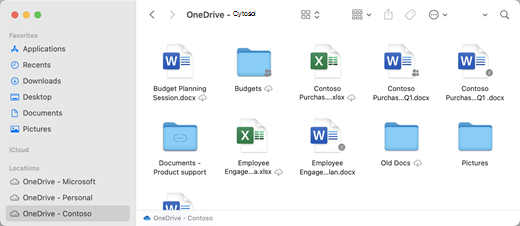
Les fichiers à la demande sont activés par défaut sur macOS 12.1 Monterey. Les dernières mises à jour vous permettront de voir tous vos fichiers dans Finder sous la section Emplacement de la barre latérale et d’obtenir de nouvelles informations sur chaque fichier. Vos fichiers auront les états suivants dans Finder :
|
|
Les fichiers en ligne uniquement ne prennent pas de place sur votre appareil. Vous verrez une icône cloud pour chaque fichier en ligne uniquement dans Finder, mais le fichier ne sera pas téléchargé sur votre appareil tant que vous ne l’aurez pas ouvert. Vous ne pourrez pas ouvrir de fichiers en ligne uniquement lorsque votre appareil n’est pas connecté à Internet. |
|
|
Lorsque vous ouvrez un fichier en ligne uniquement, il est téléchargé sur votre appareil et devient un fichier disponible localement. Vous pouvez ouvrir un fichier disponible localement à tout moment, même sans accès à Internet. Si vous avez besoin d’espace, vous pouvez modifier le fichier pour qu’il ne soit plus disponible qu’en ligne. Cliquez avec le bouton droit sur le fichier et sélectionnez Libérer de l’espace. |
|
|
Seuls les fichiers que vous sélectionnez comme toujours sur cet appareil apparaissent avec l’icône qui inclut un cercle avec une coche. Ces fichiers toujours disponibles sont téléchargés sur votre appareil et nécessitent de l’espace de stockage, mais ils sont toujours là pour vous,même lorsque vous êtes hors connexion. |
Télécharger et configurer OneDrive fichiers à la demande
Téléchargez et installez OneDrive fichiers à la demande pour Mac.
Pour les nouveaux comptes OneDrive sur macOS 10.14 Mojave et versions ultérieures, Files On-Demand est activé par défaut lorsque vous configurez OneDrive. Les utilisateurs existants ont des fichiers à la demande activés lors de la mise à jour vers macOS 12.1 Monterey.
Remarques :
-
OneDrive Fichiers à la demande nécessite un volume au format Apple File System (APFS) pour synchroniser les fichiers. Si vous avez utilisé un système de fichiers précédent, il est automatiquement mis à jour lorsque vous effectuez une mise à niveau vers Mac OS Mojave.
-
Les paramètres de Fichiers à la demande étant propres à chaque appareil, pensez à l’activer pour chaque appareil sur lequel vous voulez l’utiliser.
-
Pour savoir comment un administrateur peut activer Les fichiers à la demande, consultez Configurer des fichiers à la demande pour Mac (administrateurs informatiques).
Marquer un fichier ou un dossier pour une utilisation en mode hors connexion ou en ligne uniquement
Vous verrez les nouvelles options suivantes lors de la sélection de fichiers ou de dossiers dans Finder.
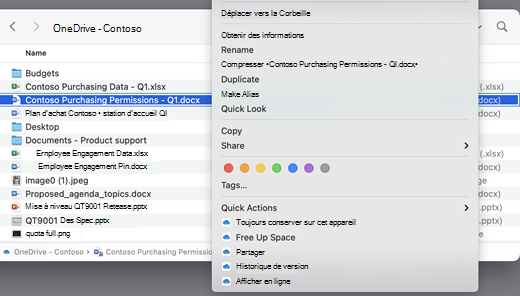
Si vous ne voyez pas les options ci-dessus, vous devez relancer Finder :
-
Appuyez longuement sur les touches Contrôle et Option.
-
Sélectionnez Finder dans le dock.
-
Sélectionnez Relancer.
Vous pouvez également relancer Finder à partir de la boîte de dialogue Forcer l’abandon :
-
Lancez Force Quit à partir du menu Apple (ou appuyez sur option + commande + échappement).
-
Sélectionnez Finder et appuyez sur Relancer.
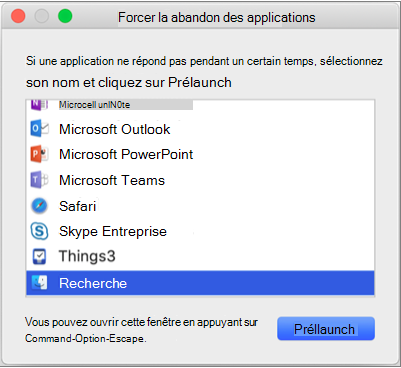
Remarques :
-
Si vous souhaitez avoir tout votre contexte sur votre appareil en tout temps et ne pas traiter les fichiers cloud, sélectionnez tous vos dossiers et fichiers dans votre dossier racine OneDrive et marquez-les comme « Toujours conserver sur cet appareil ».
-
Les nouveaux fichiers ou dossiers créés en ligne ou sur un autre appareil sont définis comme en ligne uniquement pour économiser un maximum d’espace. Cependant, si vous définissez « Toujours conserver sur cet appareil » pour un dossier, les nouveaux fichiers de ce dossier sont téléchargés sur votre appareil en tant que fichiers toujours disponibles.
-
Si un dossier est en ligne uniquement, vous pouvez tout de même marquer les fichiers qu’il contient comme toujours disponibles.
-
Le finder peut rechercher des fichiers en ligne uniquement par nom, mais il ne peut pas rechercher le contenu dans les fichiers en ligne uniquement, car ils ne sont pas stockés sur l’appareil.
-
Fichiers à la demande et suppression de fichiers
Puis-je déplacer des fichiers en ligne uniquement vers mon dossier OneDrive ?
Oui, vous pouvez déplacer des fichiers en ligne uniquement vers votre dossier OneDrive pour ce compte OneDrive. Lorsque vous déplacez des fichiers à l’extérieur de ce dossier OneDrive, ceux-ci sont téléchargés vers le nouveau dossier et sont supprimés de votre OneDrive. Si vous supprimez accidentellement un élément, vous pouvez restaurer des fichiers ou des dossiers en accédant à votre corbeille OneDrive.
Que se passe-t-il si je supprime un fichier ou si je le déplace vers la Corbeille ?
Lorsque vous supprimez un fichier en ligne uniquement de votre appareil, vous le supprimez de votre OneDrive sur tous les appareils et en ligne. Vous pouvez restaurer des fichiers et dossiers supprimés à partir de votre Corbeille OneDrive sur le web pour un maximum de 30 jours. Si vous supprimez un fichier disponible localement, il apparaît également dans la Corbeille de votre appareil.
Si vous souhaitez masquer un dossier sur votre appareil, consultez Choisir un dossier à masquer sur votre appareil.
Le fait de définir marquer un fichier comme « en ligne uniquement » le supprime-t-il de mon OneDrive ?
Non, cela ne le supprime pas de votre OneDrive. Le fichier n’occupe plus d’espace sur votre appareil, et vous pouvez toujours le consulter à partir des applications mobiles OneDrive ou sur le site web.
Pourquoi tous mes fichiers sont-ils rechargés avec l’expérience fichiers à la demande mise à jour publiée avec macOS 12.1 ? Pourquoi mes fichiers toujours disponibles affichent-ils une icône « non téléchargé » ?
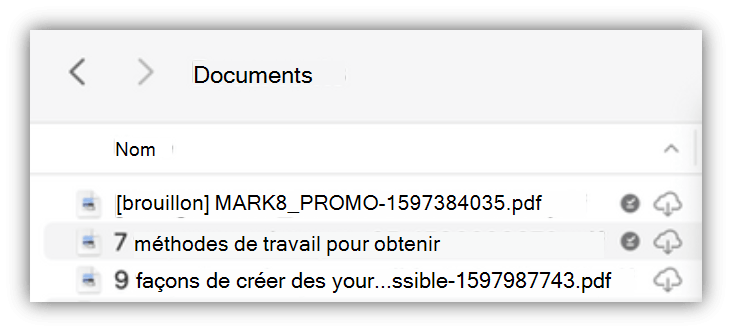
Vos fichiers ne sont pas rechargées, ils sont simplement déplacés vers un autre emplacement.
Lorsque votre OneDrive instance est mise à niveau vers le nouveau fichier à la demande, macOS crée un dossier pour vos fichiers OneDrive et l’ancien dossier est déplacé vers un emplacement de cache. C’est pourquoi OneDrive pouvez conserver vos paramètres pour lesquels les fichiers sont toujours disponibles et empêcher le client de synchronisation d’effectuer une réindexation coûteuse de tout votre contenu.
À mesure que vos fichiers sont introduits dans le cache, la plateforme du fournisseur de fichiers macOS est avertie et reçoit des métadonnées sur les fichiers. Cela entraîne la création par le système d’exploitation des fichiers dans le nouveau dossier OneDrive que vous utilisez. Les métadonnées incluent des informations telles que la taille des fichiers et les icônes à afficher.
Dans la version 22.033 de l’application, l’icône Non téléchargé (
Pourquoi mes dossiers favoris finder ont-ils été supprimés ?
Pendant la mise à niveau vers la plateforme du fournisseur de fichiers, OneDrive supprime ces favoris, car ils ne pointent plus vers un emplacement valide. Si vous avez préféré le dossier OneDrive ou déplacé le dossier vers la barre latérale pour un accès rapide, ils seront également supprimés.
Pour récupérer ces favoris et les dossiers d’accès rapide, ajoutez-les à nouveau en faisant glisser les dossiers vers la barre latérale du findeur.
Comment rendre tous mes fichiers OneDrive disponibles pour un accès hors connexion ?
Avec la version 22.033 de l’application, vous pouvez désormais effectuer cette opération dans OneDrive Préférences.
-
Dans la barre de menus située en haut de l’écran, sélectionnez l’icône OneDrive.
-
Sélectionner OneDrive Préférences > Préférences
-
Sélectionnez Télécharger tous les fichiers OneDrive maintenant.
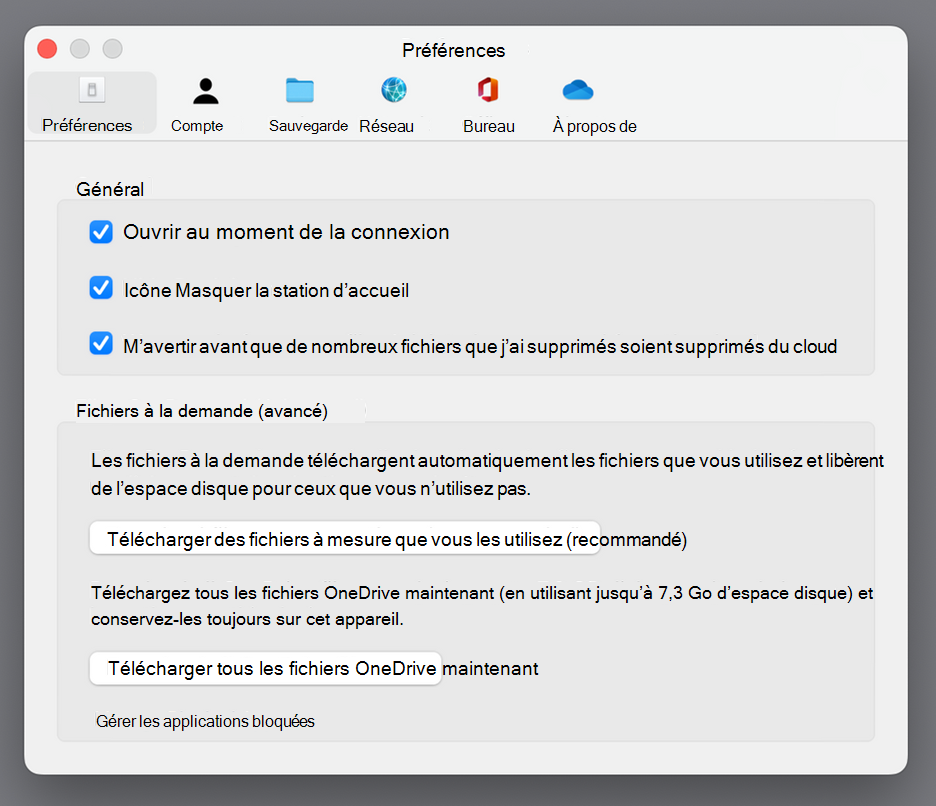
Pourquoi les fichiers à la demande sont-ils toujours activés ?
Étant donné que le fournisseur de fichiers est la seule solution OneDrive files à la demande prise en charge sur macOS 12.3 et qu’elle ne prend pas en charge l’extension de noyau précédemment prise en charge, les fichiers à la demande doivent toujours être activés sur macOS Monterey. Pour modifier le paramètre, consultez la question précédente.
Comment charger mes dossiers OneDrive plus rapidement ?
Pour économiser de l’espace et des ressources système, la plateforme du fournisseur de fichiers ne crée pas les fichiers que OneDrive gère jusqu’à la première fois que vous en avez besoin. La première fois que vous ouvrez un dossier OneDrive, macOS les affiche à la demande. Cela peut parfois prendre un moment.
Pour éviter ce délai, vous pouvez forcer le système à créer au préalable tous ces fichiers et dossiers pour vous sans télécharger votre contenu. Pour ce faire, ouvrez une fenêtre Terminal et tapez « ls -alR ~/OneDrive » (ou le chemin d’accès à votre OneDrive). Cela garantit que vos fichiers et dossiers sont créés, mais pas téléchargés, avant de parcourir.
Peut-OneDrive être stocké sur un lecteur externe ? Existe-t-il plusieurs copies de mes données ?
Les lecteurs externes sont entièrement pris en charge avec OneDrive.
Lorsque vous choisissez un chemin d’accès pour synchroniser votre OneDrive, ce chemin est utilisé pour dériver l’emplacement où placer votre chemin de cache OneDrive. Si ce chemin se trouve sur un lecteur externe, le chemin d’accès du cache y est placé.
Lorsque votre chemin d’accès au cache est placé sur un lecteur externe, OneDrive tente de réduire le nombre de copies de vos données qu’il effectue, et dans la plupart des cas, une seule copie existe, généralement à la racine de synchronisation. Si votre lecteur d’accueil rencontre une pression sur le disque, le système d’exploitation supprime les fichiers (sans données) de la racine de synchronisation, mais ils peuvent toujours être obtenus à nouveau à partir du cloud si nécessaire. Dans certains cas, un fichier peut exister dans les deux emplacements pendant une courte période, mais au fil du temps OneDrive mises à jour optimiseront davantage cette opération.
Action de l’utilisateur
Fichier à la racine de synchronisation
Fichier dans le chemin du cache
État par défaut
Sans données
Sans données
Cliquez avec le bouton droit sur > Toujours garder sur cet appareil
Sans données
Contient des données
Double-cliquez sur le fichier (ouvert)
Contient des données
Contient des données
macOS s’exécute sous pression sur le disque
Sans données
Contient des données
Cliquez avec le bouton droit sur > Libérer de l’espace
Sans données
Sans données
Comment l’épinglage d’un fichier fonctionne-t-il quand j’utilise un lecteur externe ?
Si vous épinglez un fichier, il est téléchargé uniquement dans le chemin du cache et, à compter de la version 22.045 de l’application, il affiche les icônes Disponible sur cet appareil (

Cela est dû au fait que le fichier est sans données dans la racine de synchronisation, mais qu’il existe en tant que fichier complet dans le chemin d’accès du cache. Toutefois, si vous épinglez un fichier, puis que vous double-cliquez dessus pour l’ouvrir, il est placé dans votre racine de synchronisation. Il y a donc deux copies, une à chaque emplacement.
Les fichiers introduits dans votre racine de synchronisation en épinglant et en ouvrant le fichier peuvent toujours être supprimés par macOS lorsqu’il rencontre une pression sur le disque, mais dans ce cas, seul le fichier de la racine de synchronisation est supprimé. Les données se trouvent toujours dans votre chemin d’accès au cache. Vous pouvez donc toujours accéder au contenu du fichier, même si vous êtes hors connexion. Essentiellement, si vous épinglez un fichier, les données sont toujours disponibles localement. La seule fois où les données ne sont pas locales est dans l’état par défaut ou lorsque vous cliquez avec le bouton droit sur > Libérer de l’espace.
Comment fonctionne l’utilisation de l’espace disque dans la racine de synchronisation ?
La logique système permettant de déterminer le nombre de fichiers par rapport à l’espace disque utilisé et les fichiers qui ne sont pas fournis par la plateforme du fournisseur de fichiers, et non OneDrive ou Microsoft. Conformément au fournisseur de fichiers, les fichiers contenant des données dans la racine de synchronisation ne sont pas comptabilisés dans l’espace disque utilisé. Si une application demande « Combien d’espace est libre sur ce disque ? », cette réponse exclut ces fichiers.
Il existe quelques cas particuliers où ces règles ne s’appliquent pas :
Fichiers épinglés, si votre chemin d’accès au cache se trouve sur votre lecteur d’accueil. Dans ce cas, le fichier dans le chemin du cache et le fichier de la racine de synchronisation sont des clones APFS (Apple File System) les uns des autres. Bien qu’il existe deux fichiers, ils partagent le même espace sur le disque jusqu’à ce que l’un change. Le fournisseur de fichiers ne supprime pas les fichiers qui ont un clone, et ces fichiers sont comptabilisés dans l’espace disque utilisé.
Si votre chemin d’accès au cache se trouve sur un lecteur externe, il n’y a pas de clone. Par conséquent, les fichiers épinglés peuvent être supprimés de votre racine de synchronisation et ne sont pas comptabilisés dans l’espace utilisé sur votre lecteur d’accueil.
OneDrive désigne certains types de fichiers comme non évincés, et par conséquent, ces fichiers sont comptabilisés dans l’espace utilisé.
Les fichiers à la demande fonctionneront-ils avec l’indexation locale des fichiers (par exemple, à la une d’Apple) ?
Oui. Spotlight indexe tout ce qui se trouve dans votre racine de synchronisation, mais il ne rend pas les fichiers sans données disponibles localement. Si vous recherchez dans Spotlight un élément qui ne peut être lu qu’à partir du fichier complet (par exemple, les données EXIF d’image), seuls les fichiers disponibles localement sont indexés.
Spotlight n’indexe pas le dossier du cache.
J’ai d’autres problèmes avec les fichiers à la demande qui ne sont pas répondus ici.
Consultez ce billet de blog pour plus de mises à jour sur l’expérience Fichiers à la demande.
En savoir plus
Questions sur la facturation et les formules de stockage OneDrive
L’espace disque et la taille du fichier OneDrive ne correspondent pas
Vous avez besoin d’une aide supplémentaire ?
|
|
Contacter le support Pour obtenir de l’aide avec vos abonnements et votre compte Microsoft, visitez, l’Aide au compte et à la facturation. Pour obtenir un support technique, accédez à Contacter Support Microsoft, saisissez votre problème et sélectionnez Aide. Si vous avez encore besoin d’aide, sélectionnezContacter l’assistance à la clientèle pour être dirigé vers la meilleure option d’assistance à la clientèle. |
|
|
|
Administrateurs Les administrateurs peuvent consulter Aide pour les administrateurs OneDrive, la communauté technique OneDrive ou contacter Microsoft 365 pour les entreprises. |