Tässä oppaassa on kokoelma ohjeita, vinkkejä ja vinkkejä, joiden avulla voit käyttää Windows silmäohjausta. Muutamia huomautuksia:
-
Jos tarvitset apua määrityksessä, katso kohta Windows 10:n silmäohjauksen aloitusopas.
-
Jos tarvitset lisää apua, voit ottaa meihin yhteyttä Aputoimintojen Answer Desk -palvelussa.
-
Olemme testanneet tämän Tobii Eye Tracker 4C:n avulla, mutta sen pitäisi toimia samalla tavalla muiden tuettujen laitteiden kanssa.
-
Jotkin alla olevista tehtävistä saattavat tarvita ystävän, perheenjäsenen tai hoitajan apua.
Käytön aloittaminen
Mikä on Windows silmäohjausominaisuus?
Windows silmäohjaustoiminnon avulla voit hallita hiiren osoitinta silmänseurantatekniikalla, kirjoittaa näyttönäppäimistöllä ja viestiä muiden kanssa teksti puheeksi -toiminnolla.
Tarvitsenko silmäohjausta varten tietyn Windows version?
Silmäohjaus on käytettävissä Windows 10 alkaen Fall Creators -päivityksestä (versio 1709). Se toimii kaikissa Windows 10 tietokoneissa, myös tableteissa. silmäohjausta ei tueta Windows 10 S:ssä. LisätietojaWindows 10 S:stä ja käyttöä helpottavista tekniikoista on artikkelissa Windows 10 käyttäminen S modessa käyttöä helpottavien toimintojen kanssa: usein kysytyt kysymykset. Voit tarkistaa tietokoneen Windows-version seuraavasti:
-
Valitse Aloitus > Asetukset > Järjestelmä > Tietoja.
-
Tarkista version numero. Sen pitäisi olla 1709 tai uudempi.
Windows-version päivittäminen
-
Valitse Aloitus > Asetukset > Päivitys ja suojaus.
-
Valitse Windows Päivitys-sivullaTarkista päivitykset. Windows lataa ja asentaa saatavilla olevat päivitykset.
-
Käynnistä tietokone uudelleen.
-
Toista edellä kuvatut vaiheet, kunnes tietokoneelle ei ole saatavilla enää päivityksiä.
Huomaa, että organisaatiosi on saattanut lykätä vaaditun päivityksen julkaisua. Pyydä apua organisaatiosi IT-osastolta.
Voinko käyttää silmäohjausta omalla kielelläni?
Silmäohjaus on käytettävissä globaalisti kaikilla markkina-alueilla. Silmäohjausnäppäimistö tukee kuitenkin vain US English -näppäimistöasettelua. Lisäksi jotkin silmäohjauksen asetuksista ovat käytettävissä vain englanniksi.
Tarvitsenko erillisen laitteen Windows silmäohjaustoiminnon käyttämiseen?
Jos käytät tyypillistä hyllyn ulkopuolista tietokonetta tai näyttöä, tarvitset silmänseurantalaitteen, joka on asennettu tietokoneeseen tai näyttöön. Joissakin kannettavissa tietokoneissa ja näytöissä on sisäinen silmänseurantaratkaisu. Jos et ole varma, onko sinulla sellainen, tarkista kannettavan tietokoneen tai näytön käyttöopas.
Mitä silmäohjauslaitteita tuetaan?
Tuemme tällä hetkellä seuraavia laitteita:
Tobii
-
Tobii Eye Tracker 4C
-
Tobii EyeX
-
Tobii Dynavox PCEye Plus
-
Tobii Dynavox EyeMobile Mini
-
Tobii Dynavox EyeMobile Plus
-
Tobii Dynavox PCEye Mini
-
Tobii Dynavox PCEye Explore
-
Tobii Dynavox I-Series+
-
Valitut kannettavat tietokoneet ja näytöt, jotka sisältävät silmien seurantaominaisuudet
EyeTech
-
TM5 Mini
Pitääkö minun ladata jotain silmänseurantalaitteen käyttämiseksi?
Kyllä, useimpien silmänseurantalaitteiden kanssa sinun on ladattava ja asennettava uusin laiteohjelmisto tietokoneeseesi, jotta voit käyttää laitetta. Laitesovelluksella voit kalibroida laitteesi ja muuttaa laitteen asetuksia. Lisätietoja on laitteen mukana toimitetussa oppaassa. Jos haluat ladata uusimman Tobii Eye Tracker 4C -ohjelmiston, siirry tobiigaming.com/getstarted.
Miksi en voi käyttää vain Windows silmäohjausta tietokoneeni käyttämiseen silmilläni? Miksi tarvitsen laitteen siihen?
Windows silmäohjaus on kuin tietokoneen uusi syöttötapa. Jos haluat käyttää tätä uutta menetelmää, tarvitset laitteen, joka voi seurata ja ymmärtää silmän liikkeitä.
Toimiiko silmäohjaus, jos käytän silmälaseja tai jos tietokoneeni on ikkunan vieressä?
Silmänseurantalaitteesta riippuen silmäohjaus ei ehkä toimi hyvin paikoissa, joissa on paljon auringonvaloa. Lisäksi silmien seuranta toimii eri tavalla silmien värin, silmien koon tai silmien muodon mukaan. Myös muut tekijät voivat vaikuttaa silmien seurantatarkkuuteen. Lue lisää silmäohjauslaitteen rajoituksista sen mukana toimitetuista ohjeista.
Kerääkö Microsoft silmänseurantatietoja?
Microsoft ei kerää, tallenna tai jaa silmänseurantatietoja.
Laitteen ottaminen käyttöön
Voinko sijoittaa magneetin uudelleen, kun olen liimannut sen?
Magneettikiinnikkeen liima on vahvaa. Jos yrität irrottaa magneetin sen kiinnittämisen jälkeen, saatat vahingoittaa magneettia, tietokonetta tai näyttöä. Ennen kuin asetat magneetin tietokoneeseen tai näyttöön, tutki laitteen mukana toimitettua opasta. Suunnittele laitteen sijainti ennen magneetin liimaamista ja ole varovainen, kun sijoitat magneetin.
Miten voin välttää sen, että laite ei irrota magneettia?
Suunnittele laitteen sijainti suhteessa USB-porttiin etukäteen välttääksesi laitteen löystymisen, kun siirrät tai taivutat kaapelia. Sinun on ehkä käytettävä USB-jatkojohtoa. Jatkojohto saatetaan myydä erikseen.
Voinko asentaa laitteen kannettavaan tietokoneeseeni vai tarvitsenko erillisen näytön?
Voit asentaa laitteen kannettavaan tietokoneeseen. Ihannetapauksessa kalibroi silmänseuranta ja älä siirrä tietokonetta sen jälkeen ja yritä pitää sijaintisi mahdollisimman vakaana. Jos sinun pitää siirtää tietokonetta tai muuttaa sijaintia huomattavasti, kalibroi silmänseuranta uudelleen.
Laitteen yhdistäminen
Tobii Eye Tracking -sovelluksen valikossa näkyy virhesanomia, eikä se muodosta yhteyttä. Mitä voin tehdä?
Katso Tobii Eye Tracker -yhteyden vianmääritysopas artikkelista Eikö silmänseuranta 4C muodosta yhteyttä?
Irrotin silmänseurantalaitteen USB-kaapelin tietokoneestani, ja kun yhdistin sen takaisin, Windows näytti virhesanoman, jossa ilmoitetaan, että laitteistoa ei tunnisteta. Mitä voin tehdä?
Avaa Tobii Eye Tracking -sovellus ja tarkista, näkyvätkö "silmäsi" päävalikon alareunassa. Jos ne näkyvät, voit ohittaa viestin. Jos ne eivät näy, kokeile kaikkia USB 2.0- ja 3.0-portteja. Jos saat edelleen virhesanoman, poista sovelluksen asennus ja asenna se uudelleen. Jos haluat ohjeet sovelluksen asennuksen poistamiseen, siirry kohtaan Ohjevalikko poistaa silmänseurantasovelluksen asennuksen? Asennusohjeet ovat ohjeaiheessa Silmäohjauksen käytön aloittaminen Windowsissa.
Mitä USB-ohjainversiota tulisi käyttää?
Ohjaimen tulee olla vuodelta 2014 tai uudempi.
Miten voin tarkistaa ja päivittää USB-ohjainversioni?
-
Avaa Windows aloitusvalikko painamalla Windows-näppäintä.
-
Kirjoita Laitehallinta ja paina sitten Enter-näppäintä. Jos näet vahvistusvalintaikkunan, valitse Kyllä.
-
Laajenna USB-ohjaimet.
-
Etsi ohjaimen ohjain ja tarkista ohjaimen päiväys ja versio.
-
Päivitä ohjain napsauttamalla ohjainta hiiren kakkospainikkeella ja valitsemalla Päivitä ohjain. Noudata näyttöön tulevia ohjeita ja kehotuksia.
-
Käynnistä tietokone uudelleen.
Kytke laite päälle
Laitteeni ei näytä olevan käytössä, vaikka olen asentanut kaiken ja käynnistänyt tietokoneen uudelleen. Mitä minun pitäisi tehdä?
Kun silmänseurantalaite on päällä, sinun pitäisi nähdä laitteen punaiset valot. Varmista ensin, että laitteeseen on kytketty virta.
-
Valitse Aloitus > Tobii Eye Tracking.
-
Tarkista sovelluksessa vasemmassa yläkulmassa oleva painike. Jos painikkeen asetuksena on EI KÄYTÖSSÄ, vaihda painikkeen asetukseksi KÄYTÖSSÄ.
Jos valot eivät vieläkään syty, kokeile irrottaa laite ja kytkeä se takaisin. Irrota USB-kaapeli tietokoneesta ja odota muutama sekunti. Liitä sitten USB-kaapeli uudelleen.
Jos laite ei vieläkään käynnisty, poista silmänseurantasovelluksen asennus ja asenna se uudelleen. Ohjeet asennuksen poistamiseen löytyvät kohdasta Miten poistan silmänseurantasovelluksen asennuksen? Asennusohjeet ovat ohjeaiheessa Silmäohjauksen käytön aloittaminen Windowsissa.
Käytä tietokonettasi silmilläsi
Kun otan silmäohjauksen käyttöön, käynnistyspalkki tulee näkyviin ja silmänseurantalaite on käytössä, mutta näyttö ei reagoi silmieni liikkeeseen. Mitä voin tehdä?
Käynnistä Tobii Eye Tracking -sovellus ja tarkista sovelluksen päävalikon alaosassa oleva alue. "Silmäsi" pitäisi näkyä siinä. Jos näytössä näkyy huutomerkki, jossa on näyttöviestin määrittäminen napsauttamalla , järjestelmän on määritettävä näyttö. Valitse viesti ja noudata ohjeita. Tämä ongelma voi ilmetä, jos silmänseurantalaitetta on siirretty eikä se ole enää linjassa näytön kanssa kuten ennen.
Silmäohjaus on käytössä, mutta mitään ei korosteta, kun katson kohdetta pitkään, ja hiiren kohdistin ei seuraa silmiäni. Mitä minun pitäisi tehdä?
Windows silmäohjaustoiminto toimii eri tavalla kuin Tobii Eye Tracking -sovelluksen silmäohjausominaisuus.
-
Kun käytät sovellusta, sovelluskohteet näkyvät korostettuina sen mukaan, mistä etsit, ja voit tehdä valintoja painamalla välilyöntinäppäintä.
-
Kun käytät Windows yleensä Windows silmäohjaus käytössä, mikään näytössä ei reagoi silmien liikkeisiin, ennen kuin valitset käynnistyspalkista, mitä haluat tehdä.
Mitä käynnistyspalkin painikkeet tarkoittavat?
Tässä on yksinkertainen kaavio käynnistyspalkista ja sen painikkeista:
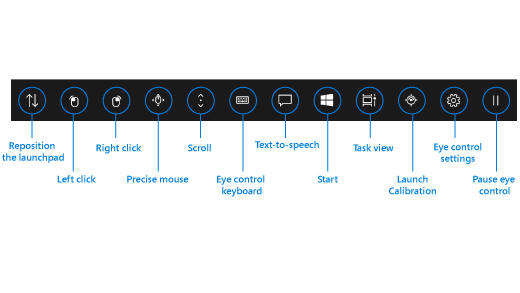
Lisätietoja käynnistyspalkin painikkeista on ohjeaiheessa Silmäohjauksen käytön aloittaminen Windowsissa.
Miten voin vaihtaa sovellusten tai tehtävien välillä? Kun valitsen Tehtävänäkymä-painikkeen käynnistyspalkissa, käytettävissä olevat tehtäväikkunat tulevat näkyviin, mutta tarkastelemaani tehtäväikkunaa ei korosteta.
Jos haluat valita tehtäväikkunan tehtävänäkymässä, valitse käynnistyspalkin Ykköspainikkeen napsautus -vaihtoehto ja katso sitten haluamaasi tehtävää. Vaihtoehtoisesti voit vaihtaa tehtävien ja sovellusten välillä sovellusvalitsimen avulla. Paina vain Alt+sarkain-näppäimiä, vapauta sarkain, katso tehtävää, johon haluat siirtyä, ja kun se on korostettu, vapauta Alt-näppäin.
Järjestelmä on liian nopea ja ajattelee, että silmäni ovat pysähtyneet johonkin ja valitsee sen, vaikka edelleen katselen ympärilleni yrittäen löytää oikean kohdan. Mitä voin tehdä?
Voit yksinkertaisesti lisätä aikaa, jonka järjestelmä tarvitsee havaitakseen, että haluat valita jonkin kohteet etkä vain jatkaa selausta. Valitse käynnistyspalkista Silmäohjausasetukset ja aseta Yleinen pysähdysaika -asetukseksi Hidas tai Hitain.
Ohjevalikko jatkaa silmäohjausta, kun olet valinnut "Keskeytä silmäohjaus" -painikkeen käynnistyspalkissa?
Kun valitset painikkeen, käynnistyspalkki katoaa ja sen sijaan näytetään keskeytysmerkki. Jos haluat jatkaa silmäohjausta, pysähdy keskeytysmerkkiin.
Miksi keskeytysmerkki ei reagoi, kun pysähdyn sen päälle?
Jos olet siirtänyt sijaintiasi sen jälkeen, kun olet valinnut käynnistyspalkista "Keskeytä silmäohjaus", järjestelmä ei ehkä enää pysty seuraamaan silmiäsi eikä keskeytysmerkkiin pysähtyminen vaikuta. Tämän korjaamiseksi sinun on kalibroida silmänseurantalaite uudelleen. Katso ohjeet artikkelista Silmäohjauksen käytön aloittaminen Windowsissa.
Voit tarkistaa, seuraako järjestelmä silmäsi, aktivoimalla katsekohdistimen. Valitse käynnistyspalkista Silmäohjausasetukset ja vaihda katsekohdistin asentoon Käytössä. Katsekohdistimen näkyy pienenä punaisena pisteenä näytöllä. Se näyttää kohdan, jota järjestelmä luulee, että katsot. Kun yrität jatkaa silmäohjausta ja pysähtyä taukomerkkiin, tiedät, että sijaintisi on muuttunut, jos et näe punaista pistettä ollenkaan tai jos se ei liiku.
Miten siirrän käynnistyspalkkia?
Jos haluat valita jotakin näytön ala- tai yläreunasta, mutta käynnistyspalkki näyttää olevan tielläsi, voit siirtää käynnistyspalkin näytön vastakkaiselle puolelle käyttämällä Siirrä käynnistyspalkki uudelleen -painiketta. Näin voit pienentää etäisyyttä, joka sinun on siirrettävä katsettasi, kun olet jäänyt hiiren kakkospainikkeen tai ykköspainikkeen päälle.
Miten suljen Tobii Eye Tracking -sovelluksen valikon?
Voit yksinkertaisesti siirtyä johonkin muuhun ikkunaan tai sovellukseen näytöllä. Voit käyttää käynnistyspalkin Tehtävänäkymä-vaihtoehtoa tai sovellusvalitsinta. Katso ohjeet artikkelista Ohjevalikko vaihtaa sovellusten tai tehtävien välillä?
Siirsin kannettavan tietokoneen, jossa silmänseurantalaite on, eri huoneeseen ja silmäohjaus lakkasi toimimasta. Mitä voin tehdä?
Sinun on kalibroida silmäohjauslaite uudelleen. Uudelleenkalibrointia tarvitaan, kun muutat sijaintia huomattavasti tai kun tietokoneen asetukset muuttuvat esimerkiksi käytettäessä kannettavaa tietokonetta.
Hiiren hallinta
Kun valitsen käynnistyspalkista "Ykkösnapsauta" tai "Napsauta hiiren kakkospainiketta" ja yritän sitten siirtää hiiren kohdistimen oikeaan sijaintiin napsautusta varten, kohdistinta on vaikea siirtää juuri siihen kohtaan, jota tarvitsen ennen napsautusta.
Sen sijaan, että valitsisit käynnistyspalkista "Vasen napsautus" tai "Napsauta hiiren kakkospainiketta", valitse Tarkka hiiri. Sen avulla voit hienosäätää kohdistimen sijaintia ennen napsauttamista.
Mikä on tarkka hiiri ja miten sitä käytetään?
Jos haluat hallita hiirtä tarkasti, valitse käynnistyspalkin Tarkka hiiri -painike. Kohdista sitten silmäsi näytön kohtaan, johon haluat sijoittaa osoittimen. Voit sen jälkeen hienosäätää sijaintia ja valita toiminnon (napsauta hiiren ykköspainiketta, kaksoisnapsauta hiiren ykköspainiketta, napsauta hiiren kakkospainiketta tai sulje).
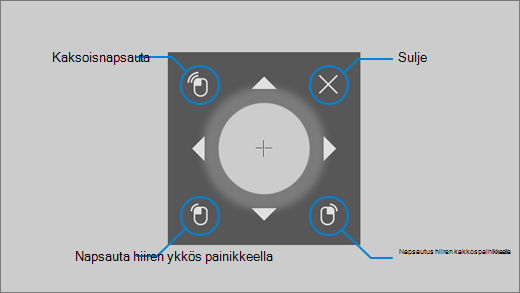
Voit myös hallita hiirtä suoremmin osoittamalla käynnistyspalkin Ykkösnapsauta- tai Napsauta hiiren kakkospainiketta -painikkeita ja sijoittamalla sitten silmäsi näyttöön, jossa haluat hiiren toiminnon tapahtuvan. Jos haluat peruuttaa hiiren tapahtuman sen valinnan jälkeen, katso näytön ulkopuolelle palataksesi takaisin käynnistyspalkkiin.
Kirjoita tekstiä
Miten voin ottaa Word Flow -kirjoituksen käyttöön?
Pysähdy käynnistyspalkin Silmäohjausasetukset-painikkeeseen. Vaihda Asetukset-ikkunassa Word Flow -kirjoitus -painikkeen tilaksi Käytössä.
Muodon kirjoittaminen ei toimi kirjoitettaessa teksti puheeksi (TTS) -ikkunassa. Mitä voin tehdä?
Jotta muodon kirjoittaminen toimii, varmista ensin, että olet ottanut toiminnon käyttöön. Sitten TTS-ikkunan näppäimistössä tarkista, että Word Flow -kirjoitus on valittu syöttötapa. Alarivillä "Muodon kirjoittaminen" on harmaa, kun se valitaan. Jos painike on musta, valitse se pysähtymällä sen kohdalle.
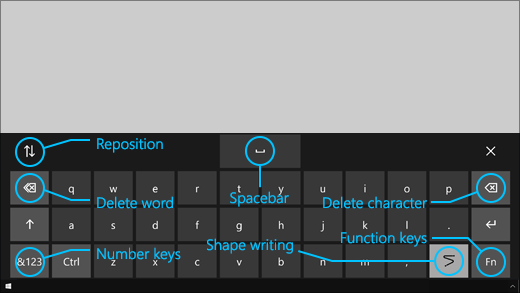
Miten kirjoitan kaksoiskirjaimia Word Flow -kirjoitusominaisuudella?
Jos kirjoittamassasi sanassa on kaksi kirjainta, katso kyseistä kirjainta näppäimistössä vain kerran. Älä vilkaise sitä kahdesti tai pysähdy sen kohdalle.
-
Jos haluat kirjoittaa "tyyny", pysähdy kohtaan "p", vilkaise "i", "l" ja "o" ja pysähdy kohtaan "w".
-
Jos haluat kirjoittaa "taito", pysähdy s-kirjaimen päälle, vilkaise "k" ja "i" ja pysähdy l-kirjaimen päälle.
Yritän kirjoittaa salasanani, mutta koska se on piilotettu, kirjoitan paljon kirjoitusvirheitä. Mitä voin tehdä?
Yritä ensin käyttää Word Flow -kirjoitusta ja lisätä pysähdysaikaa. Ohjeita on kohdissa Miten voin ottaa Word Flow -kirjoituksen käyttöön? ja Järjestelmä on liian nopea. Jos olet turvallisessa sijainnissa ja salasanan näyttämisvaihtoehto on käytettävissä salasanan tekstikentän lähellä, valitse se, jotta näet, mitä kirjoitat.
Päivitä silmänseurantasovelluksen ohjelmisto
Miten päivitän Tobii Eye Tracking -sovelluksen ohjelmiston?
Valitse Tobii Eye Tracking -sovelluksessa Vuorovaikutukset > Tietoja > Tarkista päivitykset. Asenna päivitys noudattamalla näyttöön tulevia ohjeita ja kehotuksia. Käynnistä sitten tietokone uudelleen.
Yritin tarkistaa Tobii Eye Tracking -sovelluksen ohjelmistopäivitykset, mutta sain seuraavan viestin: "Pahoittelemme. Oliko päivityksen noutamisessa ongelmia"? Mitä voin tehdä?
Tämä tarkoittaa, että tällä hetkellä ei ole saatavilla uusia päivityksiä ja että ohjelmisto on ajan tasalla. Voit jatkaa silmäohjauksen käyttämistä tavalliseen tapaan.
Silmänseurantasovelluksen asennuksen poistaminen
Miten voin poistaa silmänseurantasovelluksen asennuksen?
-
Avaa Windows aloitusvalikko.
-
Kirjoita sovelluksen nimi, esimerkiksi Tobii.
-
Napsauta hiiren kakkospainikkeella sovelluskuvaketta aloitusvalikossa.
-
Valitse pikavalikosta Poista asennus ja noudata sitten näyttöön tulevia ohjeita ja kehotteita.
-
Käynnistä tietokone uudelleen.
Et menetä asetuksiasi tai profiilejasi. Jos haluat poistaa myös asetukset ja profiilit, katso laitteen valmistajan tukisivustosta ohjeet puhtaan asennuksen suorittamiseen.
Jos asennat sovelluksen uudelleen, sinun täytyy kalibroida myös laitteesi uudelleen. Katso ohjeet artikkelista Silmäohjauksen käytön aloittaminen Windowsissa.
Kytke silmäohjaus tai silmänseurantalaite pois päältä
Otin silmäohjauksen käyttöön vahingossa. Voinko poistaa sen käytöstä helposti?
Tällä hetkellä ei ole pikatoimintoa silmäohjauksen ottamiseksi käyttöön tai poistamiseksi käytöstä. Jos haluat poistaa sen käytöstä, valitse Aloitus > Asetukset > Aputoiminnot > Silmäohjaus ja vaihda sitten painikkeen asentoon Ei käytössä.
Poistin silmäohjauksen käytöstä, mutta laitteen valot palavat edelleen. Miten poistan Tobii Eye Tracking -laitteen käytöstä?
Yleensä kun kytket Windows silmäohjauksen pois päältä, laite on myös sammutettu. Voit poistaa laitteen käytöstä erikseen avaamalla Tobii-silmänseurantasovelluksen ja vaihtamalla sitten sovelluksen päävalikon vasemmassa yläkulmassa olevan painikkeen KÄYTÖSSÄ-painikkeesta EI KÄYTÖSSÄ -asentoon.
Kaipaatko lisäohjeita?
Olemme täällä sinua varten! Jos tarvitset lisäohjeita Windows silmäohjausta varten, ota yhteyttä Aputoimintojen Answer Deskiin. Jos tarvitset lisäohjeita laitteen laitteiston tai ohjelmiston kanssa, tarkista lisätietoja, usein kysytyistä kysymyksistä, ohjeista ja opetusohjelmista valmistajan tukisivustosta. Tarkista esimerkiksi seuraavat Tobii Eye Tracker 4C -tukiresurssit:











