Oletko määrittämässä silmäohjausta ensimmäistä kertaa? Lisätietoja on ohjeaiheessa Silmäohjauksen käytön aloittaminen Windowsissa. Jos sinulla on ongelmia, katso lisätukea silmäohjauksen vianmääritysoppaasta.
Yleiset tiedot
Ota silmäohjaus käyttöön
Siirry kohtaan Asetukset > Helppokäyttötoiminnot > Vuorovaikutus > Silmäohjaus ja ota silmäohjausvalitsin käyttöön.
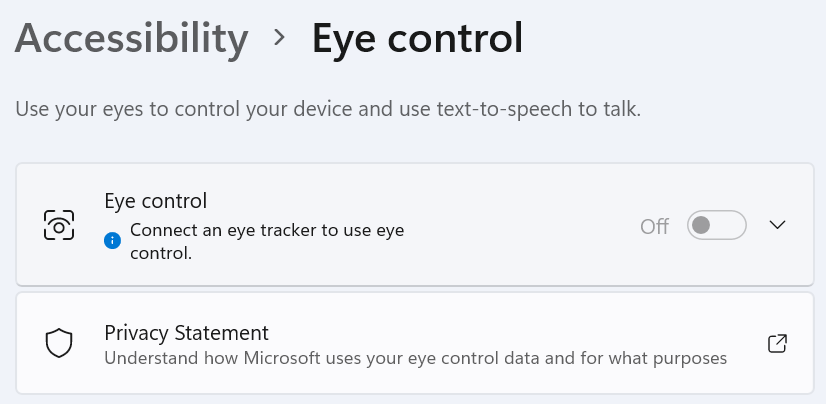
Kun silmäohjaus otetaan käyttöön, käynnistyspalkki tulee näyttöön.
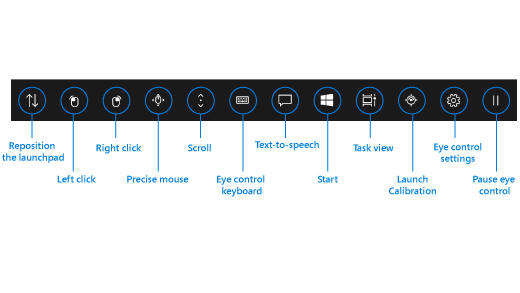
Käynnistyspalkin käyttäminen
Valitse jokin käynnistyspalkin painikkeista pitämällä katseesi siinä – eli pysäyttämällä katseesi – kunnes painike aktivoituu. Katseen pysäytyksellä tarkoitetaan silmien kohdistamista näytön tiettyyn osaan määrätyksi ajaksi. Tätä aikaa kutsutaan pysähdysajaksi.
Käynnistyspalkin painikkeiden avulla voit tehdä seuraavia toimia:
-
Siirrä käynnistyspalkki näytön ylä- tai alaosaan.
-
Ohjaa hiiren osoitinta, mukaan lukien painikkeita hiiren vasemman ja oikean painikkeen valitsemiseksi.
-
Ohjaa hiiren vierityspainiketta verkkosivun tai sovelluksen selaamiseksi.
-
Kirjoita tekstiä silmäohjausnäppäimistöllä.
-
Kirjoita näytölle ääneen luettavia sanoja silmäohjauksen teksti puheeksi -toiminnolla (TTS).
-
Siirry nopeasti aloitusvalikkoon, tehtävänäkymään, silmien seurantalaitteen kalibrointiin ja silmäohjausasetuksiin.
-
Keskeytä silmäohjaus, jos katselet esimerkiksi elokuvaa etkä halua silmien liikkeiden valitsevan käynnistyspalkin painikkeita vahingossa.
Hiiren hallinta
Hallitse hiirtä tarkasti pysäyttämällä katseesi käynnistyspalkissa olevaan Tarkka hiiri -painikkeeseen. Kohdista sitten silmäsi näytön kohtaan, johon haluat sijoittaa osoittimen.
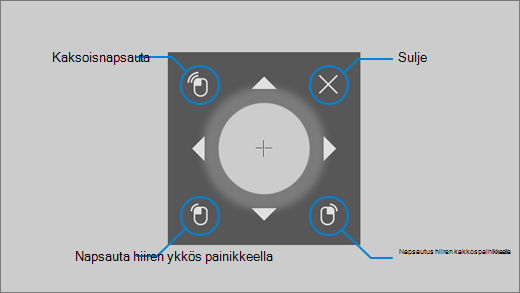
Silmäohjaushiiren avulla voit hienosäätää hiiren kohdistimen sijaintia ja napsauttaa hiiren kakkospainiketta, ykköspainiketta tai kaksoisnapsauttaa hiirtä.
Voit myös hallita hiirtä suoremmin osoittamalla käynnistyspalkin ykkös- tai kakkospainikepainikkeita ja sijoittamalla sitten silmäsi näyttöön, jossa haluat hiiren toiminnon tapahtuvan.
Jos haluat peruuttaa hiiren tapahtuman sen valinnan jälkeen, katso näytön ulkopuolelle palataksesi takaisin käynnistyspalkkiin.
Siirry verkkosivuilla ja sovelluksissa
Jos haluat selata verkkosivuja ja sovelluksia, pysäytä katseesi Vieritys-painikkeeseen käynnistyspalkissa. Kohdista sitten silmäsi näytön kohtaan, johon haluat sijoittaa osoittimen. Voit sitten pysäyttää katseesi ylös-, alas-, vasen- tai oikea-painikkeeseen, jolloin sisältöä vieritetään kyseiseen suuntaan. Mitä kauemmin pidät katseesi jossakin näistä painikkeista, sitä nopeammin sisältöä vieritetään.
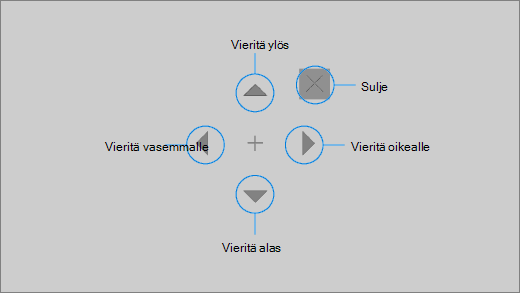
Jos haluat peruuttaa vieritystapahtuman sen valinnan jälkeen, katso näytön ulkopuolelle palataksesi takaisin käynnistyspalkkiin.
Tekstin kirjoittaminen silmäohjausnäppäimistöllä
Avaa näppäimistö siirtämällä ensin kohdistin muokattavaan tekstikenttään ja sitten pysäyttämällä katseesi käynnistyspalkissa olevaan näppäimistöpainikkeeseen , ja valitse sitten kirjoitettavat merkit pysäyttämällä katseesi niiden kohdalle.
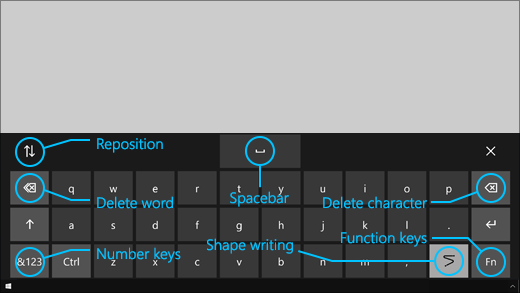
Silmäohjausnäppäimistössä on painikkeet, joilla voit sijoittaa näppäimistön toiseen paikkaan sekä poistaa sanoja ja merkkejä. Siinä voit myös vaihtaa Word Flow -kirjoituksen tilaa ja käyttää välilyöntinäppäintä.
Kun pysäytät katseesi kunkin kirjaimen kohdalle, näppäimistön yläreunassa näkyy tekstiehdotuksia. Valitse sana pysäyttämällä katseesi sen kohdalle.
Voit kirjoittaa numeroita ja symboleja valitsemalla &123-näppäimen. Jos haluat kirjoittaa muita näppäimiä, valitse Fn-näppäin.
Huomautus: Silmäohjaus tukee vain US English -näppäimistöasettelua.
Word Flow -kirjoituksen käyttäminen
Kirjoita sanoja nopeammin Word Flow -kirjoituksen avulla. Muodon kirjoittamisen avulla voit muotoilla sanoja jäämällä sanan ensimmäisen ja viimeisen kirjaimen päälle, tuijottamalla kirjaimia välissä ja miettimällä sitten viimeistä kirjainta. Jos ehdotus ei ole oikea, voit valita toisen ehdotuksen.
Voit ottaa käyttöön Word Flow -kirjoituksen pysäyttämällä katseesi Silmäohjausasetukset-painikkeeseen käynnistyspalkissa. Ota sitten Word Flow -kirjoitus käyttöön pysäyttämällä katseesi sen kohdalle. Kun Word Flow-kirjoitustoiminto on kytketty päälle, voit ottaa sen käyttöön tai poistaa sen käytöstä näppäimistön Word Flow -kirjoituspainikkeella.
Silmäohjausasetusten muuttaminen
Silmäohjaus sisältää eri asetuksia, joita voit käyttää tarpeidesi mukaan. Voit muuttaa niitä pysäyttämällä katseesi Silmäohjausasetukset-painikkeen kohdalle käynnistyspalkissa. Voit muuttaa seuraavia asetuksia:
-
Kirjoituksen pysähdysaika. Määritä pysähdysajan kirjaimet, numerot ja symbolit.
-
Yleinen pysähdysaika. Määritä toimintonäppäimien, sanojen ennakoinnin ja hiiren kohdistimen ohjausobjektien pysähdysaika.
-
Word Flow -kirjoitus. Ota Word Flow -kirjoitus käyttöön ja pois käytöstä.
-
Katsekohdistin. Ota käyttöön katsekohdistin, joka näyttää, mihin silmäsi osoittavat, kun katselet silmäohjausominaisuuksia, kuten käynnistyspalkkia.
Puhu ihmisille ympärilläsi Teksti puheeksi -toiminnolla
Teksti puheeksi (TTS) -ominaisuuden avulla tietokone voi puhua puolestasi. Kirjoita haluamasi sanat tai lauseet ja lue ne ääneen tietokoneen avulla.
Huomautus: Käynnistyspalkin TTS-ominaisuus tukee täysin vain Yhdysvaltain englanninkielistä näppäimistöä. Jos tietokoneesi käyttää ei-tuettua näppäimistöä, TTS-ominaisuus näyttää yhdysvaltalaisen englanninkielisen näppäimistön.
Kirjoita ja toista lause
-
Voit avata TTS-ikkunan pysähtymällä silmäohjauksen käynnistyspalkissa Teksti puheeksi -painikkeen kohdalle.
-
Kirjoita lause, jonka haluat sanoa, pysähtymällä näppäimistön kirjaimien kohdalle ikkunan alareunassa. Kirjoitettava lause näkyy syöttökentässä näppäimistön yläpuolella.
-
Toista lause pysähtymällä syöttökentän vasemmalla puolella olevan toistopainikkeen kohdalle.
-
Lause, jonka kirjoitat, tallennetaan automaattisesti myöhempää käyttöä varten. Jos haluat käyttää aiemmin kirjoittamiasi lauseita, pysähdy syöttökentän oikealla puolella oleviin Ylös- tai Alas -painikkeisiin.
Huomautus: Jos sinun täytyy pysähtyä painikkeen kohdalle kahdesti peräkkäin (siirtyäksesi useita vaiheita tallennettujen lauseiden luettelossa), pysähdy painikkeen kohdalle, kunnes se aktivoituu, ja sitten nopeasti katso pois ja pysähdy sen kohdalle uudelleen. Jos jatkat pysähtymistä saman painikkeen kohdalle sen aktivoitumisen jälkeen, se ei aktivoidu uudelleen.
-
Sulje TTS-ikkuna pysähtymällä ikkunan oikeassa yläkulmassa olevan X-painikkeen kohdalle.
Toista ja muokkaa pikalauseita
Pikalauseet ovat ennalta määritettyjä lauseita (kuten "Kyllä" tai "Hei"), jotka näkyvät TTS-ikkunan yläosassa.
Voit käyttää pikalausetta pysähtymällä sen kohdalle. Tietokone lukee sen ääneen välittömästi.
Voit muokata pikalauseiden kokoelmaa seuraavasti:
-
Pysähdy Muokkaa-painikkeen kohdalle ikkunan vasempaan yläkulmaan. Muokkaustila aktivoituu ja painike muuttuu siniseksi.
-
Viivy sen pikalauseen kohdalla, jota haluat muokata. Valittu pikalause näkyy ikkunan keskellä olevassa syöttökentässä.
-
Voit muokata pikalausetta ikkunan alareunassa olevalla näppäimistöllä.
Huomautus: Jos sinun täytyy pysähtyä painikkeen kohdalle kahdesti peräkkäin (esimerkiksi poistaaksesi kirjaimia), pysähdy painikkeen kohdalle, kunnes se aktivoituu, ja sitten nopeasti katso pois ja pysähdy sen kohdalle uudelleen. Jos jatkat pysähtymistä saman painikkeen kohdalle sen aktivoitumisen jälkeen, se ei aktivoidu uudelleen.
-
Voit testata, miltä lause kuulostaa, pysähtymällä syöttökentän vasemmalla puolella olevan toistopainikkeen kohdalle.
-
Jos haluat tallentaa muutokset ja poistaa muokkaustilan käytöstä, pysähdy ikkunan vasemmassa yläkulmassa olevan Muokkaa-painikkeen kohdalle. Painike muuttuu harmaaksi.
Sähköpostin lähettäminen ja lukeminen Windowsin sähköpostin avulla
Sähköpostiviestin luominen ja lähettäminen
Voit helposti kirjoittaa ja lähettää sähköpostia Windowsin sähköpostista silmänseurannan avulla.
-
Pysähdy käynnistyspalkissa ykköspainikkeen kohdille, kunnes se aktivoituu, ja aseta sitten silmäsi Uusi sähköposti -painikkeeseen tai +-symboliin näytön vasemmassa yläkulmassa. Viestiruutu näkyy oikealla puolella.
-
Määritä sähköpostin vastaanottajat, aihe ja viestin teksti:
-
Pysähdy käynnistyspalkissa ykköspainikkeen kohdille, kunnes se aktivoituu, ja aseta sitten silmäsi kenttään, johon haluat kirjoittaa tekstiä.
Vihje: Jos kohtaat vaikeuksia napsauttaa oikeaa kenttää tai painiketta, Tarkka hiiri -toiminnolla voit ohjata hiirtä tarkemmin. Pysähdy Tarkka hiiri -painikkeen kohdalle käynnistyspalkissa ja siirrä sitten silmäsi näytön kohtaan, johon haluat sijoittaa kohdistimen. Voit sitten hienosäätää sijaintia pysähtymällä Ykköspainikkeen napsautus -toimintoon Tarkka hiiri -kohdistimen vasemmassa alakulmassa.
-
Jos haluat kirjoittaa tekstiä, aktivoi näppäimistö. Pysähdy käynnistyspalkissa Silmäohjaus-näppäimistö-painikkeen kohdalle, kunnes se aktivoituu. Kirjoita pysähtymällä näppäimistön kirjainten kohdalle näytön alaosassa.
-
Sulje näppäimistö painamalla X-kohtaa näppäimistön oikeassa yläkulmassa näytöllä.
-
-
Kun olet valmis lähettämään sähköpostiviestin, pysähdy käynnistyspalkissa ykköspainikkeen koppiin , kunnes se aktivoituu, ja aseta sitten silmäsi näytön oikeassa yläkulmassa olevaan Lähetä-painikkeeseen .
Sähköpostin lukeminen ja siihen vastaaminen
Voit lukea ja vastata sähköpostiin käyttämällä silmänseurantaa.
Selaa viestiluetteloa seuraavasti:
-
Pysähdy käynnistyspalkissa Vieritys-painikkeen kohdalle ja siirrä silmäsi viestiluettelon kohdalle. Vierityskohdistin tulee näkyviin.
-
Pysähdy ylä- ja alanuolinäppäimien kohdalle, jos haluat vierittää viestiluetteloa kyseiseen suuntaan.
-
Sulje vierityskohdistin pysähtymällä X:n kohdalle kohdistimen oikeassa yläkulmassa.
Sähköpostiviestin avaaminen:
-
Pysähdy käynnistyspalkissa ykköspainikkeen kohdille, kunnes se aktivoituu.
-
Siirrä silmäsi sähköpostiin, jonka haluat lukea. Sähköposti avautuu lukuruudussa.
Voit selata sähköpostiviestiä seuraavasti:
-
Pysähdy käynnistyspalkissa Vieritys-painikkeen kohdalle ja siirrä silmäsi sähköpostiviestin tekstiin.
-
Pysähdy ylä- ja alanuolinäppäimien kohdalle, jos haluat vierittää näyttöä kyseiseen suuntaan.
-
Sulje vierityskohdistin pysähtymällä X:n kohdalle kohdistimen oikeassa yläkulmassa.
Sähköpostiviestiin vastaaminen:
-
Pysähdy käynnistyspalkissa ykköspainikkeen kohdille, kunnes se aktivoituu.
-
Siirrä silmäsi Vastaa-painikkeeseen näytön yläreunassa.
Vihje: Jos haluat napsauttaa jotakin lähellä näytön ala- tai yläreunaa, voit siirtää käynnistyspalkin ala- tai yläreunaan käyttämällä käynnistyspalkin Siirrä sijainti uudelleen -painiketta. Tämä vähentää etäisyyttä, joka sinun on siirrettävä katsettasi, kun olet jäänyt ykkös- tai kakkospainikepainikkeen päälle.
Selaa verkkoa Microsoft Edgellä
Verkon selaaminen silmänseurannan avulla:
-
Pysähdy käynnistyspalkissa ykköspainikkeen kohdille, kunnes se aktivoituu, ja sijoita sitten silmäsi selaimen osoitekenttään.
-
Pysähdy käynnistyspalkin Näppäimistö-painikkeen kohdalle, kunnes se aktivoituu, ja kirjoita sitten verkkosivuston URL-osoite silmäohjausnäppäimistön avulla.
-
Sivuston selaaminen:
-
Pysähdy käynnistyspalkissa Vieritys-painikkeen kohdalle ja siirrä silmäsi sivuston tekstiin. Vierityskohdistin tulee näkyviin.
-
Pysähdy ylä- ja alanuolinäppäimien kohdalle, jos haluat vierittää näyttöä kyseiseen suuntaan.
-
Sulje vierityskohdistin pysähtymällä X:n kohdalle kohdistimen oikeassa yläkulmassa.
-
-
Jos haluat napsauttaa verkkosivuston linkkiä, pysähdy käynnistyspalkissa ykköspainikkeen koppiin, kunnes se aktivoituu, ja sijoita sitten silmäsi napsautettavaan linkkiin.
Vihjeitä:
-
Jos sinulla on vaikeuksia napsauttaa linkkiä, kokeile käyttää Tarkka hiiri -tilaa silmäohjauksen käynnistystoiminnossa. Pysähdy Tarkka hiiri -painikkeen kohdalle käynnistystoiminnossa ja siirrä sitten silmäsi linkkiin, jota haluat napsauttaa. Tarkka hiiri -kohdistin näkyy kohdassa, jota katsoit. Tarvittaessa voit pysähtyä Nuoli-painikkeiden kohdalle ja hienosäätää ristiosoittimien sijaintia linkin yli. Pysähdy sitten kohdistimen ykköspainikkeen kohdalle napsauttaaksesi linkkiä.
-
Jos voit käyttää laitenäppäimistöä jossain ominaisuudessa ja käytät Tobii Eye Tracking -ohjelmistoa, voit helpottaa linkkien napsauttamista ottamalla käyttöön poimunäppäimen näppäintoiminnon. Voit ottaa sen käyttöön seuraavasti:
-
Avaa Tobii Eye Tracking, valitse Vuorovaikutukset > Hiiri.
-
Valitse Poimuajo ja valitse näppäimistön näppäin, jota haluat käyttää.
-
Ota käyttöön Suorita napsautus avaimen vapauttamisen yhteydessä -valintaruutu.
-
Siirrä sitten silmäsi linkin tai muun ohjausobjektin kohdalle, paina valittua näppäintä siirtääksesi kohdistimen kyseiseen paikkaan ja napsauttaaksesi sitä.
-
Pikavihjeitä verkon selaamiseen
Joillakin sivustoilla käynnistyspalkki tai silmäohjausnäppäimistö voi peittää linkkejä tai käyttöliittymän osia. Voit ratkaista tämän joko vierittämällä verkkosivua tai pysähtymällä käynnistyspalkin Uudelleensijoitus-painikkeen kohdalle, jolloin se siirtyy näytön vastakkaiselle puolelle.
Jos haluat helpottaa sivuston linkkien napsautusta, voit käyttää Microsoft Edgen zoomauskomentoa. Avaa silmäohjausnäppäimistö ja pysähdy &123-näppäimen kohdalle käyttääksesi numeroita ja erikoismerkkejä. Paina sitten Ctrl-näppäintä aktivoidaksesi sen ja lopuksi pysähdy + (plus) -näppäimen päälle lähentääksesi. Voit loitontaa näkymää pysäyttämällä Ctrl-näppäimen päälle aktivoidaksesi sen ja pysäyttämällä sitten - (miinus) -näppäimen päälle.
Ole varovainen, kun kirjoitat verkkosivuston salasanan silmäohjausnäppäimistöä käyttämällä, koska kirjoittamasi merkit eivät näy. Lisätietoja on Silmäohjauksen vianmääritysoppaassa.
Lisätietoja silmäohjauksesta
Oletko määrittämässä silmäohjausta ensimmäistä kertaa? Lisätietoja on ohjeaiheessa Silmäohjauksen käytön aloittaminen Windowsissa. Jos sinulla on ongelmia, katso lisätukea kohdasta Silmäohjauksen vianmääritys.
Yleiset tiedot
Ota silmäohjaus käyttöön
Valitse Asetukset > Aputoiminnot > Vuorovaikutus > Silmäohjaus, ja ota käyttöön Käytä silmäohjausta -asetus. Kun silmäohjaus otetaan käyttöön, käynnistyspalkki tulee näyttöön.
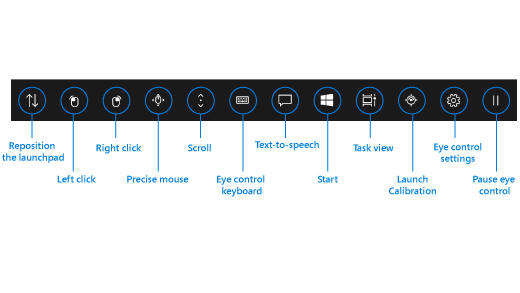
Käynnistyspalkin käyttäminen
Valitse jokin käynnistyspalkin painikkeista pitämällä katseesi siinä – eli pysäyttämällä katseesi – kunnes painike aktivoituu. Katseen pysäytyksellä tarkoitetaan silmien kohdistamista näytön tiettyyn osaan määrätyksi ajaksi. Tätä aikaa kutsutaan pysähdysajaksi.
Käynnistyspalkin painikkeiden avulla voit tehdä seuraavia toimia:
-
Siirrä käynnistyspalkki näytön ylä- tai alaosaan.
-
Ohjaa hiiren osoitinta, mukaan lukien painikkeita hiiren vasemman ja oikean painikkeen valitsemiseksi.
-
Ohjaa hiiren vierityspainiketta verkkosivun tai sovelluksen selaamiseksi.
-
Kirjoita tekstiä silmäohjausnäppäimistöllä.
-
Kirjoita näytölle ääneen luettavia sanoja silmäohjauksen teksti puheeksi -toiminnolla (TTS).
-
Siirry nopeasti aloitusvalikkoon, tehtävänäkymään, silmien seurantalaitteen kalibrointiin ja silmäohjausasetuksiin.
-
Keskeytä silmäohjaus, jos katselet esimerkiksi elokuvaa etkä halua silmien liikkeiden valitsevan käynnistyspalkin painikkeita vahingossa.
Hiiren hallinta
Hallitse hiirtä tarkasti pysäyttämällä katseesi käynnistyspalkissa olevaan Tarkka hiiri -painikkeeseen. Kohdista sitten silmäsi näytön kohtaan, johon haluat sijoittaa osoittimen.
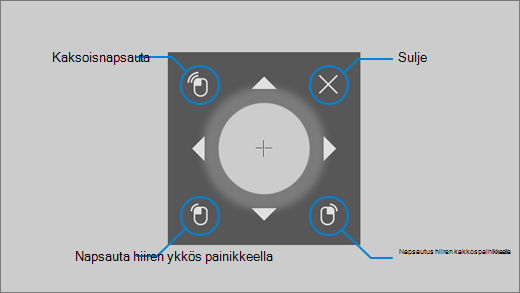
Silmäohjaushiiren avulla voit hienosäätää hiiren kohdistimen sijaintia ja napsauttaa hiiren kakkospainiketta, ykköspainiketta tai kaksoisnapsauttaa hiirtä.
Voit myös hallita hiirtä suoremmin osoittamalla käynnistyspalkin ykkös- tai kakkospainikepainikkeita ja sijoittamalla sitten silmäsi näyttöön, jossa haluat hiiren toiminnon tapahtuvan.
Jos haluat peruuttaa hiiren tapahtuman sen valinnan jälkeen, katso näytön ulkopuolelle palataksesi takaisin käynnistyspalkkiin.
Siirry verkkosivuilla ja sovelluksissa
Jos haluat selata verkkosivuja ja sovelluksia, pysäytä katseesi Vieritys-painikkeeseen käynnistyspalkissa. Kohdista sitten silmäsi näytön kohtaan, johon haluat sijoittaa osoittimen. Voit sitten pysäyttää katseesi ylös-, alas-, vasen- tai oikea-painikkeeseen, jolloin sisältöä vieritetään kyseiseen suuntaan. Mitä kauemmin pidät katseesi jossakin näistä painikkeista, sitä nopeammin sisältöä vieritetään.
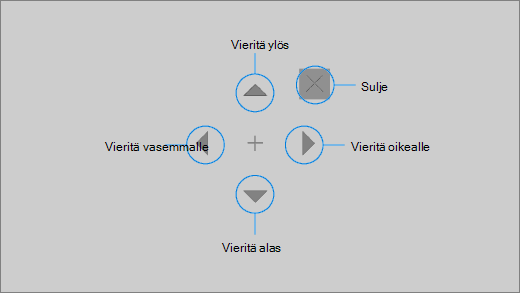
Jos haluat peruuttaa vieritystapahtuman sen valinnan jälkeen, katso näytön ulkopuolelle palataksesi takaisin käynnistyspalkkiin.
Tekstin kirjoittaminen silmäohjausnäppäimistöllä
Avaa näppäimistö siirtämällä ensin kohdistin muokattavaan tekstikenttään ja sitten pysäyttämällä katseesi käynnistyspalkissa olevaan näppäimistöpainikkeeseen , ja valitse sitten kirjoitettavat merkit pysäyttämällä katseesi niiden kohdalle.
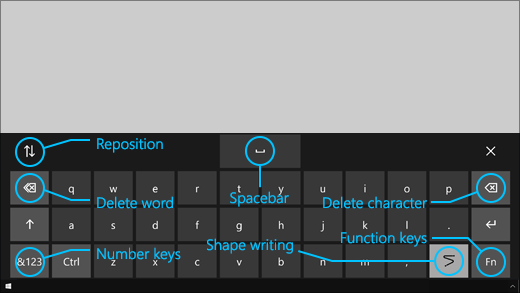
Silmäohjausnäppäimistössä on painikkeet, joilla voit sijoittaa näppäimistön toiseen paikkaan sekä poistaa sanoja ja merkkejä. Siinä voit myös vaihtaa Word Flow -kirjoituksen tilaa ja käyttää välilyöntinäppäintä.
Kun pysäytät katseesi kunkin kirjaimen kohdalle, näppäimistön yläreunassa näkyy tekstiehdotuksia. Valitse sana pysäyttämällä katseesi sen kohdalle.
Voit kirjoittaa numeroita ja symboleja valitsemalla &123-näppäimen. Jos haluat kirjoittaa muita näppäimiä, valitse Fn-näppäin.
Huomautus: Silmäohjaus tukee vain US English -näppäimistöasettelua.
Word Flow -kirjoituksen käyttäminen
Kirjoita sanoja nopeammin Word Flow -kirjoituksen avulla. Muodon kirjoittamisen avulla voit muotoilla sanoja jäämällä sanan ensimmäisen ja viimeisen kirjaimen päälle, tuijottamalla kirjaimia välissä ja miettimällä sitten viimeistä kirjainta. Jos ehdotus ei ole oikea, voit valita toisen ehdotuksen.
Voit ottaa käyttöön Word Flow -kirjoituksen pysäyttämällä katseesi Silmäohjausasetukset-painikkeeseen käynnistyspalkissa. Ota sitten Word Flow -kirjoitus käyttöön pysäyttämällä katseesi sen kohdalle. Kun Word Flow-kirjoitustoiminto on kytketty päälle, voit ottaa sen käyttöön tai poistaa sen käytöstä näppäimistön Word Flow -kirjoituspainikkeella.
Silmäohjausasetusten muuttaminen
Silmäohjaus sisältää eri asetuksia, joita voit käyttää tarpeidesi mukaan. Voit muuttaa niitä pysäyttämällä katseesi Silmäohjausasetukset-painikkeen kohdalle käynnistyspalkissa. Voit muuttaa seuraavia asetuksia:
-
Kirjoituksen pysähdysaika. Määritä pysähdysajan kirjaimet, numerot ja symbolit.
-
Yleinen pysähdysaika. Määritä toimintonäppäimien, sanojen ennakoinnin ja hiiren kohdistimen ohjausobjektien pysähdysaika.
-
Word Flow -kirjoitus. Ota Word Flow -kirjoitus käyttöön ja pois käytöstä.
-
Katsekohdistin. Ota käyttöön katsekohdistin, joka näyttää, mihin silmäsi osoittavat, kun katselet silmäohjausominaisuuksia, kuten käynnistyspalkkia.
Puhu ihmisille ympärilläsi Teksti puheeksi -toiminnolla
Teksti puheeksi (TTS) -ominaisuuden avulla tietokone voi puhua puolestasi. Kirjoita haluamasi sanat tai lauseet ja lue ne ääneen tietokoneen avulla.
Huomautus: Käynnistyspalkin TTS-ominaisuus tukee täysin vain Yhdysvaltain englanninkielistä näppäimistöä. Jos tietokoneesi käyttää ei-tuettua näppäimistöä, TTS-ominaisuus näyttää yhdysvaltalaisen englanninkielisen näppäimistön.
Kirjoita ja toista lause
-
Voit avata TTS-ikkunan pysähtymällä silmäohjauksen käynnistyspalkissa Teksti puheeksi -painikkeen kohdalle.
-
Kirjoita lause, jonka haluat sanoa, pysähtymällä näppäimistön kirjaimien kohdalle ikkunan alareunassa. Kirjoitettava lause näkyy syöttökentässä näppäimistön yläpuolella.
-
Toista lause pysähtymällä syöttökentän vasemmalla puolella olevan toistopainikkeen kohdalle.
-
Lause, jonka kirjoitat, tallennetaan automaattisesti myöhempää käyttöä varten. Jos haluat käyttää aiemmin kirjoittamiasi lauseita, pysähdy syöttökentän oikealla puolella oleviin Ylös- tai Alas -painikkeisiin.
Huomautus: Jos sinun täytyy pysähtyä painikkeen kohdalle kahdesti peräkkäin (siirtyäksesi useita vaiheita tallennettujen lauseiden luettelossa), pysähdy painikkeen kohdalle, kunnes se aktivoituu, ja sitten nopeasti katso pois ja pysähdy sen kohdalle uudelleen. Jos jatkat pysähtymistä saman painikkeen kohdalle sen aktivoitumisen jälkeen, se ei aktivoidu uudelleen.
-
Sulje TTS-ikkuna pysähtymällä ikkunan oikeassa yläkulmassa olevan X-painikkeen kohdalle.
Toista ja muokkaa pikalauseita
Pikalauseet ovat ennalta määritettyjä lauseita (kuten "Kyllä" tai "Hei"), jotka näkyvät TTS-ikkunan yläosassa.
Voit käyttää pikalausetta pysähtymällä sen kohdalle. Tietokone lukee sen ääneen välittömästi.
Voit muokata pikalauseiden kokoelmaa seuraavasti:
-
Pysähdy Muokkaa-painikkeen kohdalle ikkunan vasempaan yläkulmaan. Muokkaustila aktivoituu ja painike muuttuu siniseksi.
-
Viivy sen pikalauseen kohdalla, jota haluat muokata. Valittu pikalause näkyy ikkunan keskellä olevassa syöttökentässä.
-
Voit muokata pikalausetta ikkunan alareunassa olevalla näppäimistöllä.
Huomautus: Jos sinun täytyy pysähtyä painikkeen kohdalle kahdesti peräkkäin (esimerkiksi poistaaksesi kirjaimia), pysähdy painikkeen kohdalle, kunnes se aktivoituu, ja sitten nopeasti katso pois ja pysähdy sen kohdalle uudelleen. Jos jatkat pysähtymistä saman painikkeen kohdalle sen aktivoitumisen jälkeen, se ei aktivoidu uudelleen.
-
Voit testata, miltä lause kuulostaa, pysähtymällä syöttökentän vasemmalla puolella olevan toistopainikkeen kohdalle.
-
Jos haluat tallentaa muutokset ja poistaa muokkaustilan käytöstä, pysähdy ikkunan vasemmassa yläkulmassa olevan Muokkaa-painikkeen kohdalle. Painike muuttuu harmaaksi.
Lähetä ja lue sähköpostia Windows 10:n sähköpostilla
Sähköpostiviestin luominen ja lähettäminen
Voit helposti kirjoittaa ja lähettää sähköpostia Windows 10:n sähköpostista silmänseurannan avulla.
-
Pysähdy käynnistyspalkissa ykköspainikkeen kohdille, kunnes se aktivoituu, ja aseta sitten silmäsi Uusi sähköposti -painikkeeseen tai +-symboliin näytön vasemmassa yläkulmassa. Viestiruutu näkyy oikealla puolella.
-
Määritä sähköpostin vastaanottajat, aihe ja viestin teksti:
-
Pysähdy käynnistyspalkissa ykköspainikkeen kohdille, kunnes se aktivoituu, ja aseta sitten silmäsi kenttään, johon haluat kirjoittaa tekstiä.
Vihje: Jos kohtaat vaikeuksia napsauttaa oikeaa kenttää tai painiketta, Tarkka hiiri -toiminnolla voit ohjata hiirtä tarkemmin. Pysähdy Tarkka hiiri -painikkeen kohdalle käynnistyspalkissa ja siirrä sitten silmäsi näytön kohtaan, johon haluat sijoittaa kohdistimen. Voit sitten hienosäätää sijaintia pysähtymällä Ykköspainikkeen napsautus -toimintoon Tarkka hiiri -kohdistimen vasemmassa alakulmassa.
-
Jos haluat kirjoittaa tekstiä, aktivoi näppäimistö. Pysähdy käynnistyspalkissa Silmäohjaus-näppäimistö-painikkeen kohdalle, kunnes se aktivoituu. Kirjoita pysähtymällä näppäimistön kirjainten kohdalle näytön alaosassa.
-
Sulje näppäimistö painamalla X-kohtaa näppäimistön oikeassa yläkulmassa näytöllä.
-
-
Kun olet valmis lähettämään sähköpostiviestin, pysähdy käynnistyspalkissa ykköspainikkeen koppiin , kunnes se aktivoituu, ja aseta sitten silmäsi näytön oikeassa yläkulmassa olevaan Lähetä-painikkeeseen .
Sähköpostin lukeminen ja siihen vastaaminen
Voit lukea ja vastata sähköpostiin käyttämällä silmänseurantaa.
Selaa viestiluetteloa seuraavasti:
-
Pysähdy käynnistyspalkissa Vieritys-painikkeen kohdalle ja siirrä silmäsi viestiluettelon kohdalle. Vierityskohdistin tulee näkyviin.
-
Pysähdy ylä- ja alanuolinäppäimien kohdalle, jos haluat vierittää viestiluetteloa kyseiseen suuntaan.
-
Sulje vierityskohdistin pysähtymällä X:n kohdalle kohdistimen oikeassa yläkulmassa.
Sähköpostiviestin avaaminen:
-
Pysähdy käynnistyspalkissa ykköspainikkeen kohdille, kunnes se aktivoituu.
-
Siirrä silmäsi sähköpostiin, jonka haluat lukea. Sähköposti avautuu lukuruudussa.
Voit selata sähköpostiviestiä seuraavasti:
-
Pysähdy käynnistyspalkissa Vieritys-painikkeen kohdalle ja siirrä silmäsi sähköpostiviestin tekstiin.
-
Pysähdy ylä- ja alanuolinäppäimien kohdalle, jos haluat vierittää näyttöä kyseiseen suuntaan.
-
Sulje vierityskohdistin pysähtymällä X:n kohdalle kohdistimen oikeassa yläkulmassa.
Sähköpostiviestiin vastaaminen:
-
Pysähdy käynnistyspalkissa ykköspainikkeen kohdille, kunnes se aktivoituu.
-
Siirrä silmäsi Vastaa-painikkeeseen näytön yläreunassa.
Vihje: Jos haluat napsauttaa jotain lähellä näytön alareunaa tai yläreunaa, voit siirtää käynnistyspalkin ala- tai yläreunaan käynnistyspalkin Uudelleensijoitus-painikkeen avulla. Tämä vähentää etäisyyttä, joka sinun on siirrettävä katsettasi, kun olet jäänyt ykkös- tai kakkospainikepainikkeen päälle.
Selaa verkkoa Microsoft Edgellä
Verkon selaaminen silmänseurannan avulla:
-
Pysähdy käynnistyspalkissa ykköspainikkeen kohdille, kunnes se aktivoituu, ja sijoita sitten silmäsi selaimen osoitekenttään.
-
Pysähdy käynnistyspalkin Näppäimistö-painikkeen kohdalle, kunnes se aktivoituu, ja kirjoita sitten verkkosivuston URL-osoite silmäohjausnäppäimistön avulla.
-
Sivuston selaaminen:
-
Pysähdy käynnistyspalkissa Vieritys-painikkeen kohdalle ja siirrä silmäsi sivuston tekstiin. Vierityskohdistin tulee näkyviin.
-
Pysähdy ylä- ja alanuolinäppäimien kohdalle, jos haluat vierittää näyttöä kyseiseen suuntaan.
-
Sulje vierityskohdistin pysähtymällä X:n kohdalle kohdistimen oikeassa yläkulmassa.
-
-
Jos haluat napsauttaa verkkosivuston linkkiä, pysähdy käynnistyspalkissa ykköspainikkeen koppiin, kunnes se aktivoituu, ja sijoita sitten silmäsi napsautettavaan linkkiin.
Vihjeitä:
-
Jos sinulla on vaikeuksia napsauttaa linkkiä, kokeile käyttää Tarkka hiiri -tilaa silmäohjauksen käynnistystoiminnossa. Pysähdy Tarkka hiiri -painikkeen kohdalle käynnistystoiminnossa ja siirrä sitten silmäsi linkkiin, jota haluat napsauttaa. Tarkka hiiri -kohdistin näkyy kohdassa, jota katsoit. Tarvittaessa voit pysähtyä Nuoli-painikkeiden kohdalle ja hienosäätää ristiosoittimien sijaintia linkin yli. Pysähdy sitten kohdistimen ykköspainikkeen kohdalle napsauttaaksesi linkkiä.
-
Jos voit käyttää laitenäppäimistöä jossain ominaisuudessa ja käytät Tobii Eye Tracking -ohjelmistoa, voit helpottaa linkkien napsauttamista ottamalla käyttöön poimunäppäimen näppäintoiminnon. Voit ottaa sen käyttöön seuraavasti:
-
Avaa Tobii Eye Tracking, valitse Vuorovaikutukset > Hiiri.
-
Valitse Poimuajo ja valitse näppäimistön näppäin, jota haluat käyttää.
-
Ota käyttöön Suorita napsautus avaimen vapauttamisen yhteydessä -valintaruutu.
-
Siirrä sitten silmäsi linkin tai muun ohjausobjektin kohdalle, paina valittua näppäintä siirtääksesi kohdistimen kyseiseen paikkaan ja napsauttaaksesi sitä.
-
Pikavihjeitä verkon selaamiseen
Joillakin sivustoilla käynnistyspalkki tai silmäohjausnäppäimistö voi peittää linkkejä tai käyttöliittymän osia. Voit ratkaista tämän joko vierittämällä verkkosivua tai pysähtymällä käynnistyspalkin Uudelleensijoitus-painikkeen kohdalle, jolloin se siirtyy näytön vastakkaiselle puolelle.
Jos haluat helpottaa sivuston linkkien napsautusta, voit käyttää Microsoft Edgen zoomauskomentoa. Avaa silmäohjausnäppäimistö ja pysähdy &123-näppäimen kohdalle käyttääksesi numeroita ja erikoismerkkejä. Paina sitten Ctrl-näppäintä aktivoidaksesi sen ja lopuksi pysähdy + (plus) -näppäimen päälle lähentääksesi. Voit loitontaa näkymää pysäyttämällä Ctrl-näppäimen päälle aktivoidaksesi sen ja pysäyttämällä sitten - (miinus) -näppäimen päälle.
Ole varovainen, kun kirjoitat verkkosivuston salasanan silmäohjausnäppäimistöä käyttämällä, koska kirjoittamasi merkit eivät näy. Lisätietoja on Silmäohjauksen vianmääritysoppaassa.











