Kun haluat valita tiettyä tietoa yhdestä tai useammasta lähteestä, voit käyttää valintakyselyä. Valintakyselyn avulla voit hakea vain tarvitsemasi tiedot ja yhdistää tietoja useista tietolähteistä. Valintakyselyn tietolähteinä voi käyttää taulukoita ja toisia valintakyselyjä. Tämä artikkeli sisältää katsauksen valintakyselyihin sekä auttaa luomaan valintakyselyn joko ohjattua kyselyn luomista käyttäen tai Rakennenäkymä -sovelluksessa.
Jos haluat tutustua kyselyjen toimintaan lähemmin Northwind-mallitietokantaa käyttämällä, katso artikkelia Johdanto kyselyihin.
Artikkelin sisältö
Yleiskatsaus
Kun haluat käyttää tietoja, tarvitset harvoin kaikkia tietyn taulukon tietoja. Esimerkiksi jos tarvitset yhteystietotaulukon tietoja, haluat yleensä vain tarkistaa yhden ainoan tietueen tai kenties vain puhelinnumeron. Joskus sinun ehkä tarvitsee yhdistää tietoja useammasta kuin yhdestä taulukosta, esimerkiksi kun haluat liittää asiakastiedot tilaustietoihin. Käytä valintakyselyä haluamasi tiedon valitsemiseen käytettäväksi.
Valintakysely on tietokantaobjekti, joka näyttää tietoa kohteessa tietotaulukkonäkymä. Kysely itsessään ei tallenna tietoja, vaan näyttää taulukoihin tallennettua tietoa. Kysely voi näyttää tietoja yhdestä tai useasta taulukosta, muista kyselyistä tai näiden kahden yhdistelmästä.
Kyselyn käytön edut
Kyselyn avulla voit:
-
Tarkastella tietoja vain niistä kentistä, jotka kiinnostavat. Kun avaat taulukon, näet kaikki kentät. Kysely on kätevä tapa tallentaa valikoidut kentät.
Huomautus: Kysely vain osoittaa tietoja, se ei tallenna tietoja. Kun tallennat kyselyn, et tallenna kopiota tiedoista.
-
Yhdistää tietoja eri tietolähteistä. Taulukossa näkyvät yleensä vain siihen tallennetut tiedot. Kyselyn avulla voit valita ja valikoida kenttiä eri lähteistä ja määrittää miten nämä tiedot tulee yhdistää.
-
Käytä lausekkeita kenttinä. Voit esimerkiksi käyttää Päivämäärä-funktiota kenttänä tai käyttää Muotoile-funktiota kentän kanssa hallitaksesi tapaa, jolla kentän tiedot muotoillaan kyselyn tuloksissa.
-
Tarkastella tietueita, jotka täyttävät määritetyt ehdot. Kun avaat taulukon, näet kaikki tietueet. Kysely on kätevä tapa tallentaa valikoidut tietueet.
Perustoimet valintakyselyn luomiseksi
Voit luoda valintakyselyn käyttämällä ohjattua kyselyn luomista tai tehdä sen rakennenäkymässä. Osa rakenne-elementeistä ei ole käytettävissä ohjatussa toiminnossa, mutta voit lisätä nämä elementit myöhemmin rakennenäkymää käyttämällä. Vaikka nämä kaksi menettelytapaa eroavat jonkin verran, perustoimet ovat periaatteessa samat:
-
Valitse haluamasi taulukot tai kyselyt, joita haluat käyttää tietolähteinä.
-
Määritä tietolähteistä kentät, jotka haluat sisällyttää.
-
Voit myös halutessasi määrittää ehdot kyselyn palauttamien tietueiden rajoittamiseksi.
Kun olet luonut valintakyselyn, suorita se, niin näet tulokset. Suorita valintakysely avaamalla se taulukkonäkymässä. Jos tallennat kyselyn, voit käyttää sitä uudelleen aina halutessasi, esimerkiksi lomakkeen, raportin tai toisen kyselyn tietolähteenä.
Valintakyselyn luominen ohjatun kyselyn luomisen avulla
Voit käyttää ohjatun kyselyn luomista valintakyselyn luomiseksi automaattisesti. Kun käytät ohjattua toimintoa, sinulla on vähemmän valtaa kyselyn rakenteen yksityiskohtiin, mutta kysely syntyy yleensä nopeammin kuin jos et käyttäisi ohjattua toimintoa. Ohjattu toiminto voi lisäksi havaita eräät yksinkertaiset rakennevirheet ja kehottaa sinua menettelemään eri tavalla.
Alkuvalmistelut
Jos käytät yhteen kuulumattomien tietolähteiden kenttiä, ohjattu kyselyn luominen kysyy, haluatko luoda yhteyksiä. Ohjattu toiminto avaa Yhteydet-ikkunan, mutta jos haluat muokata yhteyksiä, joudut käynnistämään ohjatun toiminnon uudelleen. Ennen kuin käynnistät ohjatun toiminnon, kannattaa luoda etukäteen kaikki kyselysi tarvitsemat yhteydet.
Lisätietoja taulukkoyhteyksien luomisesta on artikkelissa Taulukoiden yhteyksien opas.
Ohjatun kyselyn luomisen käyttäminen
-
Valitse Luo-välilehden Kyselyt-ryhmässä Ohjattu kyselyn luominen.

-
Valitse Uusi kysely -valintaikkunasta Ohjattu yksinkertaisen kyselyn luominen ja valitse sitten OK.
-
Seuraava vaihe on kenttien lisääminen. Voit lisätä enintään 255 kenttää jopa 32 taulukosta tai kyselystä.
Suorita joka kentässä nämä kaksi toimenpidettä:
-
Napsauta kohdassa Taulukot ja kyselyt kentän sisältävää taulukkoa tai kyselyä.
-
Kaksoisnapsauta kohdassa Käytettävissä olevat kentät haluamaasi kenttää sen lisäämiseksi Valitut kentät -luetteloon. Jos haluat lisätä kaikki kentät kyselyyn, napsauta painiketta, jossa näkyy kaksi oikealle osoittavaa nuolta (>>).
-
Kun olet lisännyt kaikki haluamasi kentät, napsauta Seuraava.
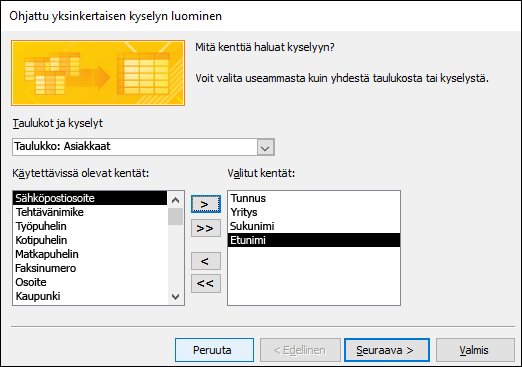
-
-
Jos et lisännyt lukukenttiä (numeerista tietoa sisältäviä kenttiä), siirry suoraan vaiheeseen 9. Jos lisäsit lukukenttiä, ohjattu toiminto kysyy, haluatko kyselyn palauttavan tiedot vai yhteenvetotiedot.
Tee jompikumpi seuraavista:
-
Jos haluat nähdä yksittäiset tietueet, valitse Tiedot ja napsauta sitten Seuraava. Siirry vaiheeseen 9.
-
Jos haluat nähdä yhteenvedon numeerisista tiedoista (esim. keskiarvot), napsauta Yhteenveto ja napsauta sitten Yhteenvetoasetukset.
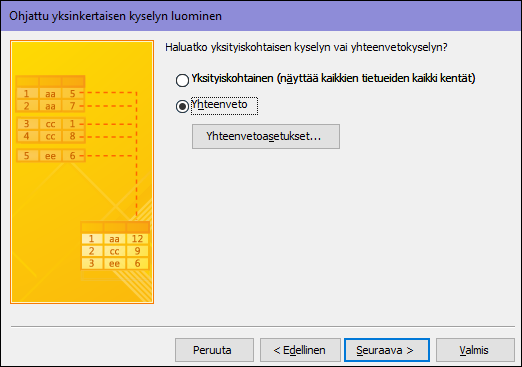
-
-
Määritä Yhteenvetoasetukset -valintaikkunassa, mistä kentistä haluat tehdä yhteenvedon ja kuinka haluat koota tietojen yhteenvedon. Vain lukukentät näkyvät luettelossa.
Valitse kullekin lukukentälle yksi seuraavista toiminnoista:
-
Summa Kysely palauttaa kentän kaikkien arvojen summan.
-
Keskiarvo Kysely palauttaa kentän arvojen keskiarvon.
-
Pienin Kysely palauttaa kentän pienimmän arvon.
-
Suurin Kysely palauttaa kentän suurimman arvon.
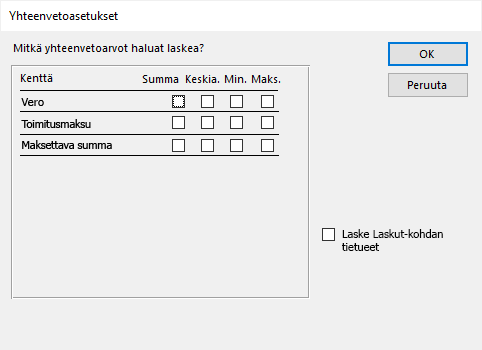
-
-
Jos haluat kyselyn tulosten sisältävän tietueiden lukumäärän tietolähteessä, valitse asianmukainen Laske kohteen [tietolähteen nimi] tietueiden määrä -valintaruutu.
-
Sulje Yhteenvetoasetukset-valintaikkuna valitsemalla OK.
-
Jos et ole sisällyttänyt kyselyyn päivämäärä/aika -kenttää, siirry suoraan vaiheeseen 9. Jos olet sisällyttänyt kyselyyn päivämäärä/aika -kentän, ohjattu kyselyn luominen kysyy, miten haluat ryhmitellä päivämääräarvot. Oletetaan esimerkiksi, että olet lisännyt kyselyyn lukukentän (“Hinta”), ja päivämäärä/aika -kentän (“Tapahtuman_aika”), ja olet sitten määrittänyt Yhteenvetoasetukset-valintaikkunassa, että haluat nähdä Hinta-kentän keskiarvon. Sisällytettyäsi päivämäärä/aika -kentän voit laskea yhteenvetoarvot kullekin ainutlaatuiselle päivämäärä/aika -arvolle kullekin päivälle, kullekin kuukaudelle, kullekin vuosineljännekselle tai kullekin vuodelle.
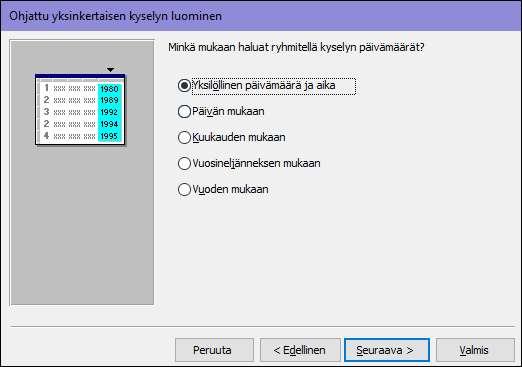
Valitse ajanjakso, jota haluat käyttää päivämäärä/aika -arvojen ryhmittelyyn, ja valitse sitten Seuraava.
Huomautus: Rakennenäkymässä voit käyttää lauseketta haluamasi ajanjakson perusteella tapahtuvaan ryhmittelyyn, mutta ohjattu toiminto tarjoaa vain nämä vaihtoehdot.
-
Ohjatun toiminnon viimeisellä sivulla annat kyselylle nimen, määrität haluatko avata kyselyn tai muokata sitä ja napsautat sitten Valmis.
Jos avaat kyselyn, kysely näyttää valitut tiedot taulukkonäkymässä. Jos päätät muokata kyselyä, kysely avautuu rakennenäkymään.
Kyselyn luominen työskenneltäessä rakennenäkymässä
Rakennenäkymässä voit luoda valintakyselyn manuaalisesti. Käyttäessäsi rakennenäkymää sinulla on enemmän valtaa kyselyn rakenteen yksityiskohtiin, mutta on helppoa tehdä suunnitteluvirheitä, ja tulokseen päästään ehkä hitaammin kuin ohjatulla toiminnolla.
Kyselyn luominen
Vaihe 1: Tietolähteiden lisääminen
Kun käytät rakennenäkymää tietolähteiden lisäämiseen, lisäät tietolähteet ja kentät eri vaiheissa. Voit kuitenkin halutessasi lisätä tietolähteitä myöhemmin.
-
Valitse Luo-välilehden Kyselyt-ryhmässä Kyselyn rakennenäkymä.

-
Kaksoisnapsauta kutakin tietolähdettä, jota haluat käyttää, tai valitse kukin tietolähde ja valitse sitten Lisää.
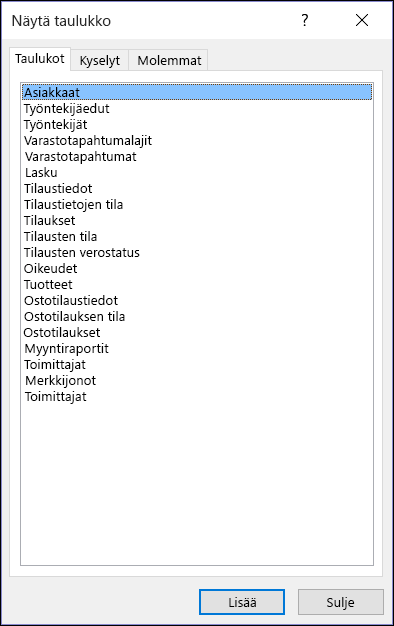
Automaattiset liitokset
Kun lisäät tietolähteitä, joiden välille on jo määritetty yhteyksiä, nämä yhteydet lisätään liitoksina automaattisesti kyselyyn. Liitokset määrittävät, miten toisiinsa liittyvien lähteiden tiedot tulee yhdistää. Access luo myös automaattisesti liitoksen kahden taulukon välille, jos niillä on yhteensopivia tietotyyppejä edustavia kenttiä ja jos yksi kenttä on perusavain.
Haluat ehkä tehdä säätöjä Accessin luomiin liitoksiin. Access määrittää luotavan liitostyypin liitoksen edustaman suhteen mukaan. Jos Access luo liitoksen, mutta siihen ei liity määritettyä suhdetta, Accessissa luodaan sisäliitos.
Jos Access luo automaattisesti oikeanlaiset liitokset kun lisäät tietolähteet, voit siirtyä suoraan Vaiheeseen 3: Tulostuskenttien lisääminen.
Saman tietolähteen käyttäminen useita kertoja
Joissakin tapauksissa haluat liittää kaksi kopiota samasta taulukosta tai kyselystä eli itseliitos, joka yhdistää saman taulukon tietueet, kun yhdistetyissä kentissä on vastaavia arvoja. Oletetaan esimerkiksi, että sinulla on Työntekijät-taulukko, jossa kunkin työntekijän tietueen ReportsTo-kentässä näkyy esimiehen tunnus nimen sijaan. Voit itseliittämisen avulla näyttää esimiehen nimen kunkin työntekijän tietueessa.
Kun lisäät tietolähteen toisen kerran, Access lisää toisen esiintymän nimeen liitteen _1. Jos esimerkiksi lisäisit Työntekijät-taulukon kahdesti, toisen esiintymän nimeksi tulisi Työntekijät_1.
Vaihe 2: Yhteen liittyvien lähteiden liittäminen
Jos kyselyyn lisätyillä tietolähteillä on jo yhteyksiä, Access luo automaattisesti sisäliitoksia kullekin yhteydelle. Jos viite-eheys on käytössä, Access näyttää myös liitosviivan yläpuolella "1", joka näyttää, mikä taulukko on yksi-moneen-yhteys "yksi"-puolella, ja äärettömän symbolin (∞), joka näyttää, mikä taulukko on "monta"-puolella.
Jos lisäät kyselyjä kyselyysi etkä ole luonut näiden kyselyjen väliin yhteyksiä, Access ei automaattisesti luo liitoksia kyselyjen välille eikä kyselyjen ja niihin liittymättömien taulukoiden välille. Jos Access ei luo liitoksia tietolähteiden lisäämisen yhteydessä, sinun on yleensä lisättävä ne itse. Tietolähteet, joita ei ole liitetty mihinkään muuhun tietolähteeseen, voivat aiheuttaa ongelmia kyselytuloksiin.
Haluat ehkä myös muuttaa sisäliitoksen ulkoliitos-tyyppiseksi, jotta kyselysi sisältäisi suuremman määrän tietueita.
Liitoksen lisääminen
-
Voit lisätä liitoksen vetämällä kentän tietolähteestä vastaavaan kenttään toisessa tietolähteessä.
Access näyttää viivan molempien kenttien välillä liitoksen luomisen merkiksi.
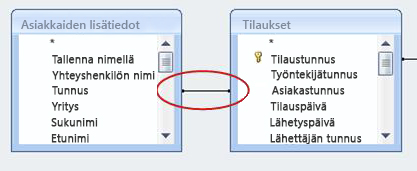
Liitoksen muuttaminen
-
Kaksoisnapsauta muutettavaa liitosta edustavaa viivaa.
Näyttöön tulee Liitoksen ominaisuudet -valintaikkuna.

-
Tarkista Liitoksen ominaisuudet -valintaikkunassa kaikki kolme vaihtoehtoa.
-
Napsauta vaihtoehtoa, jota haluat käyttää, ja valitse sitten OK.
Kun liitokset ovat valmiit, lisäät tulostuskentät – kentät, jotka sisältävät haluamasi kyselytulostiedot.
Vaihe 3: Tulostuskenttien lisääminen
Voit helposti lisätä kentän mistä tahansa vaiheessa 1 lisäämästäsi tietolähteestä.
-
Lisää kenttä vetämällä kenttä kyselyrakenneikkunan yläruudussa olevasta tietolähteestä rakenneruudukon Kenttä-riville kyselyrakenneikkunan alaruutuun.
Kun lisäät kentän tällä tavoin, Access täyttää rakenneruudukon Taulukko-rivin automaattisesti kentän tietolähteen mukaiseksi.
Vihje: Jos haluat nopeasti lisätä kaikki kentät kyselyrakenneruudukon Kenttä-riville, kaksoisnapsauta taulukon tai kyselyn nimeä yläruudussa kaikkien tietolähteen kenttien korostamiseksi ja vedä kaikki sitten yhtaikaa rakenneruudukkoon.
Lausekkeen käyttäminen tulostuskenttänä
Jos haluat suorittaa laskuja tai käyttää funktiota kyselytuloksen luomiseen, voit käyttää lauseketta tulostuskenttänä. Lauseke voi käyttää tietoja mistä tahansa kyselyn tietolähteestä sekä Format- tai InStr-tyyppisiä funktioita, ja siihen voi myös sisällyttää vakioita ja aritmeettisia operaattoreita.
-
Napsauta kyselyn rakenteen tyhjässä sarakkeessa Kenttä-riviä ja valitse sitten pikavalikosta Zoomaus.
-
Kirjoita tai liitä lauseke Zoomaus-ruutuun. Kirjoita lausekkeen alkuun nimi, jota haluat käytettävän lausekkeen tulostuksessa ja lisää siihen kaksoispiste. Jos esimerkiksi haluat lausekkeelle nimen ”Viimeksi päivitetty”, aloita lauseke näin: Viimeksi päivitetty:.
Huomautus: Lausekkeet soveltuvat monenlaisiin tehtäviin. Yksityiskohtainen kuvaus lausekkeista ei mahdu tähän artikkeliin. Lisätietoja lausekkeen luomisesta on artikkelissa Lausekkeen muodostaminen.
Vaihe 4: Ehtojen määrittäminen
Tämä vaihe on valinnainen.
Ehtojen avulla voit rajoittaa kyselyn palauttamien tietueiden määrää tai määrittämiesi ehtojen täyttymisperusteita kenttien arvoilla.
Ehtojen määrittäminen tulostuskentälle
-
Kirjoita kyselyn rakenneruudussa sen kentän Ehdot-riville, jonka sisältämiä arvoja haluat rajoittaa, lauseke, jonka ehdot kentän arvojen on täytettävä, jotta ne sisällytetään tuloksiin. Jos esimerkiksi haluat rajoittaa tietueet niihin, joissa Kaupunki-kentän arvo on Las Vegas, kirjoita Las Vegas kyseisen kentän alla olevalle Ehdot-riville.
Esimerkkejä eri tietotyyppien kyselyehdoista saat artikkelista Esimerkkejä kyselyehdoista.
-
Määritä mahdollinen vaihtoehtoinen ehto Tai-riville Ehdot-rivin alapuolelle.
Jos määrität vaihtoehtoisen ehdon, minkä tahansa luetteloiduista ehdoista täyttävä kentän arvo sisällytetään kyselyn tulokseen.
Ehdot useille kentille
Voit soveltaa samoja ehtoja useille eri kentille. Kun toimit näin, kaikkien tietyn Ehdot- tai Tai-rivin ehtojen on täytyttävä, jotta tietue voidaan sisällyttää.
Ehtojen määrittäminen käyttämällä kenttää, jota ei haluta tulostaa
Voit lisätä kentän kyselyn rakenteeseen sisällyttämättä kentän tietoja kyselyn tulostukseen. Voit toimia näin, jos haluat käyttää kentän arvoja kyselyn tulosten rajoittamiseen, muttet halua nähdä kentän arvoja.
-
Lisää kenttä rakenneruudukkoon.
-
Poista valintamerkki kentän Näytä-rivin valintaruudusta.
-
Tarkenna ehdot samalla tavalla kuin tulostettavallekin kentälle.
Vaihe 5: Tietojen yhteenveto
Tämä vaihe on valinnainen.
Haluat ehkä tehdä yhteenvetoja etenkin, jos tiedot ovat numeerisia. Voit esimerkiksi haluta nähdä keskihinnan tai kokonaismyynnin.
Kyselyn tietojen yhteenvedon luomisessa käytetään Summa-riviä. Summa-riviä ei oletusarvoisesti näytetä rakennenäkymässä.
-
Kun kysely on avoinna rakennenäkymässä , valitse Kyselyn rakennenäkymä -välilehden Näytä tai piilota -ryhmästä Summat.
Access näyttää Summa-rivin kyselyn rakenneruudukossa.
-
Valitse jokaiselle kentälle, josta haluat yhteenvedon, käytettävä funktio Summa-rivin luettelosta. Käytettävissä olevat funktiot vaihtelevat kentän tietotyypin mukaan.
Lisätietoja kyselyjen summarivitoiminnoista on artikkelissa Sarakkeen summien näyttäminen taulukossa Summat-rivin avulla.
Vaihe 6: Tulosten tarkastelu
Jos haluat nähdä kyselyn tulokset, valitse Kyselyn rakennenäkymä -välilehdessä Suorita. Access näyttää kyselyn tulokset taulukkonäkymässä.
Jos haluat tehdä lisää muutoksia kyselyyn, napsauta Aloitus > Näytä > Rakennenäkymä, niin pääset takaisin rakennenäkymään.
Muuta kenttiä, lausekkeita tai ehtoja ja suoritta kyselyn uudelleen, kunnes se palauttaa haluamasi tiedot.










