Tämä artikkeli on tarkoitettu henkilöille, jotka haluavat hallita tietokonettaan ja kirjoittaa tekstiä äänikomennoilla Windowsin avulla. Tämä ohjeaihe kuuluu Windowsin helppokäyttötoimintojen tuen sisältöjoukkoon, josta saat lisätietoja tuotteen Windows helppokäyttötoiminnoista. Yleisiä ohjeita on kphteessa Microsoft-tuki home.
Äänikäyttöä voidaan nyt käyttää uuden Windows-tietokoneen määrittämiseen ja tervetuloa-ohjelman käyttöönottokokemuksessa siirtymiseen. Tarvitset Internet-yhteyden vain määritysprosessin aikana. Saat äänikomentojen luettelon voice access -komentoluettelosta.
Äänikäyttö on Windows 11:n uusi ominaisuus, jonka avulla kaikki voivat hallita tietokonettaan ja kirjoittaa tekstiä omalla äänellään myös ilman internet-yhteyttä. Voit esimerkiksi avata sovelluksia ja vaihtaa niiden välillä, selata Internetiä sekä lukea ja luoda sähköpostiviestejä äänikomennoilla. Lisätietoja on artikkelissa Tietokoneen hallinta ja tekstin kirjoittaminen omalla äänellä äänikäytön avulla.
Äänikäyttö on käytettävissä Windows 11:n versiossa 22H2 ja uudemmissa versioissa. Lisätietoja Windows 11:n version 22H2 uusista ominaisuuksista ja päivityksen hankkimisesta on artikkelissa Viimeisimpien Windows-päivitysten uudet ominaisuudet. Etkö ole varma, mitä Windows-versiota käytät? Tutustu kohtaan: Etsi Windows-versio.
Tässä ohjeaiheessa
Uuden Äänikäyttöä sisältävän Windows-tietokoneen määrittäminen
Voit määrittää uuden Windows-tietokoneen ja siirtyä OOBE (Out-of-Box) -näytössä äänikäyttötoiminnolla.
-
Käynnistä Helppokäyttötoimintojen pikaikkuna Tervetuloa-ohjelman käyttökokemus -näytössä ja ota se käyttöön valitsemalla ääniyhteys.
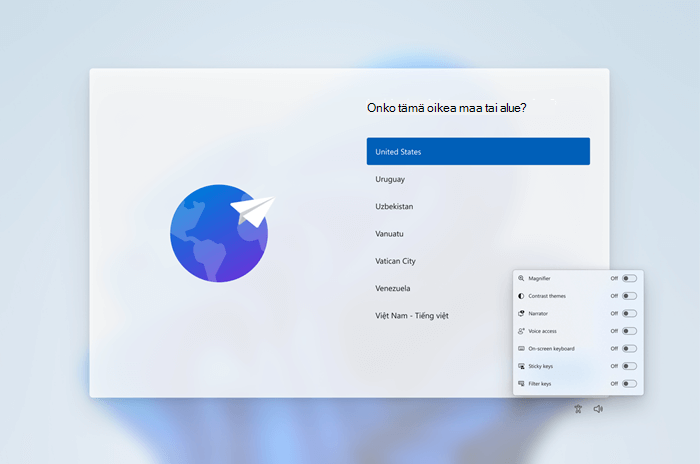
Huomautus: Varmista, että olet yhteydessä Internetiin, kun määrität tietokoneesi ottamaan käyttöön kielimallin lataamisen ja äänikäytön määrittämisen.
-
Siirry Tervetuloa-sovelluksella ja lisää salasana kosketusnäppäimistöllä. Sanomalla "show keyboard" voit avata numerotarroja sisältävän kosketusnäppäimistön. Lisätietoja kosketusnäppäimistöstä on kohdassa Tekstin sanelu äänellä kosketusnäppäimistön käyttäminen.
-
Hallitse hiirtä ja kohdistusta numeroiden ja ruudukon päällekkäin. Lisätietoja kerrostusten käyttämisestä on kohdassa Käytä käyttöliittymäkohteita numeroiden peittokuvien avulla -osio kohdassa Näytön kohteiden käsitteleminen äänellä.
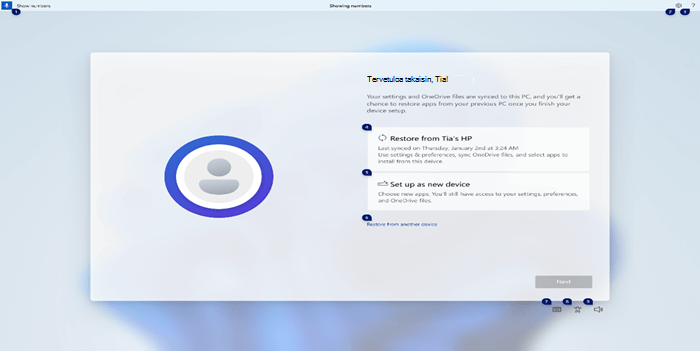
Kirjaudu tietokoneeseen äänikäyttötoiminnolla
Seuraavien ohjeiden avulla voit kirjautua tietokoneeseen ja käyttää muita lukitusnäytön alueita äänikäytöllä.
-
Ota äänikäyttö käyttöön helppokäyttötoimintojen pikaikkunasta lukitusnäytössä.
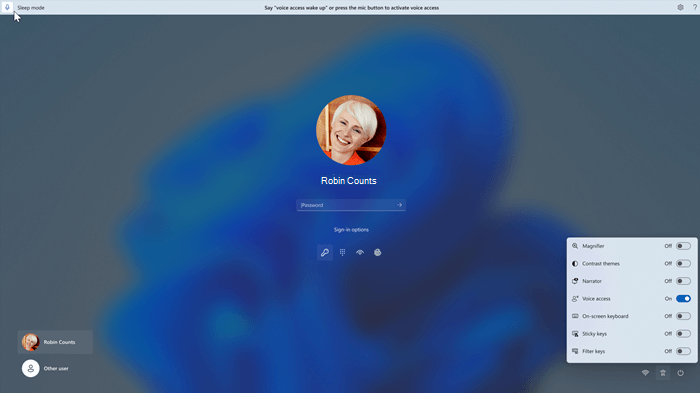
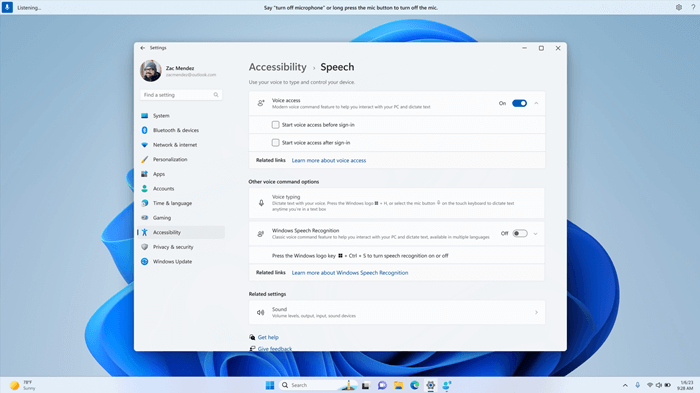
Huomautukset:
-
Jos et ole koskaan kokeillut äänikäyttöä, on suositeltavaa hakea äänikäyttöä tehtäväpalkin haussa ja suorittaa ensimmäinen määritys, ennen kuin kokeilet sitä ensimmäistä kertaa lukitusnäytössä.
-
Jos haluat käyttää äänitoimintoja automaattisesti joka kerta, valitse aloitusvalikosta Asetukset > Helppokäyttötoiminnot > Puhe ja valitse aloita äänikäyttö ennen sisäänkirjautumista.
-
Siirrä kohdistus salasanakenttään äänipalkin ohjeiden mukaisesti ja sanele salasanasi tai PIN-koodisi äänikomennoilla.
-
Vaihtoehtoisesti voit sanoa "näytä näppäimistö", jos haluat avata kosketusnäppäimistön, jossa on numerotarrat.
-
Voit kirjoittaa siihen liittyvät kirjaimet sanomalla näppäinten numerot. Tämä peittää salasanan, jonka annat, kun joku lähelläsi oleva henkilö ei kuule sitä. Lisätietoja kosketusnäppäimistöjen käyttämisestä on kohdassa Tekstin sanelu äänellä kosketusnäppäimistön käyttäminen.
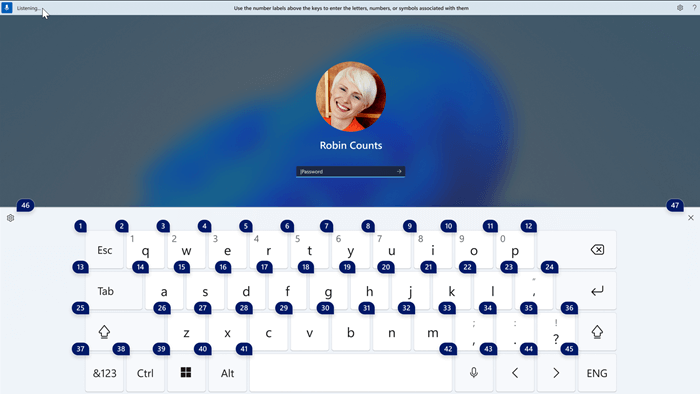
-
Voit käyttää muita lukitusnäytön elementtejä myös muilla komennoilla, kuten "Näytä numerot" tai "Napsauta <elementin nimi>".
Katso myös
Äänikäyttöoikeuden määrittäminen
Tekninen tuki toimintarajoitteisille asiakkaille
Microsoft haluaa tarjota kaikille asiakkailleen parhaan mahdollisen käyttökokemuksen. Jos sinulla on jokin toimintarajoite tai kysymyksiä helppokäyttöisyydestä, ota yhteyttä Microsoft Disability Answer Desk -palveluun teknisen tuen saamiseksi. Disability Answer Desk -palvelun tukitiimi on koulutettu monien suosittujen käyttöä helpottavien toimintojen käyttöön. Saat siltä apua englanniksi, espanjaksi, ranskaksi ja amerikkalaisella viittomakielellä. Löydät omaa aluettasi koskevat yhteystiedot käymällä Microsoft Disability Answer Desk -palvelun sivustossa.
Jos olet julkishallinnossa, kaupallisessa organisaatiossa tai yrityksessä toimiva käyttäjä, ota yhteys yrityksille tarkoitettuun aputoimintojen Answer Desk -palveluun.










