Access on useita tapoja kopioida objekti, kuten taulukko tai lomake tietokannasta toiseen. Objektin kopioiminen ja liittäminen on helpointa, mutta objektin tuominen toisesta Access tietokannasta nykyiseen tietokantaan tarjoaa lisää vaihtoehtoja.
Yleistä
Voit tuoda taulukot, kyselyt, lomakkeet, raportit, makrot tai moduulit yhdestä Access tietokannasta nykyiseen tietokantaan. Kun tuot objektin, Access luo objektista kopion nykyiseen tietokantaan.
Haluatko tuoda tietoja ja taulukoita Access tietokantaan? Katso kohdasta Tuominen ja linkittäminen toisen Access-tietokannan tietoihin erityisiä tietoja ja huomioon otettavia seikkoja, jotka liittyvä tietojen ja taulukoiden tuontiin.
Viet tietokantaobjekteja, kun sinun pitää tehdä jompikumpi seuraavista tehtävistä:
-
Kopioi lomakkeen, raportin tai muun objektin rakenne ja asettelu toisesta Access tietokannasta nykyiseen tietokantaan nopeana tapana luoda uusi lomake, raportti tai muu objekti.
-
Kopioi lomakkeen, raportin tai muun objektin uusin versio toisesta Access tietokannasta nykyiseen tietokantaan säännöllisin väliajoin. Tämän tekemiseksi voit luoda tuontimäärityksen ensimmäisen kerran kun tuot objektin ja käyttää sitten määritystä operaation myöhempään toistamiseen.
Huomaa, että objektin tuominen toisesta Access tietokannasta nykyiseen tietokantaan eroaa hyvin vähän toisen tietokannan avaamisesta ja objektin viemisestä ensimmäisestä tietokannasta. Kaksi tärkeintä eroa objektien tuomisen ja viemisen välillä Access tietokantojen välillä ovat seuraavat:
-
Voit tuoda useita objekteja yhdessä toiminnossa, mutta et voi viedä useita objekteja yhdessä toiminnossa. Jos haluat viedä useita objekteja toiseen tietokantaan, on helpompaa avata kohdetietokanta ja suorittaa sen jälkeen tuontitoiminto kyseisestä tietokannasta.
-
Tietokantaobjektien lisäksi voit tuoda taulukoiden väliset yhteydet, mahdolliset tuonti- ja vientimääritykset sekä valikkorivit ja työkalurivit. Voit myös tuoda kyselyn taulukkona. Viennissä nämä eivät ole mahdollisia.
Tietokantaobjektin tuominen toisesta Access tietokannasta nykyiseen tietokantaan
-
Avaa tietokanta, johon haluat tuoda objekteja, ellei se ole jo avoinna. Tiedostomuoto voi olla joko MDB tai ACCDB. Jos tiedosto on MDE- tai ACCDE-muodossa, voit tuoda taulukoita ja kyselyjä vain muista Access tietokannoista. Et voi tuoda lomakkeita, raportteja, makroja etkä moduuleita MDE- tai ACCDE-tiedostoon.
-
Ohjatun tuontitoiminnon sijainti vaihtelee hieman sen mukaan, mikä Access versiosi on. Valitse Access versiota vastaavat vaiheet:
-
Jos käytössäsi on AccessMicrosoft 365-tilausversion uusin versio , valitse Ulkoiset tiedot -välilehden Tuo & linkki -ryhmässä Uusi tietolähde > tietokannasta > Access.
-
Jos käytössäsi on Access 2016, valitse Ulkoiset tiedot -välilehden Tuo & linkki -ryhmästä Access.
-
-
Access avaa Nouda ulkoiset tiedot – Access tietokanta -valintaikkunan.
-
Kirjoita Lähdetietokannan nimi Nouda ulkoiset tiedot – Access Tietokanta -valintaikkunan Tiedostonimi-tekstiruutuun tai tuo Näyttöön Avaa tiedosto -valintaikkuna valitsemalla Selaa. Selaa lähdetietokantaan, valitse se ja napsauta sitten Avaa.
-
Valitse Tuo taulukot, kyselyt, lomakkeet, raportit, makrot ja moduulit nykyiseen tietokantaan ja napsauta OK, niin saat Tuo objektit -valintaikkunan auki.
-
Napsauta kutakin Tuo objektit -valintaikkunan välilehteä ja valitse haluamasi objektit. Jos haluat peruuttaa valitun objektin, napsauta objektia uudelleen. Kun haluat valita tuotaviksi kaikki välilehden objektit, napsauta Valitse kaikki. Napsauta Poista kaikki valinnat, kun haluat poistaa valinnat kaikilta nykyisen välilehden objekteilta.
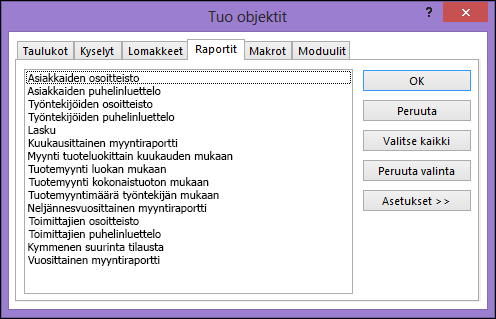
-
Napsauta Asetukset, kun haluat määrittää lisäasetuksia. Seuraavassa taulukossa näkyy, millä tavalla kukin asetus vaikuttaa toimien tulokseen.
Elementti
Kuvaus
Yhteydet-valintaruutu
Valitsemalla tämän voit tuoda valittujen taulukoiden väliset yhteydet.
Valikot ja työkalurivit -valintaruutu
Valitsemalla tämän voit tuoda lähdetietokannan mukautettuja valikkoja ja työkalurivejä. Valikot ja työkalurivit näkyvät Apuohjelmat-välilehdessä.
Tuonti- ja vientimääritykset -valintaruutu
Valitsemalla tämän voit tuoda lähdetietokannan tallennetut tuonti- tai vientimääritykset.
Siirtymisruudun ryhmät -valintaruutu
Valitsemalla tämän voit tuoda lähdetietokannan mukautettuja siirtymisruudun ryhmiä.
Kaikki kuvat ja teemat -valintaruutu
Valitsemalla tämän voit tuoda mitä tahansa tallennettuja kuvia tai teemoja lähdetietokannasta.
Määritykset ja tiedot -valintanappi
Valitsemalla tämän voit tuoda kaikkien valittujen taulukoiden rakenteen ja tiedot.
Vain määritykset -valintanappi
Valitsemalla tämän voit tuoda vain valittujen taulukoiden kentät. Lähdetietueita ei tuoda.
Kyselyinä-valintanappi
Valitsemalla tämän voit tuoda valitut kyselyt kyselyinä. Muista tällöin tuoda kaikki pohjana olevat taulukot kyselyiden mukana.
Taulukkoina-valintanappi
Valitsemalla tämän voit tuoda kyselyt taulukoina. Pohjana olevia taulukoita ei tällöin tarvitse tuoda.
-
Valitse OK, kun haluat käynnistää tuontitoiminnon.
Access kopioi objektit ja näyttää virhesanomat, jos siinä ilmenee ongelmia. Jos objektien tuontitoiminto onnistuu, voit tallentaa ohjatun toiminnon viimeisellä sivulla toiminnon tiedot tuontimääritykseksi myöhempää käyttöä varten.
Tuontitoiminto ei korvaa eikä muuta aiemmin luotuja objekteja. Jos lähdetietokannassa on jo objekti, jolla on sama nimi, Access liittää tuontiobjektin nimeen numeron (1, 2, 3 ja niin edelleen). Jos tuot esimerkiksi Seurantakohteet-lomakkeen tietokantaan, jossa on jo Seurantakohteet-niminen lomake, tuotu lomake saa nimekseen Seurantakohteet1. Jos tämä nimi on jo käytössä, se saa nimekseen Seurantakohteet2, jne.
Muita huomioon otettavia asioita
-
Lisätietoja siitä, miten voit tallentaa tuontitietosi myöhemmin käytettäväksi määritykseksi saat kohdasta Tuonti- tai vientitoiminnon tietojen tallentaminen määrityksenä.
-
Lisätietoja tallennettujen tuontimääritysten suorittamisesta on artikkelissa Tallennetun tuonti- tai vientimäärityksen suorittaminen.
-
Lisätietoja määritysten ajoittamisesta suoritettaviksi tiettynä aikoina on artikkelissa Tuonti- tai vientimäärityksen ajoittaminen.
-
Lisätietoja määrityksen nimen muuttamisesta, määrityksen poistamisesta tai määrityksen lähdetiedostojen nimien päivittämisestä on artikkelissa Tietotehtävien hallinta.










