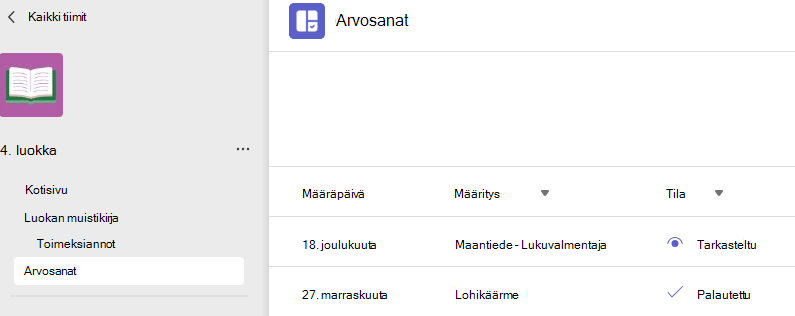Tehtävät ja arvosanat luokan tiimissä
Applies To
Microsoft Teams for EducationLuo, lähetä ja arvostele tehtäviä Microsoft Teamsissa.
Tehtävän luominen
-
Siirry luokan tiimiin ja valitse Tehtävät.
-
Valitse Luo > Tehtävä.
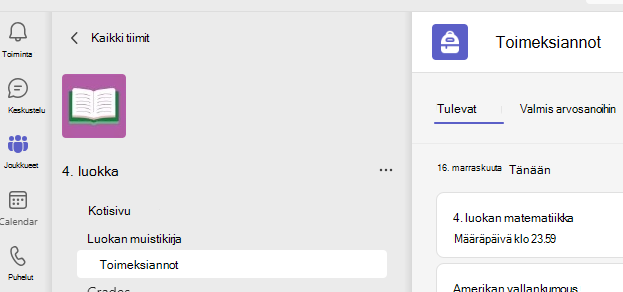
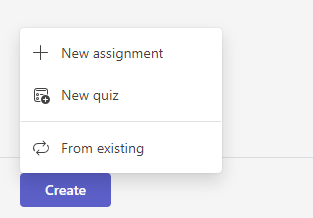
Tietojen lisääminen tehtävään
Tehtävän tallentaminen vaatii vain otsikon. Kaikki muut kentät ovat valinnaisia.
-
Otsikko (pakollinen)
-
Valitse useita luokkia tai yhden luokan yksittäisiä opiskelijoita, joille tehtävä määritetään.
-
Lisäohjeiden lisääminen
-
Lisää resursseja. (Katso alla).
-
Valitse määräpäivä ja -aika. (Katso alla).
-
Käytettävissä olevat pisteet.
-
Lisää arvosteluasteikko.
-
Lisää luokka.
Vihje: Lue lisää vaiheittaisia ohjeita tehtävien uudelleenkäyttämisestä, testien määrittämisestä ja muista.
Kun olet valmis, valitse Määritä.Voit tallentaa tehtävän luonnoksena valitsemalla Tallenna.
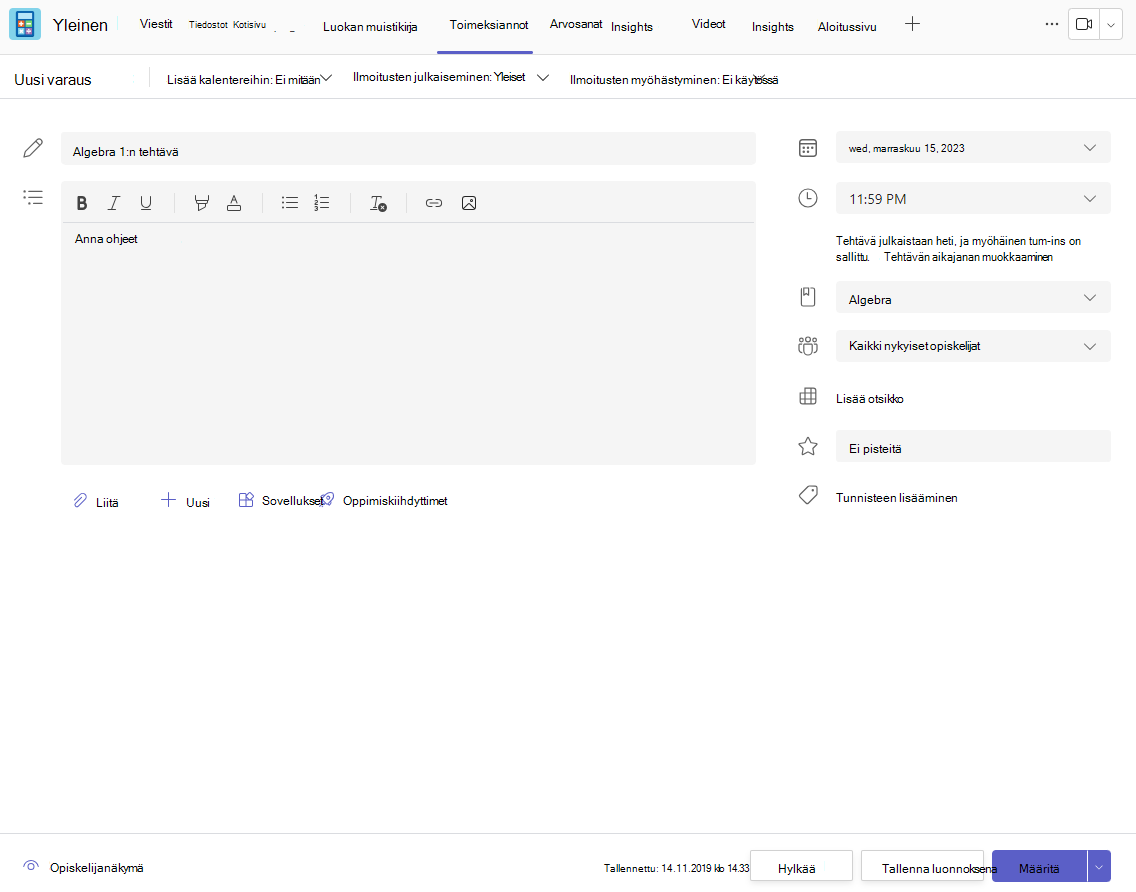
Lisätietoja resurssien lisäämisestä
-
Valitse Lisää resursseja , jos haluat valita aiemmin luodun tiedoston tai luoda tyhjän Microsoft 365 -asiakirjan kullekin opiskelijalle määritettäväksi.
-
Valitse Liitä.
-
Tiedoston oletusarvo on Opiskelijat eivät voi muokata eli asiakirja on Vain luku -muodossa. Tämä on hyvä vaihtoehto viitemateriaaleille.
-
Valitse Lisää vaihtoehtoja

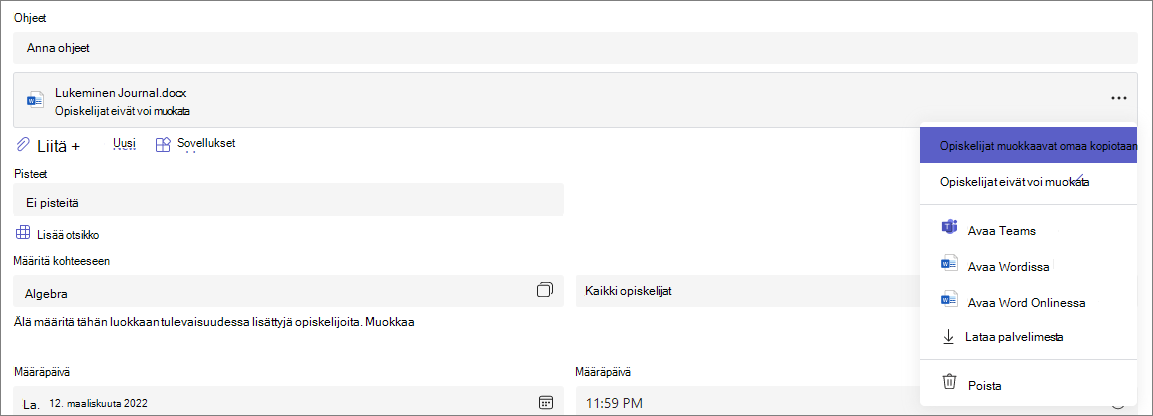
Tehtävän aikajanan valinta
-
Jos haluat määrittää tulevan tehtävän päivämäärän tai estää opiskelijoita palauttamasta tehtäviä myöhässä, valitse Määräpäivä-kentän alapuolelta Muokkaa.
-
Tee haluamasi valinnat ja valitse Valmis.
Huomautus: Päättämispäiviä ei oletusarvoisesti valita, joten opiskelijat voivat palauttaa tehtäviä.
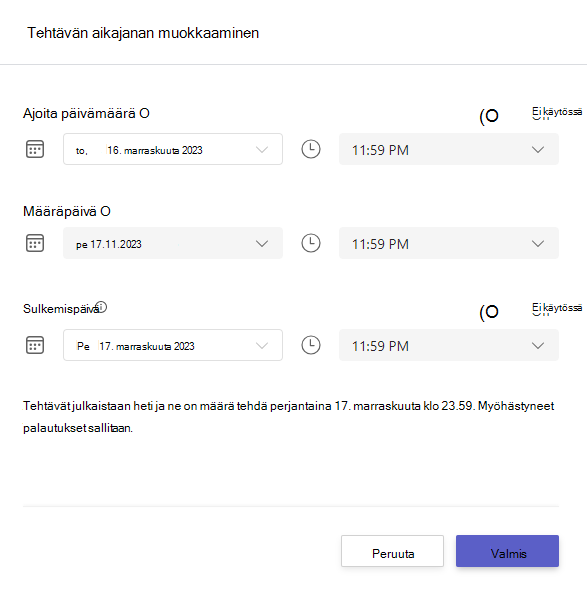
Arvosanojen tarkastelu
Seuraa opiskelijoiden edistymistä ja tarkastele arvosanoja Arvosanat-kohdassa.
-
Siirry luokan tiimiin ja valitse Arvosanat.
Tehtävät näkyvät riveillä ja opiskelijat sarakkeessa. Tehtävät näkyvät järjestyksessä lähimpänä olevan määräpäivän mukaan. Voit tarkastella kaikkia tehtäviä vierittämällä alaspäin tai poikittain.
Voit myös tarkastella opiskelijoiden tehtävän tilatietoja:
-
Tarkasteltu – Opiskelija on avannut tehtävän ja tarkastellut sitä.
-
Palautettu – Opiskelija on palauttanut tehtävän, ja se on valmis arvosteltavaksi.
-
Palautettu tai pisteet – Kun olet arvostellut opiskelijan tehtävän, määritetyt pisteet ovat näkyvissä. Jos tehtävällä ei ole pisteitä, se näkyy Palautettuna.
-
Tyhjä – Tehtävällä ei ole vielä toimenpiteitä.
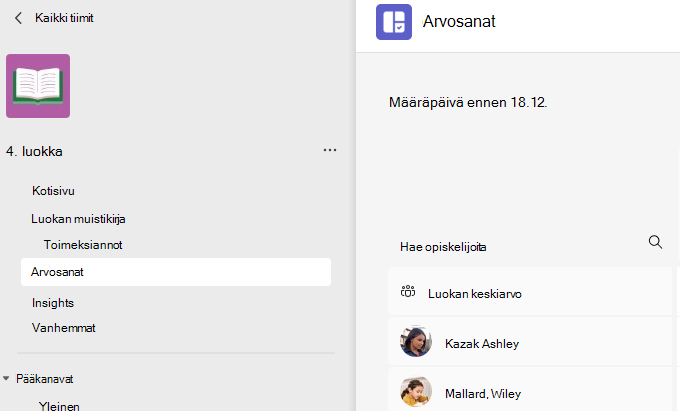
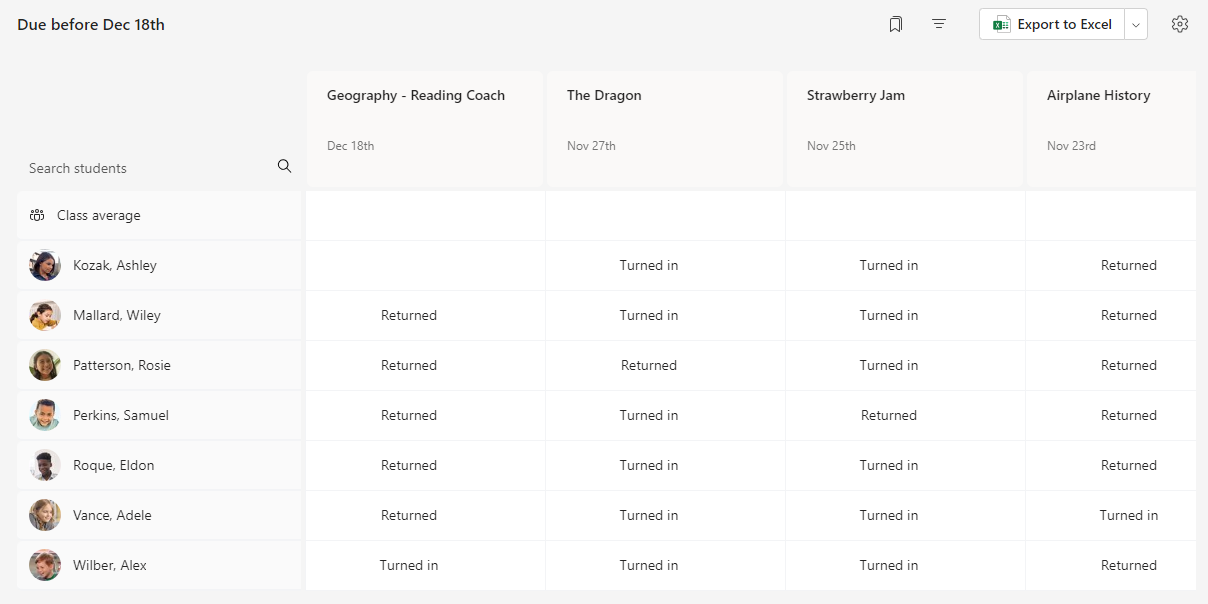
Arvostelun aloittaminen
Voit valita minkä tahansa solun Arvosanat-välilehdessä muokattavaksi.
-
Aloita arvostelu valitsemalla solussa Lisää vaihtoehtoja

-
Opiskelijan tehtävä avautuu ja voit täyttää Palaute ja Pisteet -kentän.
-
Jos haluat kirjoittaa kommentteja itse asiakirjaan, valitse Muokkaa asiakirjaa ja valitse sitten, haluatko muokata työpöytäsovelluksessa vai selaimessa.
-
Voit siirtyä opiskelijan tehtävästä toiseen valitsemalla opiskelijan nimen vieressä olevia nuolia.
-
Valitse Palauta > Palauta tai Palauta tarkistettavaksi, kun olet suorittanut arvostelun ja haluat palauttaa tehtävän opiskelijalle. He saavat ilmoituksen ja voivat nähdä palautteesi.
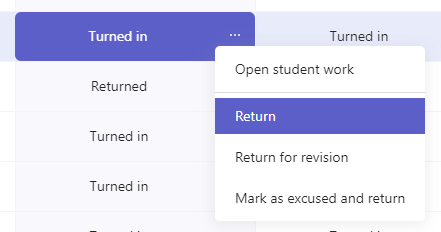
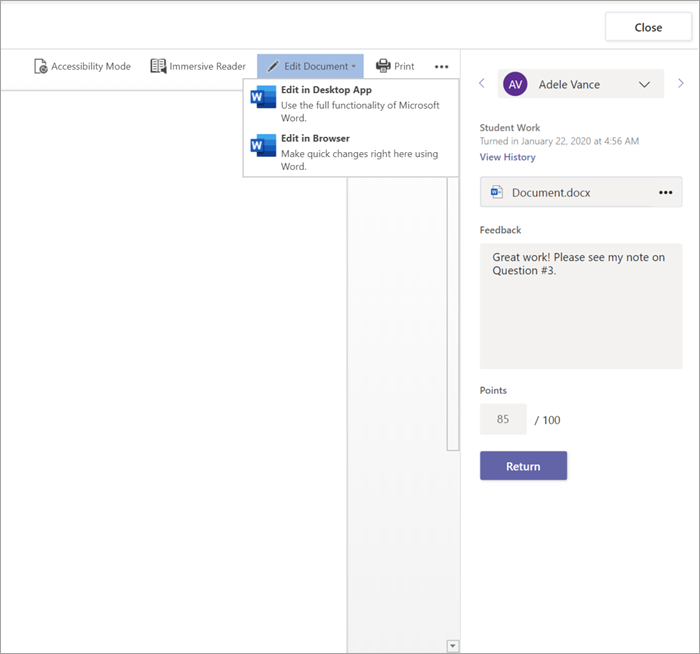
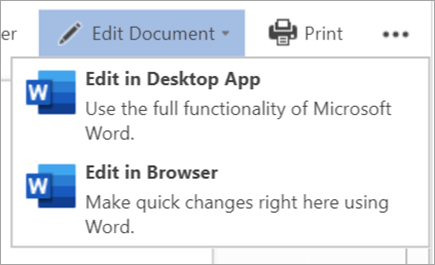
Useiden arvosanojen palauttaminen samanaikaisesti
-
Jos haluat palauttaa useita opiskelijoiden arvosanoja samanaikaisesti, valitse Tehtävät.
-
Valitse tehtävä.
-
Voit kirjoittaa palautteesi ja pisteet avaamatta opiskelijan työtä.
-
Valitse valintaruudut ja määritä palautettavat opiskelijan työt tai valitse ne kaikki.
-
Valitse Palauta > Palauta tai Palauta tarkistettavaksi.
Vihje: Lisätietoja Arvosanat-välilehdestä ja opiskelijoiden töiden tarkistamisesta.
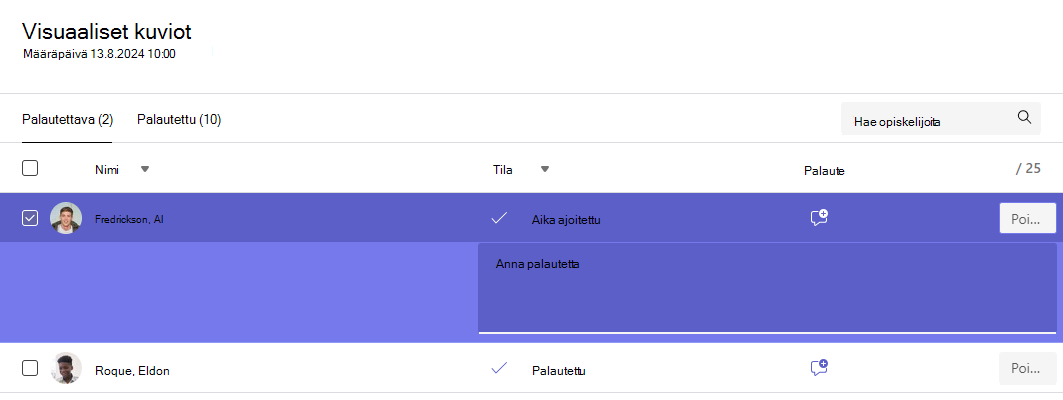
Tehtävien tarkasteleminen ja palauttaminen
-
Siirry luokan tiimiin ja valitse Tehtävät.
-
Voit tarkastella tehtävän tietoja ja lähettää työsi valitsemalla tehtävän.
-
Liitä mahdollisesti vaadittu aineisto ja valitse Palauta.
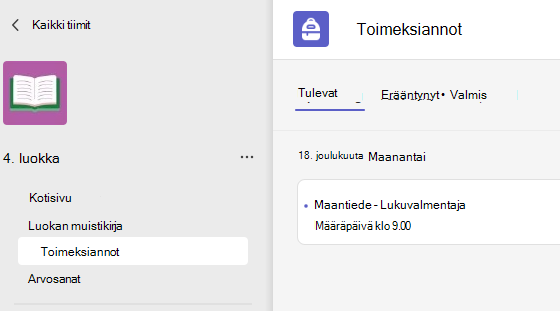
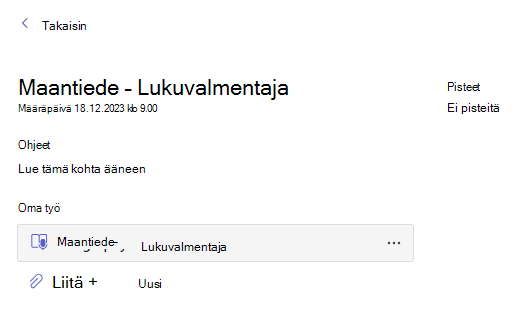
Omien arvosanojen tarkasteleminen
Jos haluat tarkastella niiden tehtävien arvosanoja, jotka opettaja on tarkistanut ja lähettänyt sinulle takaisin:
-
Valitse luokan tiimistä Arvosanat.
-
Siellä näet luetteloituna kaikki harjoitukset, ja yläosassa on lähin määräpäivä. Voit tarkastella jokaisen tehtävän tilaa sekä pisteitä, jotka olet saanut arvostellusta työstä. Pisteettömät tehtävät näkyvät Palautettu-muodossa, kun opettaja on tarkistanut ne.
-
Voit lajitella tehtäväsi Määräpäivä- ja Tehtävä-kohtien vieressä olevien nuolien avulla.