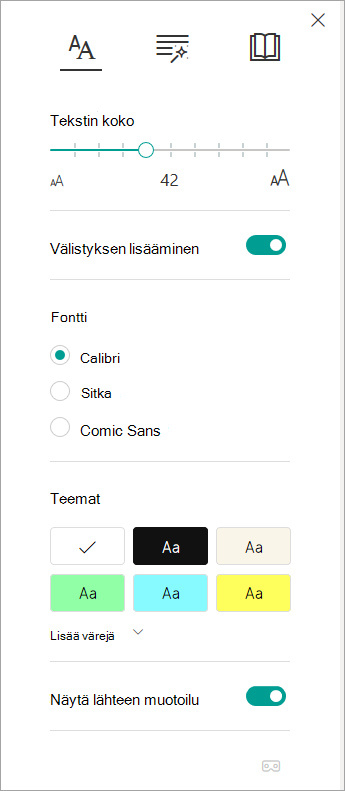Syventävä lukuohjelma sisältyy OneNoten oppimistyökaluihin, on koko näytön lukukokemus, joka parantaa OneNote-asiakirjojen sisällön luettavuutta. Oppimistyökalut on suunniteltu tukemaan lukihäiriöstä ja dysgraphiasta kärsiviä opiskelijoita luokkahuoneessa, mutta ne voivat tukea kaikkia, jotka haluavat helpottaa lukemista laitteellaan.
-
Jos haluat käyttää Syventävä lukuohjelma OneNotessa, avaa OneNote ja valitse Näytä > Syventävä lukuohjelma.

-
Jos haluat kuulla kappaleet ääneen luettuina, valitse Toista.
-
Jos haluat aloittaa kuuntelun tietystä kohtaa sivulta, valitse kyseinen sana.
Syventävä lukuohjelma on useita vaihtoehtoja, jotka helpottavat tekstin lukemista OneNotesta.
Tekstiasetukset
Tekstiasetukset-valikon avulla voit
Sanaluokat
Sanaluokat ohjaa kieliopin korostamista ja auttaa lukijoita ymmärtämään monimutkaisia lauseita. Lisätietoja: Korosta puheen osia.
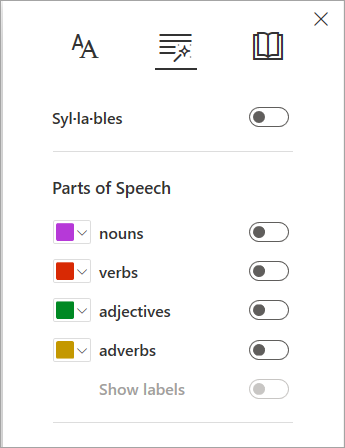
Lukuasetukset
Käytä viivan kohdistusta, kuvasanastoa, käännä- ja lukuvalmentajaa, jotta voit keskittyä paremmin ja ymmärtää lukemista!
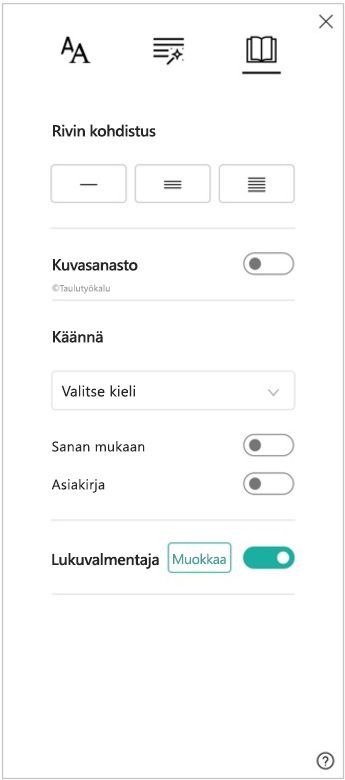
Rivin kohdistuksen avulla lukijat voivat kohdistaa sisällöstä luettavia osia korostamalla Syventävässä lukuohjelmassa valitusta aineistosta yhden, kolmen tai viiden rivin pätkiä. Lisätietoja: Rivin kohdistuksen ottaminen käyttöön
Tämä ominaisuus on tällä hetkellä käytettävissä OneNote for Windows 10-, OneNoten verkkoversio-, Wordin verkkoversio- ja Outlook Online -versioissa.
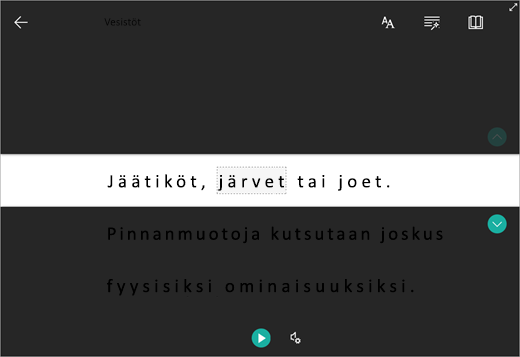
Kuvasanaston avulla voit valita minkä tahansa sanan, kuulla sen ääneen luettuna ja nähdä sanan kuvan.
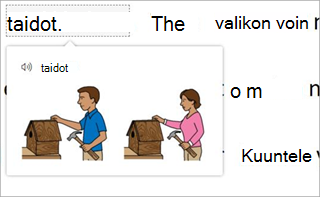
Käännä-toiminnolla voit muuttaa luettavan tekstin kielestä toiseen.
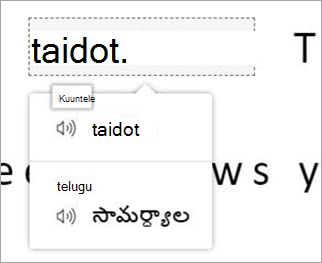
Lukuvalmentajan avulla voit harjoitella lukemista ääneen, antaa raportin lukunopeudesta ja tarkkuudesta, tunnistaa sitten viisi sanaa, joiden kanssa kamppailit eniten, ja tarjoaa tuetun mahdollisuuden harjoitella sanoja uudelleen.
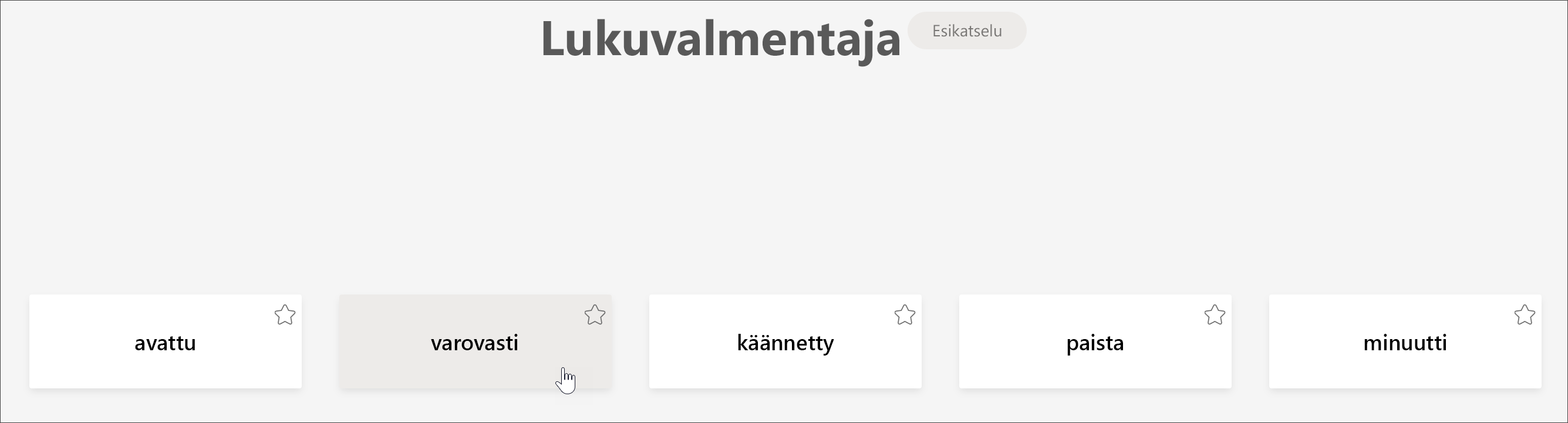
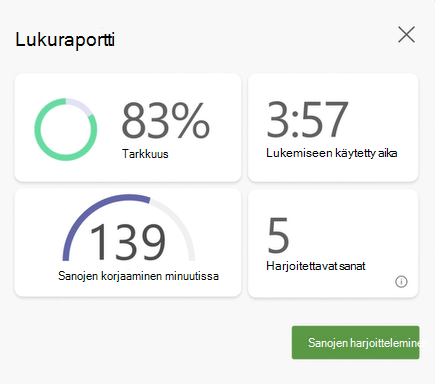
Ääniasetukset
Hallitse Lue ääneen -asetuksia muokkaamalla kaiuttimen nopeutta ja ääntä ääniasetuksissa. Lisätietoja: Äänen vaihtaminen Syventävä lukuohjelma
Säädä valitsemalla Ääniasetukset 
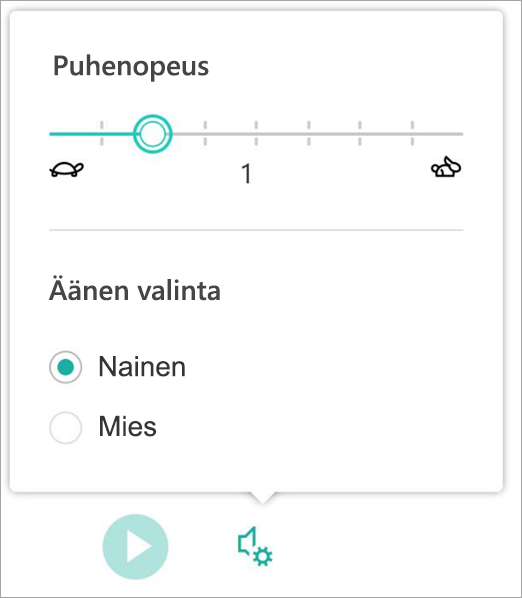
Syventävän lukuohjelman pikanäppäimet
Siirry pikanäppäimien avulla.
-
Ylä- ja alanuoli vierittää rivi kerrallaan
-
Page Up/page down vierittää näyttöä näytön mukaan
-
Vasen/oikea nuoli siirtyy OneNote-muistikirjan edelliselle/seuraavalle sivulle
-
Esc-näppäin sulkee lukuohjelman tai valikon
-
Sarkain siirtää seuraavaan ohjausobjektiin Syventävän lukuohjelman asetuksissa
-
Välilyönti valitsee nykyisen työkalun
Lisätietoja
Muunna puhe tekstiksi OneNotessa
OneNote for Macin perustoiminnot
Vianmääritys: Mitään ei tapahdu, kun valitsen Syventävän lukuohjelman toistopainikkeen