Vihje: Katso lisätietoja Microsoft Formsista tai aloita heti ja luo kysely, koe tai äänestys. Haluatko edistyneempää brändäystä, kysymystyyppejä ja tietojen analysointia? Kokeile Dynamics 365 Customer Voicea.
Kun lisäät nykyaikaisen sivun sivustoon esimerkiksi Microsoft Formsin avulla, lisäät ja mukautat WWW-osia, joista sivu koostuu. Microsoft Forms -WWW-osan avulla voit lisätä lomakkeen tai lomakkeen tulokset SharePoint Microsoft 365:ssä -sivullesi.
Huomautus: Microsoft Forms -verkko-osa ei ole käytettävissä SharePoint Server 2019-, SharePoint-mobiilisovelluksessa, GCC-, GCC High- tai DoD-ympäristössä.
-
Jos et ole vielä muokkaustilassa, valitse Muokkaa sivun oikeassa yläkulmassa. Etsi työkaluryhmä (

-
Valitse Näytä kaikki verkko-osat ja valitse tai vedä ja pudota Microsoft Forms verkko-osien luettelosta.
Huomautus: Lisätietoja sivujen luomisesta ja julkaisemisesta on artikkelissa Nykyaikaisten sivujen luominen ja käyttäminen SharePoint-sivustossa.
Haluatko lisätä uuden lomakkeen vai käyttää aiemmin luotua lomaketta vastausten keräämiseen?
-
Valitse Lisää uusi lomake.
-
Anna uuden lomakkeen uusi nimi oikealla olevassa paneelissa.
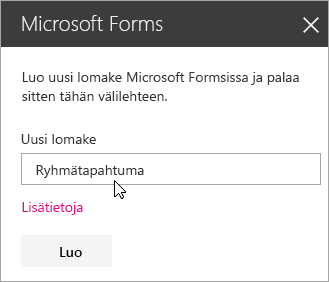
-
Valitse Luo.
-
Microsoft Forms avautuu uuteen välilehteen. Alla on ohjeet uuden lomakkeen luomiseen.
-
Kun olet luonut lomakkeen, palaa SharePoint Microsoft 365:ssä -sivullesi. Varmista, että Kerää vastaukset on valittuna, ja valitse sitten OK, jolloin viimeksi päivitetty sisältö on näkyvissä.
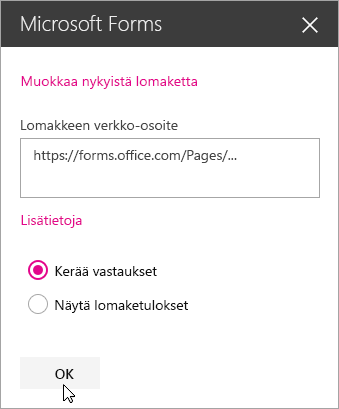
Huomautus: Juuri luodun lomakkeen verkko-osoite täytetään heti Lomakkeen verkko-osoite -kenttään.
-
Valitse Lisää aiemmin luotu lomake.
-
Jos haluat jakaa jonkin omista lomakkeistasi, siirry osoitteeseen https://forms.office.com ja avaa lomake, jonka haluat jakaa SharePoint Microsoft 365:ssä -sivullasi.
-
Kopioi verkko-osoite selaimen osoiteriviltä.
Huomautus: Microsoft Formsissa voit myös siirtyä Jaa-välilehteen. Kopioi lomakkeen verkko-osoite valitsemalla Lähetä ja kerää vastaukset -kohdassa Kopioi-painike.
-
Siirry takaisin SharePoint Microsoft 365:ssä -sivullesi. Liitä lomakkeen verkko-osoite Lomakkeen verkko-osoite -kenttään.
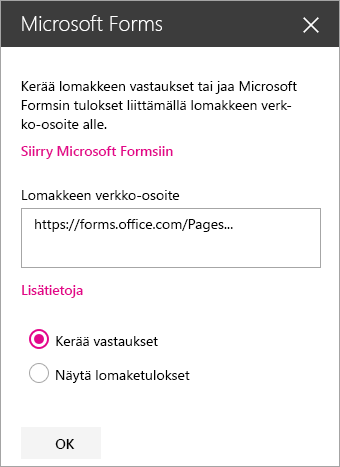
Vihje: Liitä verkko-osoite painamalla CTRL + V.
Huomautus: Voit liittää myös jonkun muun henkilön sinulle jakaman verkko-osoitteen Lomakkeen verkko-osoite -kenttään.
-
Varmista, että Kerää vastaukset on valittuna, ja valitse sitten OK, jolloin sivu päivitetään ja näet lomakkeesi.
Lomakkeen muokkaaminen
-
Valitse SharePoint Microsoft 365:ssä-sivulla Forms-verkko-osa ja valitse sitten Muokkaa ominaisuuksia (

-
Valitse oikealla olevassa ruudussa Muokkaa nykyistä lomaketta ja tee haluamasi muutokset lomakkeeseen.
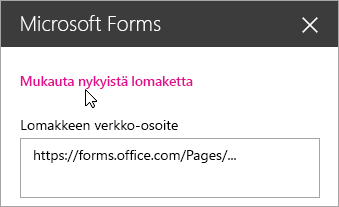
Lomakkeen tulosten näyttäminen
Kun olet kerännyt vastaukset, voit tarkastella tuloksia.
-
Valitse oikealla olevassa paneelissa Näytä lomakkeen tulokset.
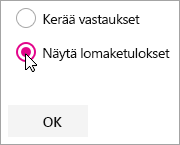
Huomautus: Lomakkeen verkko-osoite -kohdassa on seuraava sanoma valittuna oletusarvoisesti: Verkko-osoite luodaan. Kaikki, joilla se on, voivat tarkastella vastausten yhteenvetoa. Microsoft Forms luo verkko-osoitteen tämän kyselyn tulosten jakamista varten. Voit jakaa verkko-osoitteen kenelle tahansa tämän kyselyn vastausyhteenvedon tarkastelua varten.
Huomautus: Vain lomakkeen omistajat ja/tai yhteisomistajat voivat luoda verkko-osoitteen jakamista varten.
-
Valitse OK. Voit nyt tarkastella vastausten yhteenvetoa suoraan SharePoint Microsoft 365:ssässa.
Palautetta Microsoft Forms
Odotamme palautettasi! Jos haluat lähettää palautetta sovelluksesta Microsoft Forms, siirry lomakkeen oikeaan yläkulmaan ja valitse Lisää lomakeasetuksia 
Katso myös
Sivun lisääminen Sharepoint Online -sivustoon










