Delven usein kysytyt kysymykset
Applies To
Tärkeää: Delve jää eläkkeelle joulukuussa 2024. Samanlaisia ominaisuuksia on muissa Microsoft-sovelluksissa. Jotta siirtyminen Delvestä olisi mahdollisimman sujuvaa, suosittelemme, että tutustut Delven vaihtoehtoihin Microsoft 365:ssä.
Seuraavassa on vastauksia usein kysyttyihin Delve-aiheisiin kysymyksiin. Lisätietoja on artikkelissa Mikä Delve on?
Tee Delven käyttämisestä helppoa kaikille verkostosi jäsenille varmistamalla, että sinä ja työtoverisi tallennatte ja jaatte tiedostoja paikassa, jossa Delve voi käyttää niitä helposti, eli joko Työpaikan tai oppilaitoksen OneDriveissa tai Microsoft 365:n SharePointissa.
Jos haluat jakaa tiedostoja, luo kansio Työpaikan tai oppilaitoksen OneDrive ja jaa se muiden kanssa.
Kun lisäät tiedostoja tähän kansioon, vain sinä ja henkilöt, joiden kanssa jaat sen, voitte tarkastella Delve olevia tiedostoja ja käsitellä niitä yhdessä. Muut eivät näe niitä.
Lisätietoja:
Joitakin profiilissasi näkyviä tietoja, kuten nimesi tai tittelisi, voidaan kerätä muista järjestelmistä, joita IT- tai henkilöstöosastosi hallinnoi. Jos haluat päivittää näitä tietoja, sinun on otettava yhteyttä kyseisiin osastoihin tai järjestelmänvalvojaan.
Lisätietoja
Ei. Vain käyttäjät, joilla on jo oikeus nähdä asiakirjasi Työpaikan tai oppilaitoksen OneDrive -palvelussa tai SharePointissa, voivat nähdä ne sivustoillaDelvessä.
Delve ei koskaan muuta käyttöoikeuksia. Vain sinä näet yksityiset asiakirjasi. Sinä näet erilaiset tiedot kuin muut henkilöt.
Lisätietoja
-
Napsauta Delven profiilisivullasi kuvan vieressä olevaa kamerakuvaketta.
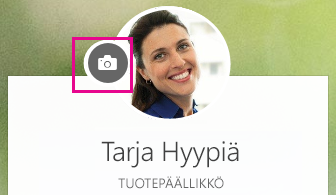
-
Valitse Lataa uusi valokuva.
-
Valitse haluamasi tiedosto ja lataa se valitsemalla Avaa.
-
Jos haluat sijoittaa kuvan uudelleen, napsauta ympyrän sisäpuolta ja vedä osoitinta. Voit lähentää tai loitontaa kuvaa sen alapuolella olevalla liukusäätimellä.
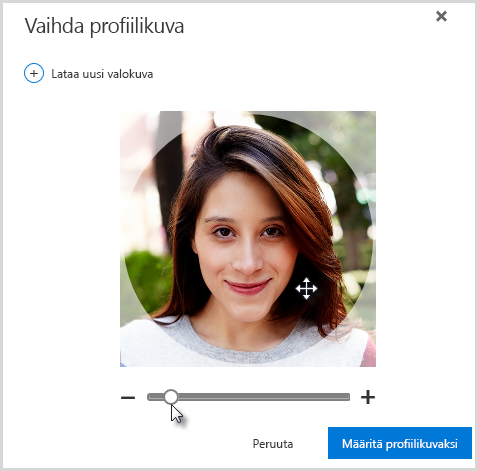
-
Voit tallentaa kuvan napsauttamalla Määritä profiilikuvaksi ja sitten Sulje.
Napsauta Delven profiilisivulla Vaihda kansikuva oikeassa yläkulmassa ja valitse sitten valokuva luettelosta.

Et voi ladata tänne vielä omaa valokuvaasi.
-
Valitse Delven profiilisivulla Päivitä profiili.
-
Napsauta kohdan Miten voin muuttaa kieli- ja alueasetuksia? alla olevaa linkkiä.
-
Napsauta Muokkaa tietoja -sivulla, kolmea pistettä (…) ja valitse sitten Kieli- ja alueasetukset.
-
Määritä Kieliasetukset.
-
Napsauta Tallenna kaikki ja sulje.
Lisätietoja
-
Siirry kohtaan Asetukset

-
Kirjoita vanha salasanasi, sitten uusi salasana, ja vahvista muutos.
-
Napsauta Lähetä.
Jotkin käyttäjät eivät voi muuttaa salasanaansa Microsoft 365ssä, koska organisaatio luo heidän tilinsä ja ylläpitää niitä. Jos et näe linkkiä salasanan vaihtamiseksi Salasana-sivulla, et voi muuttaa työpaikan tai oppilaitoksen tilin salasanaa Microsoft 365ssä.
Lisätietoja
Tiedostoja ei tallenneta Delveen, joten et voi poistaa tiedostoja Delvestä suoraan. Tiedostot tallennetaan Microsoft 365-palvelussa muihin paikkoihin, kuten Työpaikan tai oppilaitoksen OneDrive-palveluun tai SharePointiin. Vain henkilöt, joilla on jo käyttöoikeus tiedostoon, näkevät sen Delvessä.
Jos haluat poistaa tiedoston tai estää sen näkymisen Delvessä, siirry tiedoston tallennuskohteeseen käyttämällä sisältökortin vasemmassa alakulmassa olevaa linkkiä.
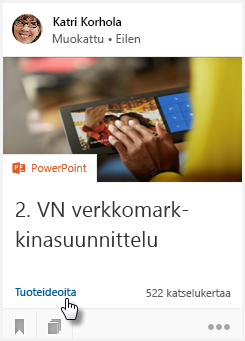
Siellä:
-
Poista tiedosto. Tai:
-
Jos haluat estää muita näkemästä tiedoston Delvessä, muuta käyttöoikeuksia siten, että vain sinulla on oikeudet tiedostoon.
-
Jos haluat estää tiedoston näkymisen Delvessä, siirrä tiedosto Microsoft 365-palvelun ulkopuolelle, esimerkiksi tietokoneesi Tiedostot-kansioon.
Jos olet järjestelmänvalvoja ja haluat estää tiettyjen tiedostojen näkymisen Delve, noudata artikkelin Hakurakenteen hallinta SharePoint Onlinessa ohjeita. Voit jatkaa tiedostojen tallentamista Microsoft 365, ja käyttäjät löytävät ne edelleen haun avulla – ne eivät vain näy Delve.
Lisää tiedosto suosikkeihin napsauttamalla sisältökortin vasemmassa alakulmassa olevaa kuvaketta.

Vain sinä näet, mitä tiedostoja olet lisännyt suosikkeihisi.
Huomautus: Kaikkia tiedostotyyppejä ei vielä voi lisätä suosikkeihin. Jos et näe kortissa kuvaketta, et voi lisätä kyseistä tiedostotyyppiä suosikkeihin.










