Surfacen Wi-Fi yhteyden vianmääritys
Applies To
SurfaceJos sinulla on surfacen Wi-Fi liittyviä ongelmia, kuten et pysty muodostamaan yhteyttä Wi-Fi tai jos sinulla on ongelmia yhteyden muodostamisessa, kokeile seuraavia ratkaisuja niiden korjaamiseksi.
Surfacen Wi-Fi yhteysongelmien korjaaminen:
-
Ratkaisu 4: Ota lentotila käyttöön ja poista se sitten käytöstä
-
Ratkaisu 6: Varmista, että Wi-Fi on saatavilla Laitehallinta
Ennen aloittamista
Tärkeää: Ennen kuin kokeilet jotakin näistä ratkaisuista, varmista, että oireet ovat samat kuin alla kuvatut. Jos sinulla on muita WLAN-ongelmia, katso lisätietoja artikkelista Windowsin Wi-Fi yhteysongelmien korjaaminen.
Jos haluat tarkistaa verkkoyhteyden tilan ja lisätietoja Wi-Fi yhteysongelmista, valitse Käynnistä > Asetukset > Verkko & Internet .
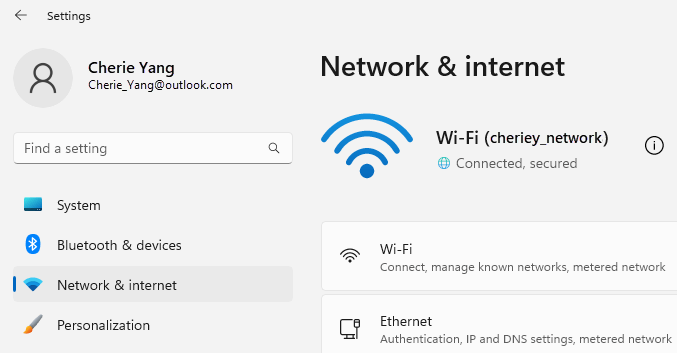
Seuraavassa on ongelmia, joita ratkaisut voivat auttaa ratkaisemaan:
Langaton verkko on käytettävissä muissa laitteissa, mutta ei Surfacessa
-
WLANin asetuksena on käytössä ja lentotilan asetuksena on poissa käytöstä.
-
Langaton verkko näkyy käytettävissä olevien verkkojen luettelossa.
-
Surface näyttää, että se on yhdistetty langattomaan verkkoon, mutta se ei toimi tai Wi-Fi verkon nimen alapuolella voi näkyä "rajoitettu" Wi-Fi asetuksissa.
Surface löytää langattoman verkon mutta ei pysty muodostamaan siihen yhteyttä
-
WLANin asetuksena on käytössä ja lentotilan asetuksena on poissa käytöstä.
-
Langaton verkko näkyy käytettävissä olevien verkkojen luettelossa, mutta siihen ei voi muodostaa yhteyttä.
-
Wi-Fi verkkokuvake on tehtäväpalkissa.
Varmista, että käytät oikeaa salasanaa Wi-Fi verkossa. Jos et ole varma, mikä verkon salasana on, katso lisätietoja artikkelista Langattoman verkon salasanan etsiminen Windowsissa. Jos voit muodostaa yhteyden Wi-Fi verkkoon, mutta et silti voi käyttää Internetiä, katso muita ratkaisuja artikkelista Windowsin Wi-Fi yhteysongelmien korjaaminen.
Surface ei löydä langatonta verkkoani
-
WLANin asetuksena on käytössä ja lentotilan asetuksena on poissa käytöstä.
-
Muita langattomia verkkoja on käytettävissä, mutta oma verkkosi ei ole luettelossa.
WLAN-asetukset puuttuvat Surfacesta
-
Wi-Fi ei näy Verkko-& Internet-asetuksissa.
-
Jos Wi-Fi puuttuu, myös Internet-yhteyden kuvake puuttuu tehtäväpalkista.
Huomautus: Jos olet yhteydessä WLAN-verkkoon, varmista, että sinulla on uusimmat Windows-päivitykset, jotta sinulla on uusin Wi-Fi verkkosovittimen ohjain asennettuna.
Ratkaisu 1: Suorita Windowsin verkon vianmääritys
Windowsin verkon vianmääritys voi auttaa Wi-Fi ongelmien vianmäärityksessä ja korjaamisessa. Voit käyttää sitä näin:
-
Valitse Aloitus ja kirjoita asetukset. Valitse Asetukset > Järjestelmän > vianmääritys.
-
Valitse Muut vianmääritykset.
-
Valitse Verkkosovitin > Suorita.
-
Noudata vianmäärityksen ohjeita ja katso, korjaantuuko ongelma.
Ratkaisu 2: Tarkista verkko toisessa laitteessa
Jos et näe Wi-Fi verkkoa surfacen käytettävissä olevissa verkoissa, varmista ensin, että verkko on käytettävissä ja toimii oikein. Yritä muodostaa yhteys Wi-Fi verkkoon toisella laitteella, kuten matkapuhelimella tai tabletilla. Jos voit muodostaa yhteyden Wi-Fi verkkoon, Surfacessa saattaa olla ongelma. Jos et pysty muodostamaan yhteyttä toisessa laitteessa, ongelma voi johtua Wi-Fi reitittimestä tai modeemista.
Ratkaisu 3: Käynnistä modeemi ja Wi-Fi reititin uudelleen
Käynnistä Wi-Fi reititin ja modeemi uudelleen ja yritä sitten yhdistää Surface Wi-Fi verkkoon. Lisätietoja verkkolaitteiden uudelleenkäynnistämisestä on ohjeaiheessa Windowsin Wi-Fi yhteysongelmien korjaaminen. Jos muodostat yhteyden Wi-Fi verkkoon, mutta et silti voi selata internetiä millään laitteella, sinun on ehkä otettava yhteyttä Internet-palveluntarjoajaan tai verkkolaitteiden valmistajaan saadaksesi lisäohjeita.
Ratkaisu 4: Ota lentotila käyttöön ja poista se sitten käytöstä
-
Siirry aloitusnäyttöön ja valitse Asetukset > Verkko & Internet .
-
Lentotilassa ota se käyttöön ja poista se sitten käytöstä.
-
Valitse WLAN ja varmista, että WLAN onkäytössä.
-
Jos verkko ei edelleenkään näy Luettelossa Surfacessa, kokeile ratkaisua 5.
-
Jos näet nyt langattoman verkon, mutta et silti voi käyttää Internetiä, katso lisätietoja artikkelista Windowsin Wi-Fi yhteysongelmien korjaaminen.
-
Ratkaisu 5: Pakota Käynnistä Surface uudelleen
Sulje kaikki avoimet ohjelmat ja pidä virtapainiketta painettuna, kunnes logonäyttö tulee näkyviin (noin 20 sekuntia). Lisätietoja on ohjeaiheessa Surfacen sammutuksen pakottaminen ja uudelleenkäynnistäminen.

Ratkaisu 6: Varmista, että Wi-Fi on saatavilla Laitehallinta
Jos Wi-Fi asetukset puuttuvat Surfacesta, Wi-Fi voidaan poistaa käytöstä Laitehallinta.
-
Valitse tehtäväpalkista Hae, kirjoita Laitehallinta ja valitse se tuloksista.
-
Laajenna sovitinluettelo valitsemalla Verkkosovittimet-kohdan vieressä oleva nuoli ja tarkista, onko luettelossa jokin seuraavista sovittimista:
Verkkosovitin
Surface-laite, jota käytettiin
Intel® Wi-Fi 6 AX200, AX201, AX210, AX211
Surface Pro 7 ja uudemmat sukupolvet, Surface Laptop 3 ja uudemmat sukupolvet, Surface Laptop Go (kaikki sukupolvet), Surface Laptop Studio (kaikki sukupolvet), Surface Go 2 ja uudemmat sukupolvet, Surface Book 3, Surface Studio 2+
Qualcomm Wi-Fi -verkkosovitin
Surface Pro (11. versio), Surface Pro 9 5G, Surface Pro X, Surface Laptop (7. versio), Surface Laptop 3 (15 in. with AMD), Surface Go
Marvell AVASTAR Network Controller
Kaikki muut Surface-laitteet
-
Kaksoisnapsauta verkkosovitinta, valitse Ohjain-välilehti ja valitse sitten Poista laite käytöstä.
-
Valitse varoitusruudussa Kyllä.
-
Käynnistä verkkosovitin uudelleen valitsemalla Ota laite käyttöön.
-
Käynnistä Surface uudelleen valitsemalla Käynnistä > Virta > Käynnistä uudelleen . Jos sinulla on odottavia päivityksiä, valitse Päivitä ja käynnistä uudelleen.
Ratkaisu 7: Poista ohjain ja asenna se uudelleen
Tärkeää: Seuraavia vaiheita ei tule suorittaa Windows Arm® -pohjaisissa Surface-laitteissa, kuten Surface Pro X-, Surface Pro 9 with 5G-, Surface Pro (11. versio) tai Surface Laptop (7. versio). Ainoa tapa palauttaa poistettuja ohjaimia on järjestelmän palauttaminen kokonaan.
-
Valitse tehtäväpalkista Hae, kirjoita Laitehallinta ja valitse se tuloksista.
-
Laajenna sovitinluettelo valitsemalla Verkkosovittimet-kohdan vieressä oleva nuoli ja tarkista, onko luettelossa jokin seuraavista sovittimista:
Verkkosovitin
Surface-laite, jota käytettiin
Intel® Wi-Fi 6 AX200, AX201, AX210, AX211
Surface Pro 7 ja uudemmat sukupolvet, Surface Laptop 3 ja uudemmat sukupolvet, Surface Laptop Go (kaikki sukupolvet), Surface Laptop Studio (kaikki sukupolvet), Surface Go 2 ja uudemmat sukupolvet, Surface Book 3, Surface Studio 2+
Qualcomm Wi-Fi -verkkosovitin
Surface Laptop 3 (15 in. with AMD), Surface Go
Marvell AVASTAR Network Controller
Kaikki muut Surface-laitteet
-
Kaksoisnapsauta verkkosovitinta, valitse Ohjain-välilehti ja valitse sitten Poista laitteen asennus.
-
Valitse Yritä poistaa tämän laitteen ohjain ja valitse sitten Poista asennus.
-
Käynnistä Surface uudelleen.
Ratkaisu 8: Asenna päivitykset
Jos Wi-Fi toimii nyt tai jos sinulla on Internet-yhteys Ethernet-yhteyden avulla, lataa ja asenna Windowsin ja Surfacen uusimmat päivitykset Wi-Fi yhteyden parantamiseksi. Lisätietoja on ohjeaiheessa Surfacen ohjaimien ja laiteohjelmiston lataaminen.
Muussa tapauksessa voit asentaa päivityksiä lataamalla ohjainpaketin (MSI-tiedoston) USB-muistitikulle toisella tietokoneella, kopioimalla sen Surfaceen ja asentamalla sitten päivitetyt ohjaimet. Lisätietoja Surfacen ohjainten ja laiteohjelmiston lataamisesta on ohjeaiheessa Surfacen ohjainten ja laiteohjelmiston lataaminen.
Windows 10 tuki päättyy lokakuussa 2025
14. lokakuuta 2025 jälkeen Microsoft ei enää tarjoa ilmaisia ohjelmistopäivityksiä Windows Updatesta, teknistä apua tai tietoturvakorjauksia Windows 10:lle. Tietokoneesi toimii edelleen, mutta suosittelemme siirtymistä Windows 11:een.
Surfacen Wi-Fi yhteysongelmien korjaaminen:
-
Ratkaisu 4: Ota lentotila käyttöön ja poista se sitten käytöstä
-
Ratkaisu 6: Varmista, että Wi-Fi on saatavilla Laitehallinta
Ennen aloittamista
Tärkeää: Ennen kuin kokeilet jotakin näistä ratkaisuista, varmista, että oireet ovat samat kuin alla kuvatut. Jos sinulla on muita WLAN-ongelmia, katso lisätietoja artikkelista Windowsin Wi-Fi yhteysongelmien korjaaminen.
Jos haluat tarkistaa verkkoyhteyden tilan ja lisätietoja Wi-Fi yhteysongelmista, valitse Käynnistä > Asetukset > Verkko & Internet .
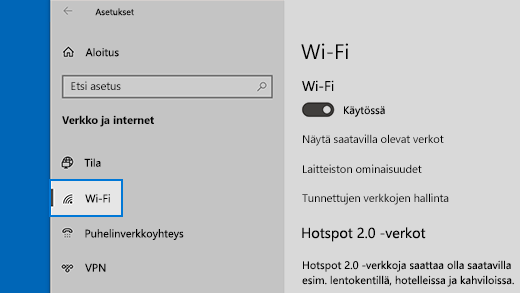
Seuraavassa on ongelmia, joita ratkaisut voivat auttaa ratkaisemaan:
Langaton verkko on käytettävissä muissa laitteissa, mutta ei Surfacessa
-
WLANin asetuksena on käytössä ja lentotilan asetuksena on poissa käytöstä.
-
Langaton verkko näkyy käytettävissä olevien verkkojen luettelossa.
-
Surface näyttää, että se on yhdistetty langattomaan verkkoon, mutta se ei toimi tai Wi-Fi verkon nimen alapuolella voi näkyä "rajoitettu" Wi-Fi asetuksissa.
Surface löytää langattoman verkon mutta ei pysty muodostamaan siihen yhteyttä
-
WLANin asetuksena on käytössä ja lentotilan asetuksena on poissa käytöstä.
-
Langaton verkko näkyy käytettävissä olevien verkkojen luettelossa, mutta siihen ei voi muodostaa yhteyttä.
-
Wi-Fi verkkokuvake on tehtäväpalkissa.
Varmista, että käytät oikeaa salasanaa Wi-Fi verkossa. Jos et ole varma, mikä verkon salasana on, katso lisätietoja artikkelista Langattoman verkon salasanan etsiminen Windowsissa. Jos voit muodostaa yhteyden Wi-Fi verkkoon, mutta et silti voi käyttää Internetiä, katso muita ratkaisuja artikkelista Windowsin Wi-Fi yhteysongelmien korjaaminen.
Surface ei löydä langatonta verkkoani
-
WLANin asetuksena on käytössä ja lentotilan asetuksena on poissa käytöstä.
-
Muita langattomia verkkoja on käytettävissä, mutta oma verkkosi ei ole luettelossa.
WLAN-asetukset puuttuvat Surfacesta
-
Wi-Fi ei näy Verkko-& Internet-asetuksissa.
-
Jos Wi-Fi puuttuu, myös Internet-yhteyden kuvake puuttuu tehtäväpalkista.
Huomautus: Jos olet yhteydessä WLAN-verkkoon, varmista, että sinulla on uusimmat Windows-päivitykset, jotta sinulla on uusin Wi-Fi verkkosovittimen ohjain asennettuna.
Ratkaisu 1: Suorita Windowsin verkon vianmääritys
Windowsin verkon vianmääritys voi auttaa Wi-Fi ongelmien vianmäärityksessä ja korjaamisessa. Voit käyttää sitä näin:
-
Valitse Aloitus ja kirjoita asetukset. Valitse Asetukset > Järjestelmän > vianmääritys.
-
Valitse Lisää vianmääritystoimintoja.
-
Valitse Verkkosovitin > Suorita.
-
Noudata vianmäärityksen ohjeita ja katso, korjaantuuko ongelma.
Ratkaisu 2: Tarkista verkko toisessa laitteessa
Jos et näe Wi-Fi verkkoa surfacen käytettävissä olevissa verkoissa, varmista ensin, että verkko on käytettävissä ja toimii oikein. Yritä muodostaa yhteys Wi-Fi verkkoon toisella laitteella, kuten matkapuhelimella tai tabletilla. Jos voit muodostaa yhteyden Wi-Fi verkkoon, Surfacessa saattaa olla ongelma. Jos et pysty muodostamaan yhteyttä toisessa laitteessa, ongelma voi johtua Wi-Fi reitittimestä tai modeemista.
Ratkaisu 3: Käynnistä modeemi ja Wi-Fi reititin uudelleen
Käynnistä Wi-Fi reititin ja modeemi uudelleen ja yritä sitten yhdistää Surface Wi-Fi verkkoon. Lisätietoja verkkolaitteiden uudelleenkäynnistämisestä on ohjeaiheessa Windowsin Wi-Fi yhteysongelmien korjaaminen. Jos muodostat yhteyden Wi-Fi verkkoon, mutta et silti voi selata internetiä millään laitteella, sinun on ehkä otettava yhteyttä Internet-palveluntarjoajaan tai verkkolaitteiden valmistajaan saadaksesi lisäohjeita.
Ratkaisu 4: Ota lentotila käyttöön ja poista se sitten käytöstä
-
Siirry aloitusnäyttöön ja valitse Asetukset > Verkko & Internet > lentotila. Avaa lentotila
-
Lentotilassa ota se käyttöön ja poista se sitten käytöstä.
-
Valitse WLAN ja varmista, että WLAN onkäytössä.
-
Jos verkko ei edelleenkään näy Luettelossa Surfacessa, kokeile ratkaisua 5.
-
Jos näet nyt langattoman verkon, mutta et silti voi käyttää Internetiä, katso lisätietoja artikkelista Windowsin Wi-Fi yhteysongelmien korjaaminen.
-
Ratkaisu 5: Pakota Käynnistä Surface uudelleen
Sulje kaikki avoimet ohjelmat ja pidä virtapainiketta painettuna, kunnes logonäyttö tulee näkyviin (noin 20 sekuntia). Lisätietoja on ohjeaiheessa Surfacen sammutuksen pakottaminen ja uudelleenkäynnistäminen.

Ratkaisu 6: Varmista, että Wi-Fi on saatavilla Laitehallinta
Jos Wi-Fi asetukset puuttuvat Surfacesta, Wi-Fi voidaan poistaa käytöstä Laitehallinta.
-
Valitse tehtäväpalkista Hae, kirjoita Laitehallinta ja valitse se tuloksista.
-
Laajenna sovitinluettelo valitsemalla Verkkosovittimet-kohdan vieressä oleva nuoli ja tarkista, onko luettelossa jokin seuraavista sovittimista:
Verkkosovitin
Surface-laite, jota käytettiin
Intel® Wi-Fi 6 AX200, AX201, AX210, AX211
Surface Pro 7, Surface Pro 7+, Surface Pro 8, Surface Pro 10 for Business, Surface Laptop 3 tai uudempi sukupolvi, Surface Laptop Go (kaikki sukupolvet), Surface, Surface Go 2 ja sitä uudemmat sukupolvet, Surface Book 3, Surface Laptop Studio, Surface Laptop Studio 2
Qualcomm Wi-Fi -verkkosovitin
Surface Go, Surface Laptop 3 (15 ", jossa on AMD-sovitin) ja Surface Pro X
Marvell AVASTAR Network Controller
Kaikki muut Surface-laitteet
-
Kaksoisnapsauta verkkosovitinta, valitse Ohjain-välilehti ja valitse sitten Poista laite käytöstä.
-
Valitse varoitusruudussa Kyllä.
-
Käynnistä verkkosovitin uudelleen valitsemalla Ota laite käyttöön.
-
Käynnistä Surface uudelleen valitsemalla Käynnistä > Virta > Käynnistä uudelleen . Jos sinulla on odottavia päivityksiä, valitse Päivitä ja käynnistä uudelleen.
Ratkaisu 7: Poista ohjain ja asenna se uudelleen
-
Valitse tehtäväpalkista Hae, kirjoita Laitehallinta ja valitse se tuloksista.
-
Laajenna sovitinluettelo valitsemalla Verkkosovittimet-kohdan vieressä oleva nuoli ja tarkista, onko luettelossa jokin seuraavista sovittimista:
Verkkosovitin
Surface-laite, jota käytettiin
Intel® Wi-Fi 6 AX200, AX201, AX211
Surface Pro 7, Surface Pro 7+, Surface Pro 8, Surface Pro 10 for Business, Surface Laptop 3 tai uudempi sukupolvi, Surface Laptop Go (kaikki sukupolvet), Surface Go 3, Surface Go 2 ja sitä uudemmat sukupolvet, Surface Book 3, Surface Laptop Studio, Surface Laptop Studio 2
Qualcom Wi-Fi -verkkosovitin
Surface Go, Surface Laptop 3 (15 ", jossa on AMD-sovitin) ja Surface Pro X
Marvell AVASTAR Network Controller
Kaikki muut Surface-laitteet
-
Kaksoisnapsauta verkkosovitinta, valitse Ohjain-välilehti ja valitse sitten Poista laitteen asennus.
-
Valitse Poista tämän laitteen ohjainohjelmisto ja valitse sitten OK.
-
Käynnistä Surface uudelleen.
Ratkaisu 8: Asenna päivitykset
Jos Wi-Fi toimii nyt tai jos sinulla on Internet-yhteys Ethernet-yhteyden avulla, lataa ja asenna Windowsin ja Surfacen uusimmat päivitykset Wi-Fi yhteyden parantamiseksi. Lisätietoja on ohjeaiheessa Surfacen ohjaimien ja laiteohjelmiston lataaminen.
Muussa tapauksessa voit asentaa päivityksiä lataamalla ohjainpaketin (MSI-tiedoston) USB-muistitikulle toisella tietokoneella, kopioimalla sen Surfaceen ja asentamalla sitten päivitetyt ohjaimet. Lisätietoja Surfacen ohjainten ja laiteohjelmiston lataamisesta on ohjeaiheessa Surfacen ohjainten ja laiteohjelmiston lataaminen.
Lisää ohjeita vianmääritykseen
Jos sinulla on edelleen ongelmia Wi-Fi-verkon kanssa, katso muita ratkaisuja artikkelista Windowsin Wi-Fi yhteysongelmien korjaaminen .











