|
Selaimen ohjattu tuki voi tarjota digitaalisia ratkaisuja Office-ongelmiin |
Asiakkaat kohtaavat pääosin seuraavia ongelmia tuodessaan yhteystietoja Outlookiin.
Kun olet tuonut yhteystiedot ja avaat Outlookin ja huomaat, että kaikkia tietoja ei ole tuotu, avaa .csv-tiedosto Excelin avulla ja tarkista, olivatko kaikki tiedot siellä.
-
Voit muokata .csv-tiedostoa Excelillä ja lisätä nimiä ja muita puuttuvia tietoja.
-
Outlook edellyttää sarakeotsikoita ensimmäisellä rivillä, joten älä korvaa niitä jollakin muulla.
-
Kun tallennat .csv tiedoston, Excel kysyy muutaman kerran, haluatko varmasti tallentaa sen .csv muodossa? Valitse aina Kyllä. Jos valitset Ei, tiedosto menee sekaisin ja sinun on aloitettava alusta viemällä yhteystietoluettelo vanhasta sähköpostijärjestelmästä.
-
Tuo .csv-tiedosto Outlookiin toistamalla vaiheet. Kun kaksoiskappaleiden käsittelemisestä kysytään, muista valita Korvaa päällekkäisyydet tuoduilla kohteilla.
Jos olet suorittanut tuontiprosessin mutta yhteystiedot eivät näy Outlookissa, toimi seuraavasti:
-
Etsi lähdesähköpostijärjestelmästä, kuten Googlesta, viety csv-tiedosto. Jos veit yhteystietoja Googlesta, tiedoston oletusnimi on contacts.csv.
-
Excelin avulla voit avata viedä CSV-tiedoston, joka on viety vanhasta sähköpostijärjestelmästä.
-
Tarkista, onko CSV-tiedostossa tietoja. Jos CSV-tiedostossa ei ole tietoja, lähdesähköpostijärjestelmästä vieminen epäonnistui. Tässä tapauksessa:
-
Poista contacts.csv-tiedosto.
-
Vie yhteystiedot lähdesähköpostijärjestelmästä uudelleen. Jos olet viemässä Googlesta, varmista, että viet kaikki yhteystiedot tai oikean yhteystietojen ryhmän.
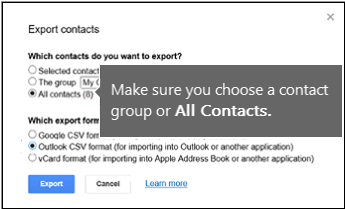
-
Kun olet vienyt yhteystiedot, avaa CSV-tiedosto Exceliin ja tarkista, että siinä on tietoja. Kun suljet tiedoston, Excel kysyy sinulta muutaman kerran, haluatko varmasti tallentaa tiedoston CSV-muodossa. Valitse aina Kyllä. Jos valitset Ei, tiedosto menee sekaisin ja sinun on aloitettava alusta uudella contacts.csv-tiedostolla.
-
Tuo contacts.csv-tiedosto Outlookiin toistamalla vaiheet.
-
Oletetaan, että sinulla on 800 tuotavaa yhteystietoa, mutta tuonnissa niistä tuodaan vain 300. Ongelma saattaa johtua rivin 301 yhteystiedon muodosta. Kokeile kyseisen rivin poistamista ja .csv-tiedoston tuomista uudelleen.
Saan tämän virheilmoituksen, kun testaan erilaisia käyttötilanteita ja yritän tuoda .csv-tiedoston, jonka tiedot ovat huonosti muotoiltuja. Ongelma saattaa siis johtua huonosti muotoilluista tiedoista. Poista .csv-tiedosto, vie se uudestaan ja tuo se sitten uudestaan.
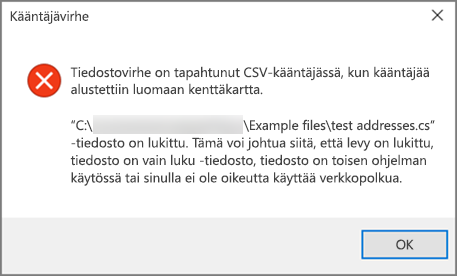
Saan tämän Tietoja ei voi hakea -virheilmoituksen, kun testaan erilaisia käyttötilanteita ja yritän tuoda .csv-tiedoston, joka on tyhjä. Ongelma saattaa siis johtua tyhjästä .csv-tiedostosta.
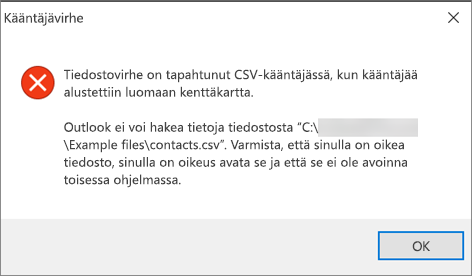
Excelin avulla voit avata .csv tiedoston ja tarkistaa, onko siinä tietoja. Jos näin ei ole, yritä viedä yhteystiedot vanhasta sähköpostijärjestelmästä uudelleen ja tarkista sitten, onko niissä tietoja, ennen kuin suoritat vaiheet tiedoston tuomiseksi Outlookiin.
Sähköpostitilissäsi on ongelma, ja sinun on soitettava sähköpostipalveluun saadaksesi apua. Oletetaan esimerkiksi, että sinulla on Gmail-tili ja käytät Outlookia työpöydällä yhteystietojen tuomiseen. Virhesanoma "Toimintoa ei voitu suorittaa, koska palveluntarjoaja ei tue sitä" tarkoittaa, että Gmail-tilissäsi on jotain vikaa ja sinun on otettava yhteyttä Google-tukeen saadaksesi apua.
Jos käytät Outlookissa Outlook.com- tai Hotmail.com-tiliä ja saat tämän virheilmoituksen, ongelma saattaa olla siinä, että tilisi on määritettävä IMAP-tiliksi, jotta voit tuoda yhteystiedot tilillesi. Mitä ovat IMAP ja POP?
Outlook.comin-sähköpostitilin määrittäminen käyttämään IMAPia:
-
Poista ensin Outlook.com-sähköpostitili työpöydän Outlookista. Jos sinulla on esimerkiksi useita sähköpostitilejä Outlookissa, voit napsauttaa valittua sähköpostitiliä hiiren kakkospainikkeella ja poistaa sen työpöydän Outlookista valitsemalla Poista . Jos se on ainoa tili, joka on tällä hetkellä Outlookin työpöytäversiossa, valitse Tiedosto > Tiliasetukset > Tiliasetukset > Poista.
-
Lisää seuraavaksi Outlook.com-sähköpostitili takaisin työpöydän Outlookiin, mutta määritä se tällä kertaa IMAP-tiliksi:
-
Valitse työpöydän Outlookin yläosassa Tiedosto.
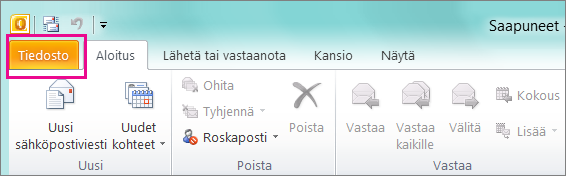
-
Valitse Lisää tili.
-
Kirjoita sähköpostitilin nimi (esimerkiksi Jaakko) ja sähköpostiosoite (esimerkiksi jaakko77@outlook.com), joita käytät sähköpostitiliin kirjautumiseen Outlook.com- tai Hotmail.com-sivustossa. Valitse Määritä palvelinasetukset tai muut palvelutyypit manuaalisesti. Valitse Seuraava.
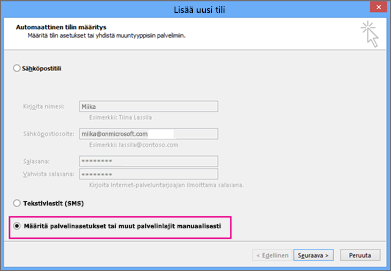
-
Valitse Internet-sähköposti.
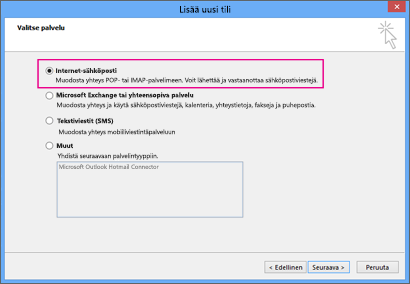
-
Anna nämä asetukset:
-
Tilin tyyppi: IMAP
-
Saapuvan postin palvelin: imap-mail.outlook.com
-
Lähtevän postin palvelin (SMTP): smtp-mail.outlook.com
-
Käyttäjänimi: omatunnus@outlook.com (tai mikä sähköpostiosoitteesi onkaan).
-
Salasana: kirjoita salasana, jota käytät sähköpostiisi kirjautumisessa, esimerkiksi Outlook.com-sivustossa. Jos olet ottanut Two-Step todennuksen käyttöön, hanki sovelluksen salasana.
-
Valitse Lisää asetuksia.
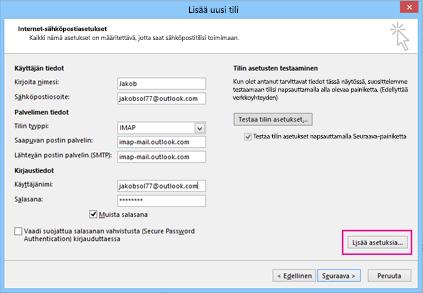
-
-
Valitse Lähtevän postin palvelin -välilehdessä Lähtevän sähköpostin palvelin edellyttää käyttöoikeuksien todennusta.
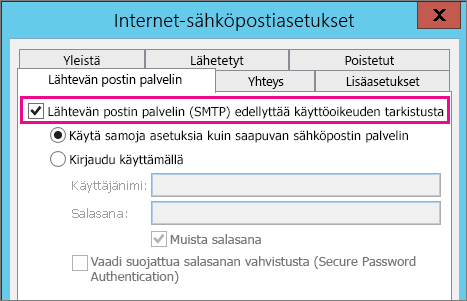
-
Valitse Lisäasetukset-välilehti ja anna sitten nämä asetukset:
-
Saapuvan postin palvelin (IMAP): 993
-
Käytä salattua yhteyttä: SSL
-
Lähtevän postin palvelin (SMTP): 587
-
Käytä salattua yhteyttä: TLS

-
-
Valitse OK.
-
Testaa asetukset valitsemalla Seuraava. Huomautus: yleisin syy siihen, että yhteys ei toimi, on kirjoitusvirhe sähköpostissa tai salasanassa. Valitettavasti Outlook ei kerro, että tämä on ongelma, mutta antaa käsittämättömän virhesanoman. Jos yhteys ei toimi, varmista kaikki kohteet kirjoitusvirheiden varalta ja yritä uudelleen.
Tältä Outlook.com sähköpostitili näyttää Outlook 2016:ssa.
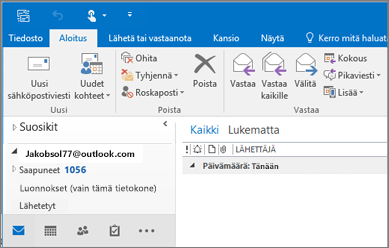
-
Tämä tarkoittaa yleensä sitä, että tuotavassa .csv-tiedostossa on ongelmia. Avaa .csv-tiedosto Exceliin. Näyttävätkö yhteystietojen muotoilut oikeilta? Voitko tuoda MITÄÄN yhteystietoja tiedostosta onnistuneesti? Jos voit tuoda 100 yhteystietoa, mutta et mitään tämän jälkeen, ongelma on rivillä 101. Poista kyseinen rivi, tallenna tiedosto tyypiksi .csv ja yritä sitten tuoda csv-tiedosto uudelleen.
Onko käytössäsi otsikkorivi? Jos ei ole, ongelma piilee siinä. Katso tämä ohjeaihe .csv tiedostojen luomisesta tai muokkaamisesta. Siellä on linkki .csv-esimerkkitiedostoon, jossa on hyvä otsikkorivi.
Olen pahoillani, että tämä tapahtui tilillesi! Olemme kuulleet muista tapauksista, joissa kaikkia yhteystietoja ei siirretä Outlook.com. Näin saat Microsoftin tukihenkilön tutkimaan ja siirtämään yhteystietosi Hotmail-tilistäsi uuteen Outlook.com-tiliin:
-
Kirjaudu Outlook.com-tiliisi.
-
Valitse oikeassa yläkulmassa ? ja valitse sitten Palaute.
-
Valitse Anna palautetta.
-
Kuvaa ongelma ja valitse sitten Seuraava.
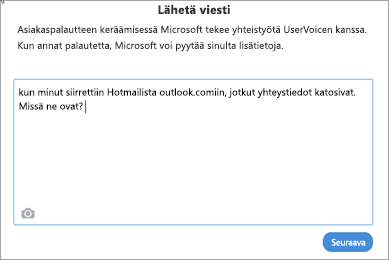
-
Valitse Ohita ja lähetä viesti.
Ongelmasi annetaan tukihenkilölle tutkittavaksi, jonka myötä hän ottaa sinuun yhteyttä.











