Kun olet yhdistänyt tietolähteen asiakirjaasi, voit mukauttaa asiakirjan sisällön tietolähteen tiedoilla lisäämällä yhdistämiskentät. Yhdistämiskentät saadaan tietolähteen sarakkeiden otsikoista.
Seuraavassa on esimerkki siitä, miten yhdistämiskenttien Osoitelohko- ja Tervehdysteksti-kokoelmat voivat hakea tietoja Excel-laskentataulukosta lomakeviestiin.
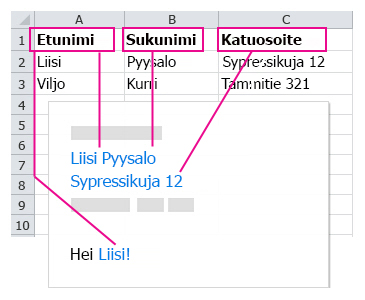
Osoitelohko- ja Tervehdysteksti-kentät ovat yhdistämiskenttien kokoelmia.
Huomautus: Jos yhdistämiskentän komennot näkyvät harmaana, napsauta Valitse vastaanottajat ja valitse käyttämäsi postitusluettelo. Jos sinulla ei vielä ole postitusluetteloa, valitse Kirjoita uusi luettelo ja luo sitten oma luettelo Wordissa.
Osoitelohkon lisääminen
-
Napsauta tai napauta kohtaa, johon haluat lisätä osoitelohkon tiedostossasi.
-
Valitse Postitukset-välilehdellä Osoitelohko
Word näyttää vaihtoehdot, joista voit valita nimen muodollisuuden osoitteeseen.
Tervehdystekstin lisääminen
-
Napsauta tai napauta kohtaa, johon haluat lisätä tervehdyksen tiedostossasi.
-
Valitse Tervehdysteksti
-
Valitse nimen tyyli, jota haluat käyttää, ja määritä muut vaihtoehdot.
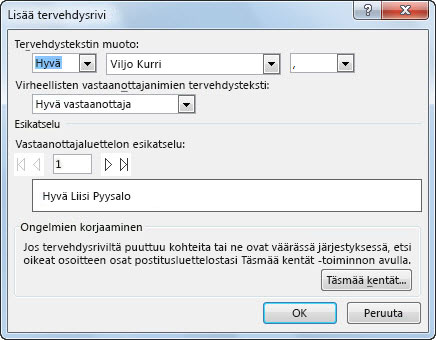
Yksittäisten yhdistämiskenttien lisääminen
Jos haluat sisällyttää tietoihin puhelinnumeroita, sähköpostiosoitteita tai muita tietoja, voit halutessasi lisätä myös kyseiset yhdistämiskentät. Yhdistämiskentän, kuten Etunimi, ei tarvitse olla osa osoitelohkoa tai tervehdystekstiä. Jos haluat mukauttaa asiakirjaa sisällyttämällä siihen vastaanottajien etunimet, lisää Etunimi-yhdistämiskenttä itsenäisenä kenttänä.
-
Napsauta tai napauta kohtaa, johon haluat yhdistämiskentän.
-
Valitse Lisää yhdistämiskenttä -kohdasta alanuoli ja valitse kenttä.
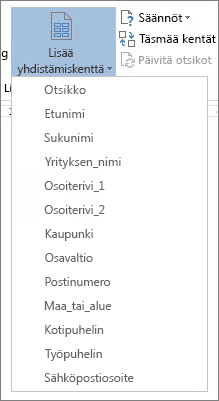
-
Jos et näe luettelossa haluamasi kentän nimeä, valitse Lisää yhdistämiskenttä.
-
Valitse Tietokantakentät, niin näet luettelon tietolähteessä olevista kentistä.
-
Valitse Lisää.
Huomautus: Jos jotkin luvut, valuutat tai päivämäärät eivät ole oikein muotoiltuja, katso Excel-tietolähteen valmisteleminen Wordin yhdistämistoimintoa varten.
Monipuolisen mukauttamisen käyttäminen sääntöjen avulla
Joissain tilanteissa haluat ehkä, että viesti poikkeaa tietolähteen tietyissä kentissä olevien tietojen perusteella. Esimerkiksi laskuihin voidaan sisällyttää sana “Erääntynyt” niille asiakkaille, joiden kohdalla Erääntymispvm-kentän arvo on mennyt päivämäärä.
Tällainen monipuolinen mukauttaminen on riippuvainen sääntöjen ja kenttäkoodien määrittämisestä. Valitse Postitukset-välilehdellä Kirjoita ja lisää kenttiä -ryhmä ja Säännöt ja valitse sitten sääntötyyppi, jonka haluat lisätä.
Jos haluat lisätietoja sähköpostin yhdistämissääntöjen käytöstä, katso Sähköpostin yhdistämissääntöjen määritys.
Yksittäisten yhdistämiskenttien lisääminen
Jos haluat sisällyttää tietoihin puhelinnumeroita, sähköpostiosoitteita tai muita tietoja, voit halutessasi lisätä myös kyseiset yhdistämiskentät. Yhdistämiskentän, kuten Etunimi, ei tarvitse olla osa osoitelohkoa tai tervehdystekstiä. Jos haluat mukauttaa asiakirjaa sisällyttämällä siihen vastaanottajien etunimet, lisää Etunimi-yhdistämiskenttä itsenäisenä kenttänä.
-
Napsauta tai napauta kohtaa, johon haluat yhdistämiskentän.
-
Valitse Lisää yhdistämiskenttä -kohdasta alanuoli ja valitse kenttä.
Huomautus: Jos jotkin luvut, valuutat tai päivämäärät eivät ole oikein muotoiltuja, katso Excel-tietolähteen valmisteleminen Wordin yhdistämistoimintoa varten.
Monipuolisen mukauttamisen käyttäminen sääntöjen avulla
Joissain tilanteissa haluat ehkä, että viesti poikkeaa tietolähteen tietyissä kentissä olevien tietojen perusteella. Esimerkiksi laskuihin voidaan sisällyttää sana “Erääntynyt” niille asiakkaille, joiden kohdalla Erääntymispvm-kentän arvo on mennyt päivämäärä.
Tällainen monipuolinen mukauttaminen on riippuvainen sääntöjen ja kenttäkoodien määrittämisestä. Valitse Postitukset-välilehdellä Säännöt ja valitse sitten sääntötyyppi, jonka haluat lisätä.
Jos haluat lisätietoja sähköpostin yhdistämissääntöjen käytöstä, katso Sähköpostin yhdistämissääntöjen määritys.










