Viva Connections pöytätietokoneessa
Applies To
Microsoft TeamsViva Connections tuo organisaatiosi sisäiset resurssit Microsoft Teamsiin, jossa on helpompi jakaa, tehdä yhteistyötä ja keskustella yhdessä paikassa. Tutustu työkaluihin, joiden avulla voit suorittaa päivittäisiä tehtäviä koontinäytössä, tarkastella mukautettuja uutisia ja tietoja syötteessä ja saada helposti käyttöösi aiheeseen liittyvää sisältöä Resursseissa. Siirtymisasetusten avulla voit siirtyä entistä suositumpaan sisältöön, kuten organisaatiosi aloitussivuun ja muihin Viva käyttökokemuksiin.

Yhteenveto työpöydän käyttökokemuksesta
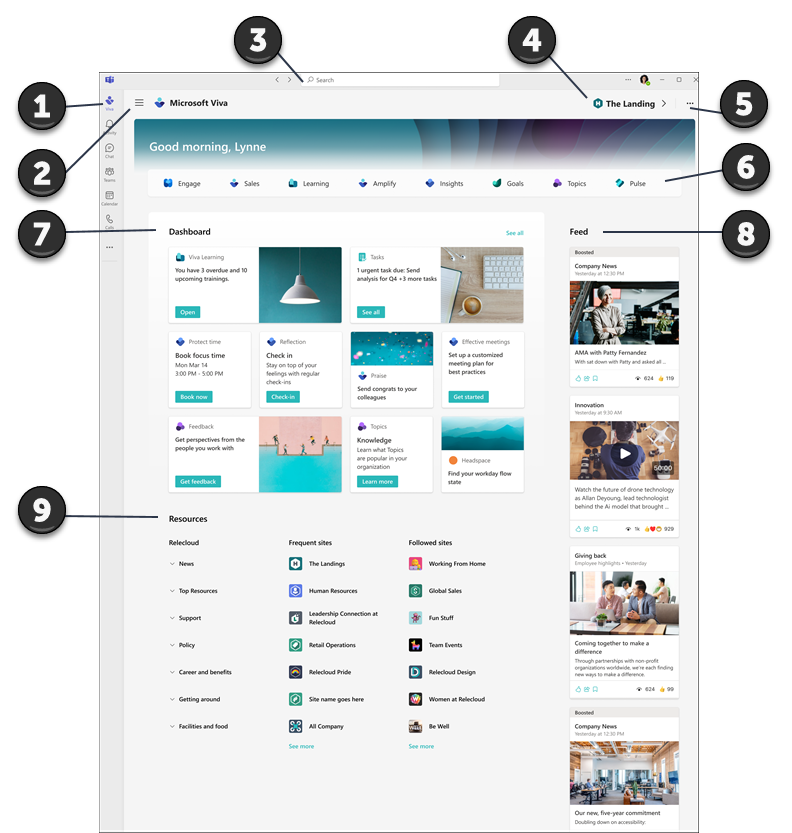
-
Siirry Teamsin saapumiskokemukseen: Valitse teams-sovelluspalkin valikosta kuvake, jota organisaatiosi käyttää Viva Connections. Aloituskohta on sama sekä työpöytä- että mobiilikäyttökokemuksissa. Harkitse sovelluksen kiinnittämistä Teamsin sovelluspalkkiin , jotta löydät sen helpommin, jos järjestelmänvalvojasi ei ole jo tehnyt niin.
-
Siirry eri Viva käyttökokemuksiin ja eri käyttökokemuksista: Organisaatiosi voikäyttää useita Viva koulutus-, viestintä-, tiedonhallinta- tai hyvinvointitoimintoja. Vasemmassa yläkulmassa olevan valikon avulla voit siirtyä muihin Viva käyttökokemuksiin tai takaisin aloitussivulle.
-
Intranet-sisällön etsiminen Teamsissa: Aloitussivulta voit etsiä intranet-sisältöä SharePointista hakemalla sitä Teamsin hakupalkista.
-
Siirry organisaatiosi aloitussivulle: Jos organisaatiollasion mukautettu saapumiskokemus, oikeassa yläkulmassa näkyy linkki, joka näkyy kuvakkeena ja selitteenä. Kun valitset linkin, siirryt organisaatiosi aloitussivulle Teamsissa.
-
Lisätietoja aloitussivun käyttämisestä: Valitse julkaistavan tiedoston vieressä olevat kolme pistettä (…) oikeassa yläkulmassa saadaksesi lisätietoja Microsoft Viva ja aloittaaksesi nopean opetusohjelman aloitussivun käyttämisestä.
-
Voit helposti käyttää Viva käyttökokemuksia:Jos organisaatiosi käyttää muita Viva käyttökokemuksia, sovelluksen nimi näkyy tässä osassa. Valitse sovellus, jos haluat käynnistää uuden Viva Teamsissa. Lisätietoja muista Viva käyttökokemuksista.
-
Käytä koontinäyttöä tehtävien ja työkalujen käyttämiseen: Käsittele koontinäytön kortteja valitsemalla ne päivittäisten tehtävien suorittamiseksi ja suosittujen työkalujen käyttämiseksi. Raporttinäkymät-kortit on valittu erityisesti puolestasi, ja niissä voi näkyä dynaamista sisältöä, joka muuttuu roolisi mukaan.
-
Uutisiin tutustuminen syötteessä: Syötteen uutiset ovat dynaamisia ja mukautettuja roolisi, kiinnostuksen kohteisiesi, seuraamiesi Henkilöiden sekä seuraamiesi SharePoint-sivustojen ja Yammer-yhteisöjen perusteella.
-
Mukautettujen tietojen hankkiminen resursseihin: Resurssit-osassa on linkkejä useampiin portaaleihin ja kohteisiin eri puolilta organisaatiota. Usein käytetyissä ja seuratuissa sivustoissa näkyvä sisältö luodaan SharePoint-toimintasi perusteella.
Lisätietoja suosittujen korttien käyttämisestä koontinäytössä
Järjestelmänvalvoja määrittää koontinäytön käyttämällä kortteja, joiden avulla voit suorittaa rooliisi liittyviä suosittuja tehtäviä ja käyttötyökaluja. Monissa korteissa on dynaamista sisältöä, joka muuttuu aikaherkkien tehtävien, kuten tulevien harjoituskurssien suorittamisen, mukaan.
|
Raporttinäkymät-kortit |
Kortin käyttäminen |
|
Hyväksynnät |
Pyydä vapaa-aikaa, hyväksy kuluraportit ja kirjaudu ulos asiakirjoista. |
|
Määritetyt tehtävät |
Tarkista ja suorita esimiehesi tai tiimisi määrittämät päivittäiset tehtävät. |
|
Vuorot |
Työvuorojen saapuminen ja kellonaika sekä tulevien työvuorojen ja taukojen tarkasteleminen. |
|
Suosituimmat uutiset |
Tarkastele organisaation tärkeimpiä uutisia. |
|
Viva Learning |
Näytä suositellut ja pakolliset harjoituskurssit. |
|
Viva Topics |
Jaa organisaatiosi tietokanta ja osallistu siihen. |
Microsoft Viva Connections-sovelluksen lisääminen Teamsiin
-
Avaa Teams-sovellus tietokoneessasi.
-
Kiinnitä Viva Connections-sovellus Teams-valikkoon valitsemalla Lisää lisättyjä sovelluksia (kolme pistettä).
-
Valitse sovellusvalikosta kuvake, jonka yrityksesi on luonut Viva Connections varten, tai etsi sovellus hakupalkista.
-
Valitse kuvake, jonka yrityksesi valitsi Viva Connections. Viva Connections-sovellus näkyy vasemmassa siirtymisvalikossa.
-
Napsauta hiiren kakkospainikkeella kuvaketta ja valitse Kiinnitä.










