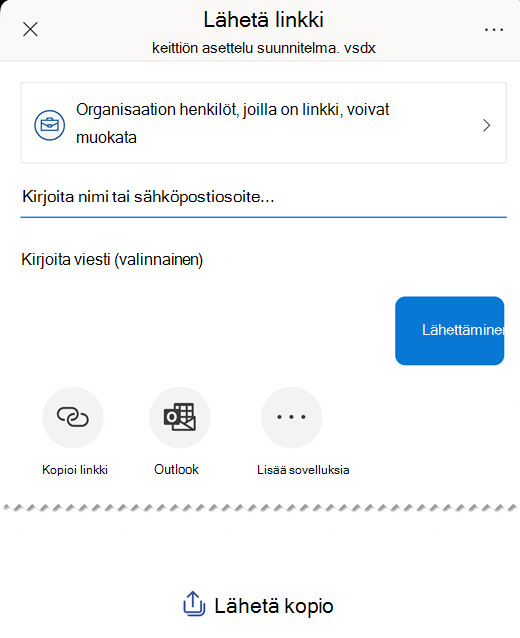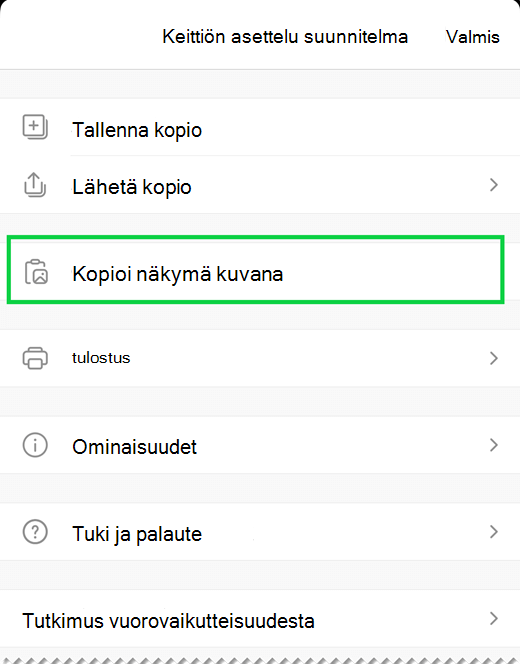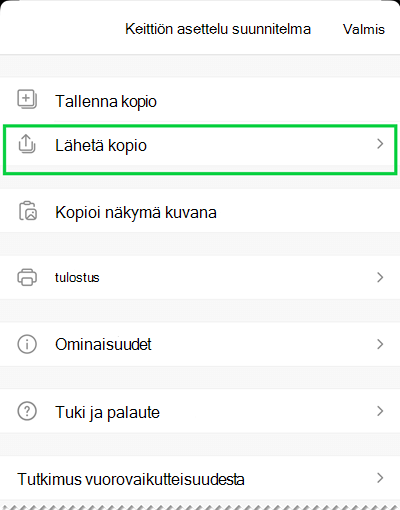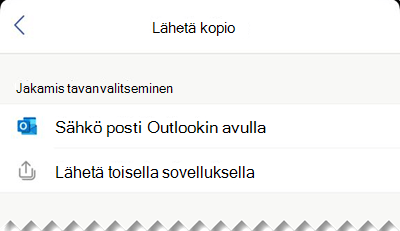Tärkeää: 14. elokuuta 2023 Microsoft Visio Viewer-sovellus poistetaan käytöstä Apple-App Store. Kyseisenä päivänä sovelluksen olemassa olevat asennukset iPhone- ja iPad-laitteissa toimivat edelleen. Ajan mittaan sovelluksen integrointi OneDriven ja SharePointin kaltaisiin palveluihin kuitenkin katkeaa. Lisäksi et voi asentaa sovellusta uudelleen iOS-laitteeseen, jos sovelluksen asennus on poistettu tai olet vaihtanut laitetta. iOS:n Visio Viewer sijaan suosittelemme, että käytät Visio-verkkoversiota. Viimeisten kuuden vuoden aikana olemme jatkuvasti parantaneet OneDriveen ja SharePointiin tallennettujen Visio-piirustusten katselu- ja jakamiskokemusta. Tuomme Visio for the Webiin jatkossakin jännittäviä innovaatioita, jotka parantavat kaavioiden käyttökokemusta eri laitteissa. Lisätietoja on artikkelissa Visio Viewer iOS-sovellus poistetaan käytöstä App Store.
Visio Viewer for iOS avulla voit tarkastella ja jakaa Visio-työpöytäsovelluksessa luotuja Visio-kaavioita. Lataat ensin .vsd- tai .vsdx-tiedoston OneDriveen, OneDrive for Businessiin tai SharePointiin. Sen jälkeen tiedostoa voi tarkastella Visio Viewer for iPad- tai Visio Viewer for iPhone -ohjelmissa. Voit myös vastaanottaa .vsd- tai .vsdx-tiedoston sähköpostin liitteenä, napauttaa sitä ja tarkastella sitä iPadissa tai iPhonessa. Haluatko lisätietoja Visio Viewer for iOS -ohjelmasta? Tutustu Usein kysyttyihin kysymyksiin.
Tämä sovellus on vain katselija; se ei salli sinun muokata. Muokkaaminen edellyttää Visio työpöytäsovellusta tai Vision verkkoversio.
Artikkelin sisältö:
Kaavion zoomaus ja panorointi
Voit lähentää ja loitontaa kaavion ja panoroida sen.
Zoomaustoiminto
-
Voit lähentää koskettamalla kaaviota kahdella sormella ja vetämällä sormia eri suuntiin.
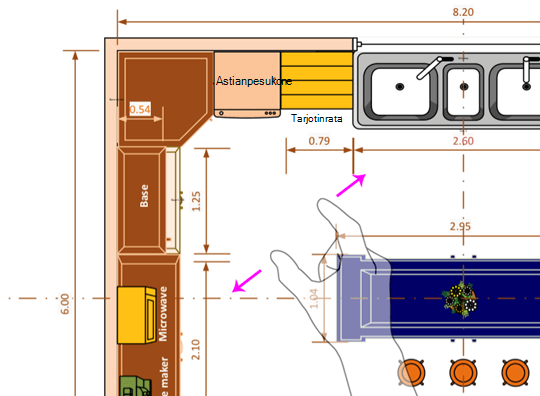
-
Voit loitontaa koskettamalla kaaviota kahdella sormella ja nipistämällä ne yhteen.
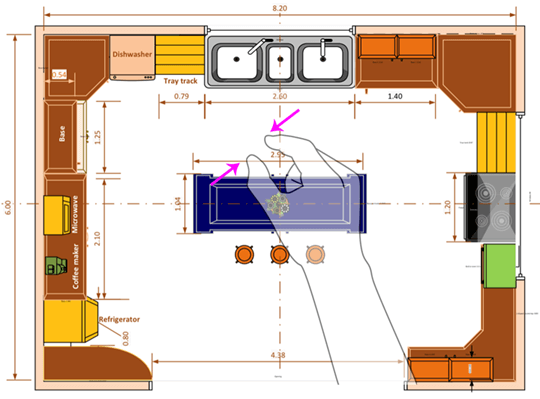
Panorointi
-
Jos Panorointi-ikkuna ei ole avoinna, napauta Näytä-kuvaketta ja varmista, että se on käytössä.
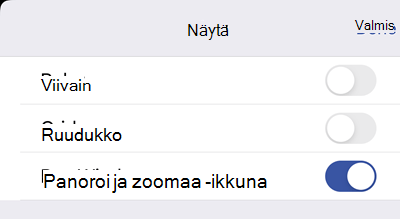
-
Kun panoroit kaaviota, kiinnitä huomiota vasemman ylänurkan Panorointi-ikkunaan. Pieni korostusruutu osoittaa piirustusikkunassa näkyvän sivualueen. Voit panoroida ja zoomata siirtämällä korostettua ruutua.
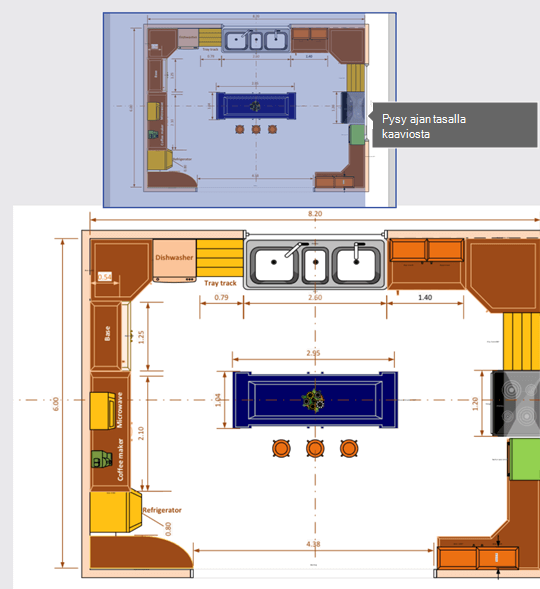
Voit myös napauttaa Panorointi-ikkunaa, pitää sitä painettuna ja vetää sen mihin tahansa kaavion kohtaan.
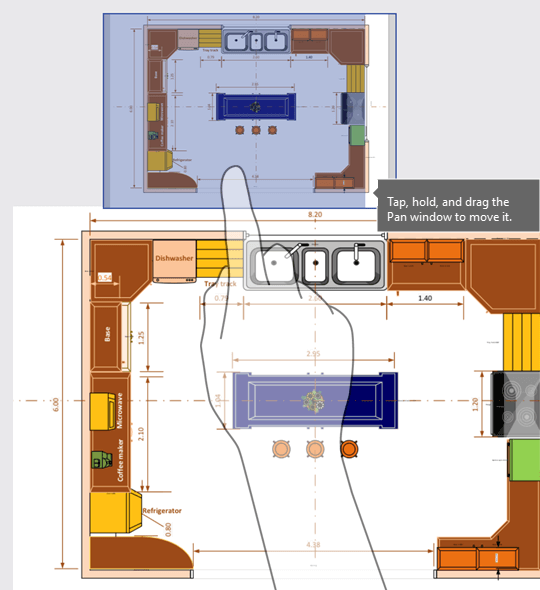
Kaavion kerrosten tarkastelu
Voit näyttää kaikki kaavion kerrokset ja muodot napauttamalla Kerrokset-kuvaketta.
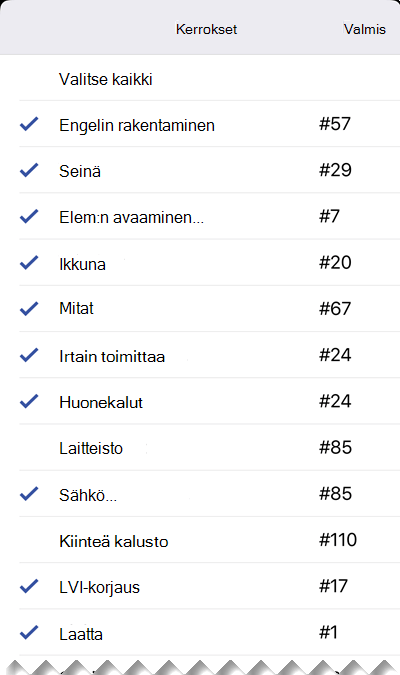
Voit ottaa muodon käyttöön tai poistaa sen käytöstä napauttamalla kunkin kerroksen vieressä olevaa valintamerkkiä. Kunkin kerroksen vieressä oleva luku vastaa kaaviossa olevien muotojen lukumäärää.
Kaavion muotojen hakeminen
-
Napauta Haku-kuvaketta.

-
Kirjoita teksti hakuruutuun. Hakutekstin viereen ilmestyy numero, joka vastaa kyseisten objektien lukumäärää kaaviossa.

-
Voit etsiä seuraavan ja edellisen kohteen kaaviosta eteenpäin ja taaksepäin osoittavilla nuolilla.
Tiedoston kopion tallentaminen
-
Napauta Tiedosto-kuvaketta ja valitse sitten Tallenna kopio.
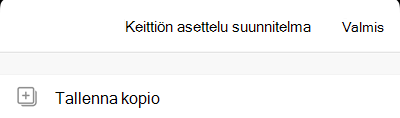
-
Kirjoita tiedoston nimi Nimi-ruutuun.
-
Valitse tiedoston sijainti.
-
Napauta oikeassa yläkulmassa Tallenna.
Kaavion tulostaminen
-
Napauta Tiedosto-kuvaketta ja valitse sitten Tulosta.
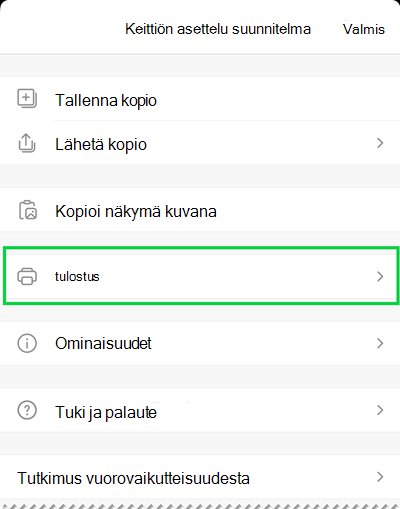
-
Valitse haluamasi Suunta, määritä sivun koko Asetuksista, valitse tulostettavat sivut ja määritä Skaalaus-asetus.
Valitse Seuraava.
-
Valitse haluamasi tulostin ja tulostettavien kopioiden määrä. Tulosta sitten kaavio yhteensopivalla AirPrint-tulostimella.
Käytä tummaa tilaa
iOS 13.0:ssa ja uudemmissa versioissa voit käyttää tummaa, järjestelmänlaajuista ulkoasua nimeltä Tumma tila. Tästä ulkoasusta voi olla hyötyä matalan valon ympäristöissä. Versiosta 2.30 alkaen Visio Viewer for iOS tukee Tummaa tilaa.
Ota Tumma tila käyttöön tai poista se käytöstä siirtymällä laitteessa kohtaan Asetukset > Näyttö ja kirkkaus. Katso lisätietoja artikkelista Tumman tilan käyttäminen iPhonessa tai iPadissa.
Odotamme palautettasi
Otamme mielellämme vastaan palautetta Visio Viewer for iPad- ja Visio Viewer for iPhone -käyttökokemuksista. Voit lähettää kommentteja ja ehdotuksia tuotetyöryhmälle millä tahansa seuraavista tavoista:
-
Napauta tiedoston kolmea pistettä ja napauta sitten Ohje ja palaute.
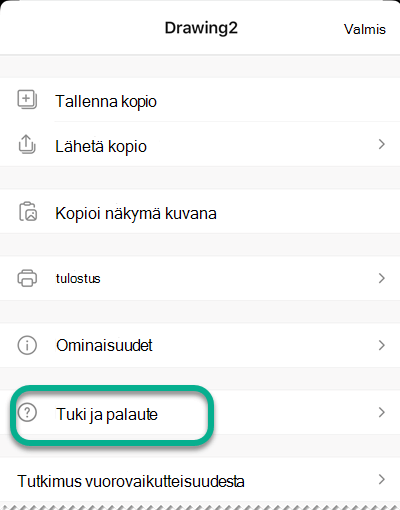
-
Jos haluat pyytää tiettyä ominaisuutta, lähetä meille palautetta, jotta voimme priorisoida uusia ominaisuuksia tulevissa päivityksissä. Katso Miten voin antaa palautetta Microsoft Officesta?, jos haluat lisätietoja.