Tärkeää: 14. elokuuta 2023 Microsoft Visio Viewer-sovellus poistetaan käytöstä Apple-App Store. Kyseisenä päivänä sovelluksen olemassa olevat asennukset iPhone- ja iPad-laitteissa toimivat edelleen. Ajan mittaan sovelluksen integrointi OneDriven ja SharePointin kaltaisiin palveluihin kuitenkin katkeaa. Lisäksi et voi asentaa sovellusta uudelleen iOS-laitteeseen, jos sovelluksen asennus on poistettu tai olet vaihtanut laitetta. iOS:n Visio Viewer sijaan suosittelemme, että käytät Visio-verkkoversiota. Viimeisten kuuden vuoden aikana olemme jatkuvasti parantaneet OneDriveen ja SharePointiin tallennettujen Visio-piirustusten katselu- ja jakamiskokemusta. Tuomme Visio for the Webiin jatkossakin jännittäviä innovaatioita, jotka parantavat kaavioiden käyttökokemusta eri laitteissa. Lisätietoja on artikkelissa Visio Viewer iOS-sovellus poistetaan käytöstä App Store.
Mitä Visio Viewer for iPadissa ja Visio Viewer for iPhonessa voi tehdä?
-
OneDrive-, OneDrive for Business- ja SharePoint-tiedostojen tarkasteleminen
-
Sähköpostin liitetiedostojen tarkasteleminen
-
Panorointi ja zoomaus
-
Kerrosten ottaminen käyttöön ja poistaminen käytöstä
-
Visio-kaavion nykyisen näkymän kopiointi kuvana ja sen liittäminen toiseen sovellukseen
-
Visio-tiedoston jakaminen linkkinä tai liitteenä
-
Tekstin etsiminen muodosta
-
Tiedoston kopion tallentaminen laitteeseen tai pilvipalveluun
-
Visio-kaavion tulostaminen yhteensopivalla AirPrint tulostimella.
Alkuvalmistelut
Jos haluat käyttää Visio Viewer for iPad- tai Visio Viewer for iPhone-sovellusta, tarvitset jonkin seuraavista laitteista, joissa on käytössä iOS 12.0 tai uudempi:
iPad
-
iPad Pro, 12,9 tuumaa
-
iPad Pro, 9,7 tuumaa
-
iPad Air 2
-
iPad Air
-
4. sukupolven iPad
-
iPad 2
-
iPad mini 4
-
iPad mini 3
-
iPad mini 2
iPhone
-
iPhone 7
-
iPhone 7 Plus
-
iPhone 6s
-
iPhone 6s Plus
-
iPhone 6
-
iPhone 6 Plus
-
iPhone SE
-
iPhone 5s
-
iPhone 5c
-
iPhone 5
Miten asennan Visio Viewer for iPadin tai Visio Viewer for iPhonen?
-
Avaa App Store.
-
Kirjoita Visio hakuruutuun ja valitse sitten Hae.
-
Valitse Microsoftin julkaisema sovellus, Visio Viewer.

-
Napauta latauskuvaketta. Näet sovelluksen asentumisen aikana edistymiskuvakkeen.
Miten kirjaudun sisään?
-
Avaa Visio Viewer -sovellus valitsemalla se iPadissa tai iPhonessa.

-
Kirjoita Microsoft 365 tilaukseesi liittyvä henkilökohtainen Microsoft-tili tai työpaikan tai oppilaitoksen tili ja valitse sitten Seuraava.
Miten pääsen alkuun?
Kun olet kirjautunut sisään, voit käyttää kaikkia OneDriveen, OneDrive for Business tai SharePointiin tallennettuja Visio tiedostoja. Jos jaat Visio tiedoston mistä tahansa muusta sovelluksesta, kuten Outlookista, voit tarkastella tiedostoa Visio Viewer for iPad tai Visio Viewer for iPhone.
Vihje: Jos et näe haluamiasi tiedostoja, napauta Lisää paikka ja muodosta yhteys tarvittavaan OneDrive-, OneDrive for Business- tai SharePoint-tiliin.
Mitä tiedostotyyppejä Visio Viewer for iPad ja Visio Viewer for iPhone tukevat?
Visio Viewer for iPad ja Visio Viewer for iPhone tukevat .vsd- tai .vsdx-muotoisia Visio-tiedostoja.
Millä kielillä Visio Viewer for iPad ja Visio Viewer for iPhone ovat käytettävissä?
-
arabia
-
kiina (yksinkertaistettu)
-
kiina (perinteinen)
-
tšekki
-
tanska
-
hollanti
-
englanti – Yhdysvallat
-
suomi
-
ranska
-
saksa
-
kreikka
-
heprea
-
unkari
-
italia
-
japani
-
korea
-
Norja
-
puola
-
Portugali
-
portugali (Brasilia)
-
romania
-
venäjä
-
slovakki
-
espanja
-
ruotsi
-
turkki
-
ukraina
Miten palautetta lähetetään Visio Viewer for iPadista tai Visio Viewer for iPhonesta?
Otamme mielellämme vastaan palautetta Visio Viewer for iPad- ja Visio Viewer for iPhone -käyttökokemuksista. Voit lähettää kommentteja ja ehdotuksia tuotetyöryhmälle millä tahansa seuraavista tavoista:
-
Napauta tiedoston kolmea pistettä ja napauta sitten Ohje ja palaute.
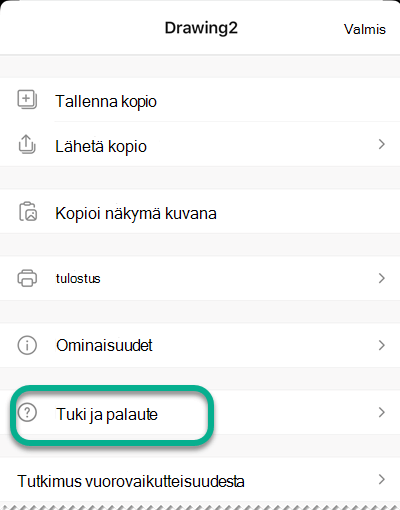
-
Jos haluat pyytää tiettyä ominaisuutta, lähetä meille palautetta, jotta voimme priorisoida uusia ominaisuuksia tulevissa päivityksissä. Katso Miten voin antaa palautetta Microsoft Officesta?, jos haluat lisätietoja.










