Kun lisäät nykyaikaisen sivun sivustolle, lisäät ja mukautat verkko-osia, joista sivu koostuu. Voit yhdistää joitakin verkko-osia toisiinsa ja luoda vuorovaikutteisen ja dynaamisen käyttökokemuksen sivujen katsojille. Voit esimerkiksi yhdistää tiedostokirjaston verkko-osan Tiedosto- ja Media-verkko-osaan. Kun käyttäjä napsauttaa tiedostoa tiedostokirjastoluettelossa, tiedoston katseluohjelma näyttää kyseisen tiedoston sisällön. Voit myös yhdistää Luettelo-verkko-osan Upota-verkko-osaan ja lisätä mukautetun koodin erilaisia dynaamisia käyttökokemuksia varten.
Huomautukset:
-
Osa toiminnoista esitellään asteittain organisaatioille, jotka ovat ilmoittautuneet Kohdennetun julkaisun ohjelmaan. Se tarkoittaa sitä, että tämä toiminto ei välttämättä vielä näy tai se voi näyttää erilaiselta kuin ohjeartikkeleissa.
-
Tämän artikkelin verkko-osat eivät ole käytettävissä perinteisillä sivuilla.
Verkko-osia, joihin voit muodostaa yhteyden, ovat Luettelon ominaisuudet -verkko-osa, Tiedosto- ja Media-verkko-osa ja Upota-verkko-osa. Seuraavassa on esimerkkejä siitä, miten voit käyttää näitä yhdistettyjä verkko-osia.
Tiedoston näyttäminen sen perusteella, mitä käyttäjä valitsee tiedostokirjastossa (tiedosto- ja media-verkko-osan yhdistäminen tiedostokirjaston verkko-osaan)
Tässä esimerkissä käyttäjät voivat selata kampanjatiedostojen kirjastoa ja nähdä valitun tiedoston sisällön poistumatta sivulta ja avaamatta kutakin tiedostoa.
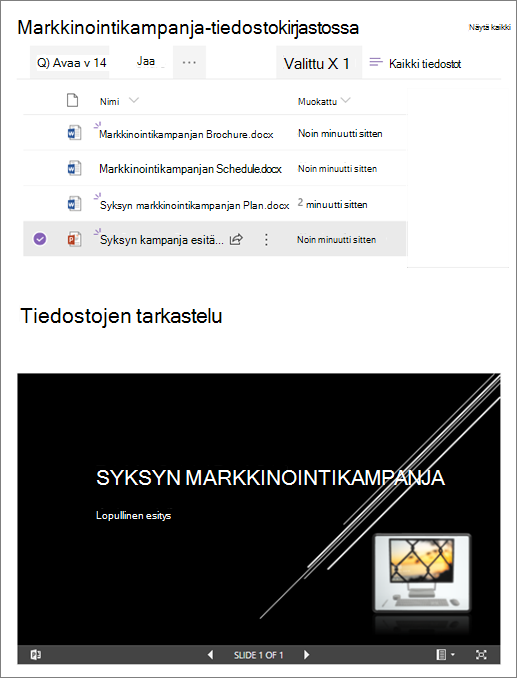
Toimi seuraavasti:
-
Lisää sivulla tiedostokirjaston verkko-osa haluamaasi kirjastoon ja lisää Tiedosto- ja Media-verkko-osa.
-
Jos lisäät Tiedosto ja media -verkko-osan ensimmäistä kertaa, Viimeksi käytetyt tiedostot -ruutu avautuu. Valitse Peruuta tämän ruudun oikeassa alakulmassa.
-
Valitse Muokkaa verkko-osaa

-
Valitse ominaisuusruudun oikeassa yläkulmassa olevat kolme pistettä (...) ja valitse sittenYhdistä lähteeseen.
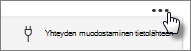
-
Valitse Yhdistä lähteeseen -kohdassa avattavasta luettelosta tiedostokirjasto, jota haluat käyttää.
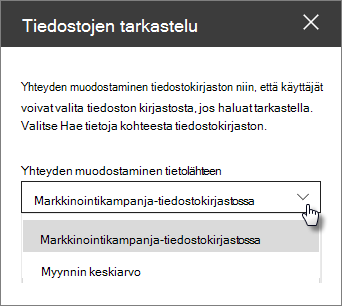
-
Sulje ruutu valitsemalla X ruudun yläreunassa.
-
Valitse sivun yläreunasta Tallenna luonnoksena .
-
Testaa yhteyttä valitsemalla tiedosto valitsemastasi tiedostokirjastosta. Tiedoston pitäisi näkyä Tiedosto ja media -verkko-osassa.
-
Kun olet valmis, että yleisö näkee sivun, valitse Julkaise sivun oikeassa yläkulmassa.
Luettelon kohteen näyttäminen sen mukaan, mitä käyttäjä valitsee Luettelo-verkko-osassa (luettelon ominaisuuksien verkko-osan yhdistäminen Luettelon verkko-osaan)
Kun sinulla on suuri luettelo, jossa on useita sarakkeita, käyttäjien voi olla vaikea löytää etsimiään tietoja. Luettelon ominaisuudet -verkko-osan avulla käyttäjä voi valita kohteen Luettelo-verkko-osasta ja tarkastella vain määrittämiäsi arvoja. Seuraavassa esimerkissä Luettelo-verkko-osa sisältää luettelon aluetoimistoista. Kun käyttäjä valitsee kohteen luettelosta, Luettelon ominaisuudet -verkko-osa näyttää vain Officen nimen ja myyntitiedot.
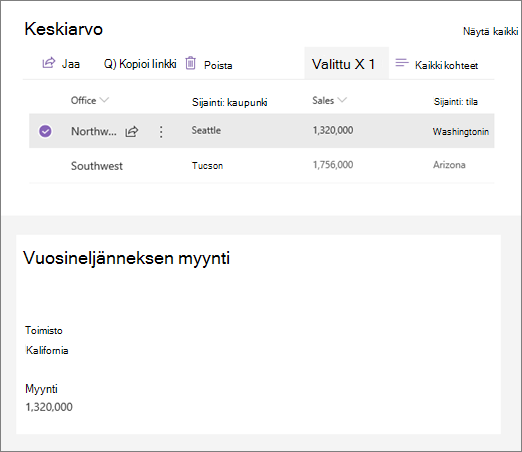
Toimi seuraavasti:
-
Lisää sivulle Luettelo-verkko-osa , jossa on haluamasi luettelo, ja lisää sitten Luettelon ominaisuudet -verkko-osa.
-
Valitse Muokkaa verkko-osaa

-
Valitse ominaisuusruudun oikeassa yläkulmassa olevat kolme pistettä (...) ja valitse sitten Yhdistä lähteeseen.
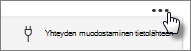
-
Valitse Yhdistä lähteeseen -kohdassa avattavasta luettelosta luettelo, jota haluat käyttää.
-
Valitse Näytä-kohdassa, mitä haluat käyttäjän näkevän sivullasi.
-
Valitse Näytettävät kentät -kohdassa niiden sarakkeiden valintaruudut, joiden arvot haluat näyttää.
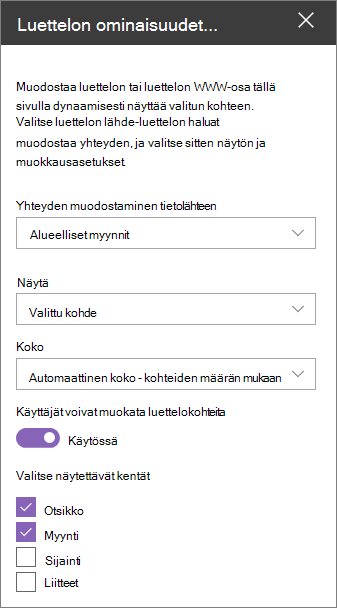
-
Valitse sivun yläreunasta Tallenna luonnoksena .
-
Testaa yhteyttä valitsemalla kohde valitsemastasi luettelosta. Luettelon ominaisuudet -verkko-osassa määritetyn arvon pitäisi näkyä.
-
Kun olet valmis, että yleisö näkee sivun, valitse Julkaise sivun oikeassa yläkulmassa.
Näytä video, kuva tai sijainti sen perusteella, mitä käyttäjä valitsee Luettelo-verkko-osassa (yhdistä Upota-verkko-osa Luettelo-verkko-osaan)
Upota-verkko-osan avulla voit kirjoittaa muuttujia käyttäviä linkkejä tai upotuskoodia, jolloin voit näyttää monenlaisia kohteita sen mukaan, mitä sivun katseluohjelma valitsee. Seuraavassa on kolme esimerkkiä siitä, miten voit näyttää valitut kuvat, videot ja sijainnit.
Näytä valittu YouTube-video
Tässä esimerkissä Luettelo-verkko-osa sisältää luettelon, jossa on useiden YouTube-videoiden videoiden otsikot ja tunnukset. Kun käyttäjä valitsee videon luettelosta, Upota-verkko-osa näyttää kyseisen videon. Upota-verkko-osan linkki käyttää muuttujaa, joka edustaa käyttäjän luettelosta valitseman videon videotunnusta.
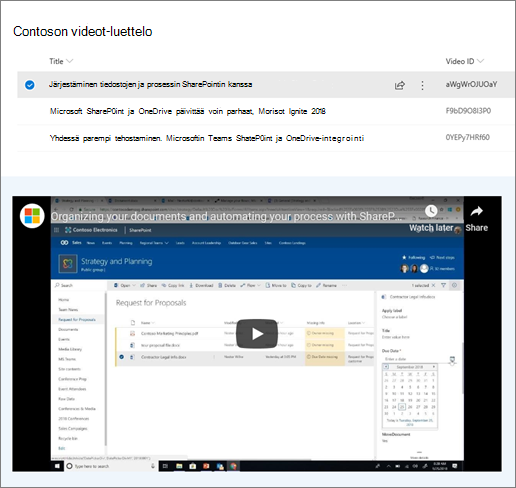
Toimi seuraavasti:
-
Luo luettelo , jossa on Otsikko-sarake ja sarake videotunnuksia varten (kuten yllä olevassa esimerkissä). Tunnus on YouTube-linkin osa, joka tunnistaa videon, ja se löytyy linkin v=-osan jälkeen. Esimerkiksi seuraavassa linkissä kursivoitu osa on videotunnus:
https://www.youtube.com/watch?v=0YEPy7HRf60
-
Lisää sivulla Luettelo-verkko-osa ja valitse luettelo, jossa on videotunnukset.
-
Lisää Upota-verkko-osa.
-
Valitse Upota-verkko-osan vasemmassa reunassa Muokkaa verkko-osaa

-
Valitse ominaisuusruudun oikeassa yläkulmassa olevat kolme pistettä (...) ja valitse sitten Yhdistä lähteeseen.
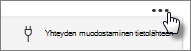
-
Valitse Yhdistä lähteeseen -kohdassa luettelo avattavasta valikosta.
-
Lisää Verkkosivuston osoite tai upotuskoodi -kohtaan YouTube-linkki. Käytä yksittäisen videotunnuksen sijaan muuttujana sen luettelosarakkeen nimeä, joka sisältää tunnukset. Muuttujaa merkitään avaamalla hakasulje, $ja nimen perässä oleva loppusulje. Tässä esimerkissä videotunnus on sarakkeen nimi:
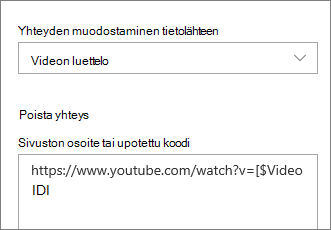
-
Valitse sivun yläreunasta Tallenna luonnoksena .
-
Testaa yhteyttä valitsemalla kohde valitsemastasi luettelosta. Videon pitäisi näkyä Upota-verkko-osassa.
-
Kun olet valmis, että yleisö näkee sivun, valitse Julkaise sivun oikeassa yläkulmassa.
Näytä valittu kuva
Tässä esimerkissä Luettelo-verkko-osa sisältää SharePoint-sivustoon tallennettujen kuvien kuvaotsikot ja URL-osoitteet. Kun käyttäjä valitsee kuvan luettelosta, Upota-verkko-osa näyttää kyseisen kuvan. Tässä esimerkissä IFrame-koodia käytetään Upota-verkko-osassa, ja muuttuja edustaa kuvalinkkiä.
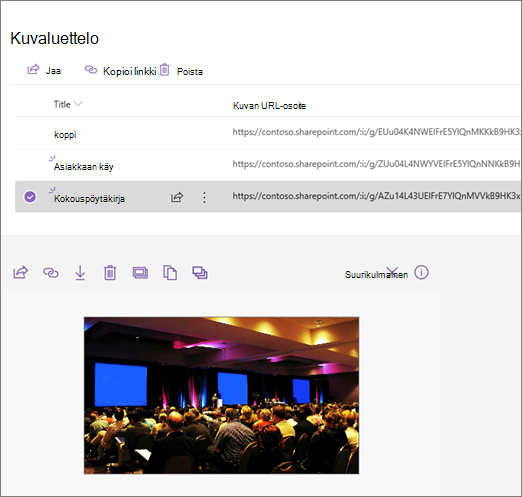
Toimi seuraavasti:
-
Luo luettelo , jossa on Otsikko-sarake ja sarake kuvan URL-osoitteita varten.
Vihje: Saat kuvan URL-osoitteen siirtymällä kirjastoon, johon kuva on tallennettu, napsauttamalla kuvaa hiiren kakkospainikkeella ja valitsemalla Kopioi linkki. Valitse sitten Kopioi. Nyt voit liittää linkin luetteloon.
-
Lisää sivulla Luettelo-verkko-osa ja valitse luettelo, jossa on kuvan URL-osoitteet.
-
Lisää Upota-verkko-osa.
-
Valitse Upota-verkko-osan vasemmassa reunassa Muokkaa verkko-osaa

-
Valitse ominaisuusruudun oikeassa yläkulmassa olevat kolme pistettä (...) ja valitse sittenYhdistä lähteeseen.
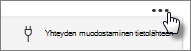
-
Valitse Yhdistä lähteeseen -kohdassa luettelo avattavasta valikosta.
-
Lisää upotuskoodi sivuston osoite- tai upotuskoodi -kohtaan. Tässä esimerkissä upotuskoodi on:
<iframe width="693" height="390" src="[$Image URL]" frameborder="0" allowfullscreen="" allow="accelerometer; automaattinen toisto; salattu media; gyroskooppi; picture-in-picture"></iframe>
jossa [$Image URL] on muuttuja, joka edustaa kuvan URL-osoitteiden sarakkeen nimeä.
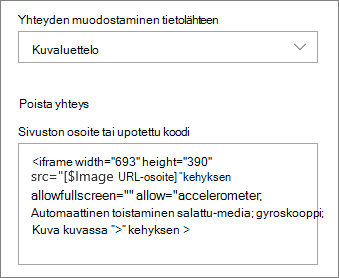
-
Valitse sivun yläreunasta Tallenna luonnoksena .
-
Testaa yhteyttä valitsemalla kohde valitsemastasi luettelosta. Kuvan pitäisi näkyä Upota-verkko-osassa.
-
Kun olet valmis, että yleisö näkee sivun, valitse Julkaise sivun oikeassa yläkulmassa.
Näytä valittu sijainti
Tässä esimerkissä Luettelo-verkko-osa sisältää sijainnit ja niiden koordinaatit. Kun käyttäjä valitsee sijainnin luettelosta, Upota-verkko-osa näyttää kyseisen sijainnin Bing-kartalla. Tässä esimerkissä IFrame-koodia käytetään Upota-verkko-osassa, ja muuttujat edustavat koordinaatteja.
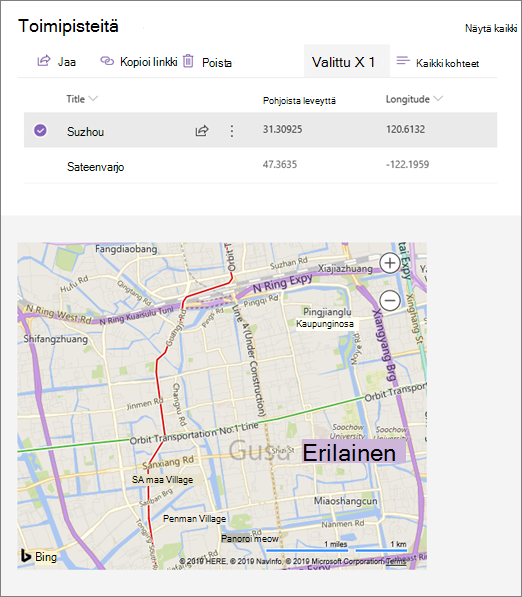
Toimi seuraavasti:
-
Luo luettelo , jossa on Otsikko-sarake ja pituus- ja leveysasteita koskevat sarakkeet.
-
Lisää sivulla Luettelo-verkko-osa ja valitse sijaintitiedot sisältävä luettelo.
-
Lisää Upota-verkko-osa.
-
Valitse Upota-verkko-osan vasemmassa reunassa Muokkaa verkko-osaa

-
Valitse ominaisuusruudun oikeassa yläkulmassa olevat kolme pistettä (...) ja valitse sitten Yhdistä lähteeseen.
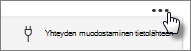
-
Valitse Yhdistä lähteeseen -kohdassa luettelo avattavasta valikosta.
-
Lisää upotuskoodi sivuston osoite- tai upotuskoodi -kohtaan. Tässä esimerkissä upotuskoodi on:
<iframe width="500" height="400" src="https://www.bing.com/maps/embed?h=400& w=500& cp=[$Latitude]~[$Longitude]& lvl=13& typ=d& sty=r& src=SHELL& FORM=MBEDV8" frameborder="0" scrolling="no"> </iframe>
jossa [$Latitude] ja [$Longitude] ovat muuttujia, jotka edustavat näiden pisteiden sarakkeiden nimiä.
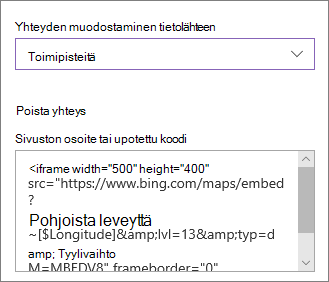
-
Valitse sivun yläreunasta Tallenna luonnoksena .
-
Testaa yhteyttä valitsemalla kohde valitsemastasi luettelosta. Sinun pitäisi nähdä Bing-kartta, joka näyttää Upota-verkko-osassa näkyvän sijainnin.
-
Kun olet valmis, että yleisö näkee sivun, valitse Julkaise sivun oikeassa yläkulmassa.
Huomautukset:
-
Upotuskoodin on oltava iframe-pohjainen (eli sen alussa ja lopussa on <iframe> tunnisteet). <komentosarjatunnisteita> -tunnisteita käyttävää upotuskoodia ei tueta.
-
Vain suojatut sivustot voidaan upottaa. Varmista, että sivuston URL-osoitteen alussa on HTTPS.
Luettelon suodattaminen toisen luettelon tai kirjaston valinnan perusteella
Dynaamisen suodatuksen avulla voit suodattaa yhden luettelon toisessa luettelossa tehdyn valinnan perusteella. Seuraavassa esimerkissä Suunnitteluasiakirjat-kirjasto suodatetaan Projektin tiedot -luettelon valinnan mukaan. Projektiryhmä-sarakkeen Markkinointi-arvo on valittuna, joten Suunnitteluasiakirjat-kirjastossa näkyvät vain Markkinointi-ryhmän omistamat tiedostot.
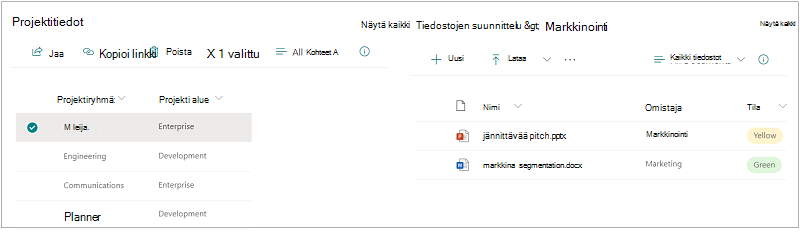
Toimi seuraavasti:
-
Lisää sivulla Luettelo-verkko-osa tai Kirjasto-verkko-osa ja valitse luettelo tai kirjasto, jonka arvot haluat suodattaa.
-
Lisää toinen Luettelo-verkko-osa tai Kirjasto-verkko-osa ja valitse luettelo tai kirjasto, joka sisältää suodatettavat tiedot.
-
Valitse suodatettava luettelo tai kirjaston verkko-osa ja valitse verkko-osan vasemmasta reunasta Muokkaa verkko-osaa

-
Liu'uta Dynaaminen suodatus -kohdassa vaihtopainike Käytössä-asentoon .
-
Valitse suodatettava sarake kentässä Sarake [luettelon nimi] suodatettavaksi.
-
Valitse Suodatinarvon sisältävä luettelo tai kirjasto -kohdassa luettelo tai kirjasto, jonka lisäsit sivulle vaiheessa 1.
-
Valitse Suodatinarvon sisältävä sarake -kohdassa sarake, joka sisältää suodatettavat arvot.
-
Valitse Käytä.
Osan alussa olevan esimerkkikuvan avulla Suunnitteluasiakirjat-kirjaston dynaamisen suodatuksen asetukset näyttävät seuraavilta:
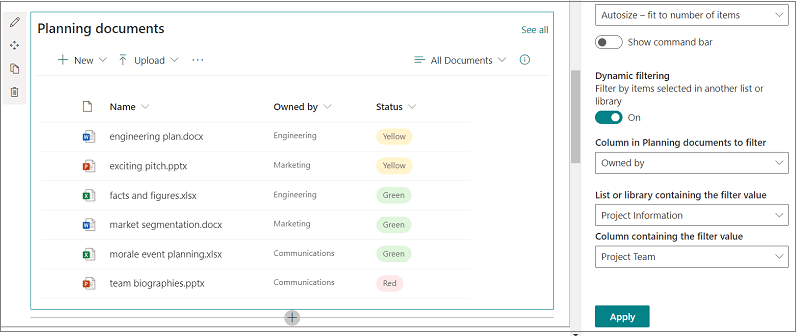
-
Kun olet valmis, valitse Sivun yläreunassa Tallenna luonnoksena tai jos olet valmis, että yleisö näkee sivun, valitse Julkaise sivun oikeassa yläkulmassa.










