Kun lisäät nykyaikaisen sivun sivustoon, voit luoda SharePoint-sivun lisäämällä ja mukauttamalla verkko-osia . Tässä artikkelissa kuvataan Upota-verkko-osa.
Voit näyttää sisältöä SharePoint-sivulla sivustoista, jotka sallivat upottamisen (esimerkiksi YouTube- tai Bing-kartat). Monissa sivustoissa voit käyttää sivuston verkko-osoitetta sivuston tarjoamalle sisällölle tai upotuskoodille.
Sisällön näyttäminen sivuston osoitteen avulla
Voit upottaa sisältöä joistakin sivustoista kopioimalla ja liittämällä sisällön verkko-osoitteen Upota-verkko-osaan .
-
Kopioi upotettavan sisällön linkki, jota haluat käyttää. Voit tehdä tämän siirtymällä sivustoon, jonka sisällön haluat upottaa. Sisällön lähellä näet yleensä Jaa-painikkeen tai -linkin. Napsauta sitä ja kopioi annettu linkkiosoite.

-
Jos et ole vielä muokkaustilassa, valitse Muokkaa sivun oikeassa yläkulmassa. Etsi työkaluryhmä (

-
Valitse Näytä kaikki verkko-osat ja valitse tai vedä ja pudota Upota </> verkko-osien luettelosta.
-
Valitse Muokkaa ominaisuuksia (

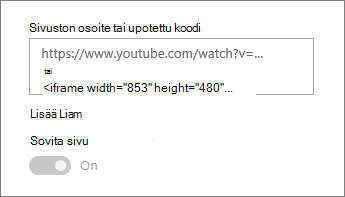
Huomautukset:
-
Sisältölinkit toimivat vain sivustoissa, jotka tarjoavat tietyn palvelun sisällön upottamiseen linkkien avulla. Jos linkki ei toimi upotettavassa sisällössä, kokeile upotuskoodia.
Sisällön näyttäminen upotuskoodin avulla
Upotuskoodi on luettelo sivuston erityisistä ohjeista, joissa kuvataan, miten sisältö näytetään toisella sivulla. Monet sivustot tarjoavat upotuskoodeja sivuilleen kopioimista ja liittämista varten. Näet yleensä painikkeen nimeltä Upota koodi tai </>. Tämä avaa tekstiruudun, jossa on koodia.
Napsauta esimerkiksi Vimeossa olevan videon Jaa-painiketta , jotta näet upotuskoodin Jaa-valintaikkunassa.
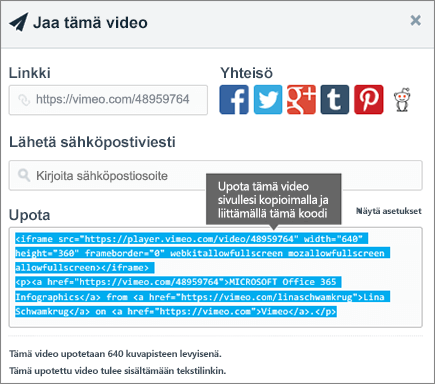
Jos haluat käyttää upotuskoodia, toimi seuraavasti:
-
Kopioi upotuskoodi (jos käytettävissä) käytettävälle sisällölle. Voit tehdä tämän siirtymällä sivustoon, jonka sisällön haluat upottaa. Sisällön lähellä näet yleensä Jaa-painikkeen tai linkin tai painikkeen, jonka nimi on Upota koodi tai </>. Tämä avaa tekstiruudun, jossa on koodia, joka muistuttaa yllä olevan Vimeo-sivuston kuvaa.
-
Etsi työkaluryhmä (

-
Valitse Muokkaa ominaisuuksia (

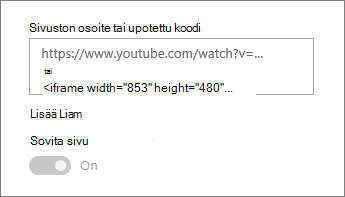
Dynaamisen sisällön näyttäminen muodostamalla yhteys toiseen verkko-osaan
Upota-verkko-osan avulla voit kirjoittaa muuttujia käyttäviä linkkejä tai upotuskoodia, jolloin voit näyttää monenlaisia kohteita sen mukaan, mitä sivun katseluohjelma valitsee. Voit esimerkiksi näyttää kuvan sen perusteella, mitä käyttäjä valitsee kuvan URL-osoitteiden luettelosta.
Lisätietoja ja esimerkkejä on artikkelissa Videon, kuvan tai sijainnin näyttäminen sen mukaan, mitä käyttäjä valitsee Luettelo-verkko-osassa (Upota-verkko-osan yhdistäminen Luettelo-verkko-osaan).
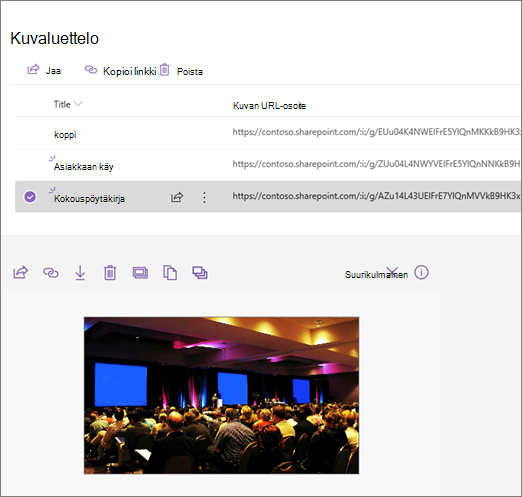
Vianmääritys
Seuraavassa on yleisimmät syyt siihen, miksi upottaminen ei ehkä toimi:
-
Upotuskoodin on oltava iframe-pohjainen (eli sen alussa ja lopussa on <iframe> tunnisteet). <komentosarjatunnisteita> -tunnisteita käyttävää upotuskoodia ei tueta.
-
Vain suojatut sivustot voidaan upottaa. Varmista, että sivuston URL-osoitteen alussa on HTTPS.
-
Kaikki sivustot eivät salli sivujensa upottamista, joten et ehkä voi upottaa niitä, vaikka ne olisivat suojattuja ja käyttäisivät iframe-pohjaista upotuskoodia. Jos sinulla on ongelmia, tarkista sivustosta, sallivatko ne upottamisen.
-
Sivustokokoelman järjestelmänvalvojat voivat määrittää, voivatko käyttäjät upottaa sisältöä ulkoisista sivustoista. Jos osallistujat eivät anna osallistujien upottaa sisältöä, saatat nähdä virhesanoman, jossa lukee "Sisällön upottaminen tästä sivustosta ei ole sallittua". Ota yhteyttä järjestelmänvalvojaan ja/tai ohjeartikkeliin Sisällön upottamisen salliminen tai rajoittaminen SharePoint-sivuille.
Haluatko esittää ominaisuuspyynnön?
Jos haluat upottaa sisältöä suojaamattomista sivustoista tai käyttämällä erilaisia upotusmenetelmiä tai jos sinulla on muita ehdotuksia tai palautetta, kerro siitä meille. Mielipiteesi on tärkeä.










