|
Huomautus Tämä ominaisuus on microsoft 365:n kuukausittaisen julkaisukanavan yleinen saatavuus (GA) -kohdassa toukokuusta 2022. Jos käytät Microsoft semi-annual Enterprise Channel -kanavaa, se on saatavilla joulukuussa 2022. Lisätietoja osallistumisesta on artikkelissa aka.ms/AccessAndPowerPlatform. |
Jos haluat siirtää Accessin moniarvoisen kentän Dataverse Choices -kenttään, voit luoda sen Accessissa näin, jotta toiminto onnistuu.
-
Napsauta siirtymisruudussa hiiren kakkospainikkeella Taulukon nimeä ja valitse sitten Rakennenäkymä.
-
Kirjoita Kentän nimi -kohdan ensimmäiseen käytettävissä olevaan tyhjään ruutuun nimi, kuten "ChoiceField".
-
Valitse Tietotyyppi-kohdan juuri kirjoittamasi kentän nimen oikealla puolella oleva numero avattavasta luettelosta.
-
Valitse sama avattava luettelo ja valitse sitten Ohjattu hakukentän luominen.
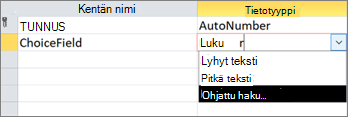
-
Valitse ohjatun hakukentän luomisen ensimmäisellä sivulla Kirjoitan haluamani arvot ja valitse sitten Seuraava.
-
Kirjoita ohjatun hakukentän luomisen toisella sivulla Sarakkeiden määrä -ruutuun 2.
-
Kirjoita Sarakkeet1 - ja Sarake2-ruutuihin seuraavat arvot:
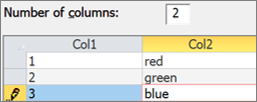
-
Valitse Sar-1 - ja Col2-otsikoiden välissä erotin

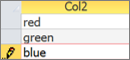
-
Viimeistele ohjattu hakukentän luominen valitsemalla Seuraava > Seuraava > Valmis.
-
Napsauta taulukon nimen otsikkoa hiiren kakkospainikkeella ja valitse sitten Tallenna.
-
Napsauta taulukon nimen otsikkoa hiiren kakkospainikkeella ja valitse sitten Taulukkonäkymä.
-
Luomalla muutaman tietueen voit varmistaa, että ChoiceField toimii odotetulla tavalla:
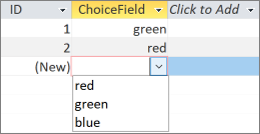
-
Napsauta taulukon nimen otsikkoa hiiren kakkospainikkeella, valitse Sulje ja vahvista sitten toiminto.
-
Napsauta siirtymisruudussa hiiren kakkospainikkeella taulukon nimeä ja valitse sitten Vie > Dataverse.
-
Siirrä taulukko Dataverseen noudattamalla ohjeita. Varmista, että valitset vaihtoehdon Avaa Dataverse-taulukon URL-osoite, kun olet valmis.Lisätietoja on artikkelissa Access-tietojen siirtäminen Dataverseen.
-
Kun siirto on suoritettu onnistuneesti, Dataverse avaa taulukon. Valitse oikeasta yläkulmasta Aktiivinen <Taulukon nimi> > Kaikki sarakkeet.
-
Etsi Valintakenttä sarakkeiden luettelosta.
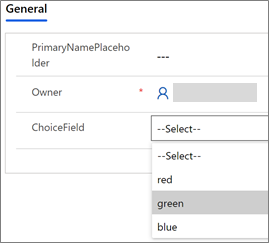
-
Tee Accessissa joitakin muutoksia tietoihin ja valitse sitten Aloitus > Päivitä kaikki.
-
Siirry takaisin vaiheessa 17 olevaan Dataverse-näkymään ja valitse sitten Päivitä tiedot , jotta näet päivitetyt tiedot sivulla.










