Huomautus: Microsoft haluaa tarjota sinulle ajantasaisinta ohjesisältöä mahdollisimman nopeasti omalla kielelläsi. Tämä sivu on käännetty automaation avulla, ja siinä saattaa olla kielioppivirheitä tai epätarkkuuksia. Tarkoitus on, että sisällöstä on sinulle hyötyä. Kertoisitko sivun alareunassa olevan toiminnon avulla, oliko tiedoista hyötyä? Tästä pääset helposti artikkelin englanninkieliseen versioon.
Skype-kokouksen lähetys on Skype for Business Online n ominaisuus, jonka avulla käyttäjät voivat järjestää, esittää ja lähettää kokouksia tai tapahtumia jopa 10 000 osallistujan verkkoyleisölle. Tämän kokoluokan kokoukset ajoitetaan Skype-kokouksen lähetys-portaalissa.
Kokouksen ajoittaminen
-
Siirry osoitteeseen portal.broadcast.skype.com. (Vaihtoehtoisesti voit siirtyä osoitteeseen broadcast.skype.com, jolloin pääset ensisijaiselle Skype-kokouksen lähetys-sivulle.)
-
Kirjaudu sisään käyttämällä työpaikan tai oppi laitoksen tiliä (esimerkiksi seanc@contoso.com).
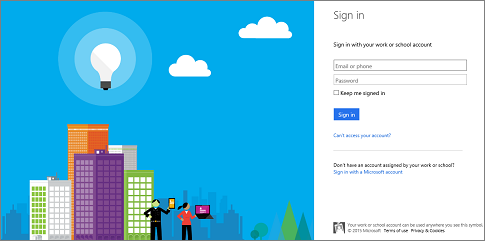
-
Valitse Uusi kokous.
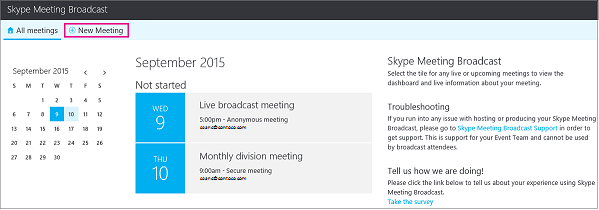
-
Täytä koko uksen tiedot, kuten koko uksen otsikko, päivä määrä ja aika, kesto, osallistujat ja yhteys tiedot.Huomautus: tapahtuma tiimin jäsen merkintöjen enimmäismäärä on 100. Käyttäjät eivät voi määrittää ryhmän jäseniä käyttämällä jako luetteloita. Osallistujien määrän enimmäismäärä on 150. Suosittelemme vahvasti käyttämään jako luetteloita suurten osallistujaryhmien määrittämiseen.
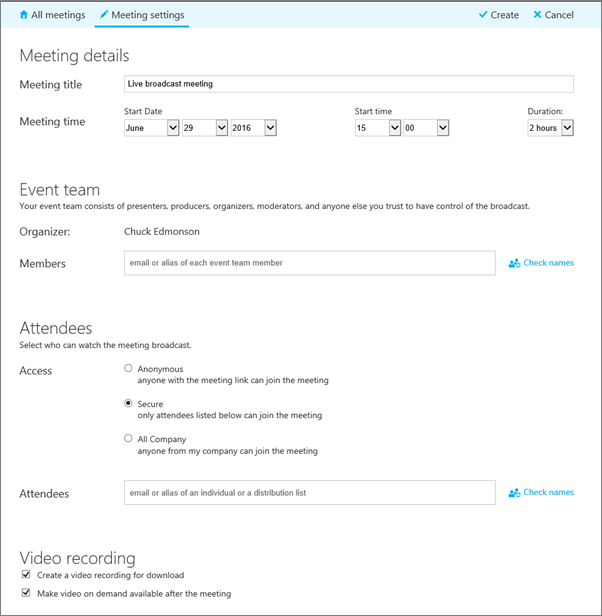
Kun lisäät osallistujia, voit määrittää kokoukseen osallistumisoikeudet kolmesta eri vaihtoehdosta:
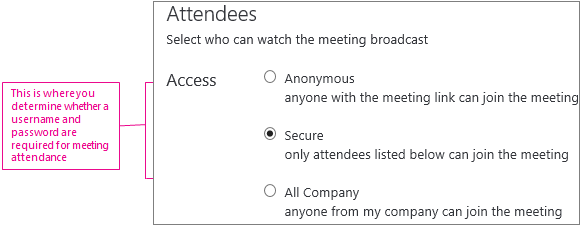
-
Anonyymi. Kaikki, joilla on Join-linkki, voivat osallistua, vaikka he olisivat yrityksesi ulkopuolisia.
-
Suojattu. Vain lähetyspalvelun kautta kutsutut käyttäjät voivat osallistua. Kun valitset tämän vaihtoehdon, näkyviin tulee Osallistujat-kenttä, johon voit lisätä kutsuttavien henkilöiden sähköpostiosoitteet. Jos haluat kutsua ryhmän, anna ryhmän tunnus, kuten markkinointi@contoso.com.
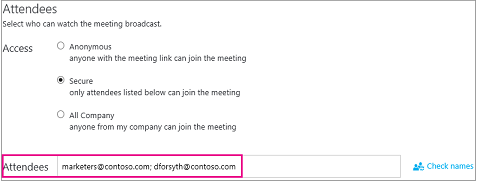
-
All Company (Koko yritys). Kuka tahansa yrityksen sisäinen henkilö pääsee kokoukseen napsauttamalla liittymislinkkiä. Hän pystyy osallistumaan käyttämällä yrityksen käyttäjänimeä ja salasanaa.
-
-
Poista Ota käyttöön koko uksen videon tallennus -valinta ruutu, jos et halua tallentaa tapahtumasta ladattavaa MP4-tiedostoa. Lue lisätietoja kohdasta Skype-kokouslähetyksen nauhoittaminen ja lähettäminen.
-
Valitse Valmis.

-
Näet kokouksen yhteenvetotietosivun. Valitse liittymislinkin vierestä Näytä.
-
Kopioi kokouksen liittymislinkki valitsemalla kopioi.

-
Avaa Outlook-kalenterisi, valitse Uusi kokous ja liitä tapahtumalinkki kokouskutsun tekstiosaan.

Koko uksen mukauttaminen
Voit lisätä koko ukseen Yammer-syötteen tai Bing-pulssin, jotta yleisö voi osallistua tapahtuman aikana, ja voit arvioida heidän osallistumistaan ja tyytyväisyyttä. Lisä tietoja on Ohje aiheissa Yammer-syötteen lisääminen Skype-Kokous lähetykseen ja Bing Pulse-palvelun käyttäminen Skype-Kokous lähetyksessäsi.
Voit myös luoda mukautetun URL-osoitteen, joka koskee koko uksen osallistujille ominaisia vian määritys-ja tuki palveluita. Lisä tietoja on Ohje aiheessa mukautetun URL-osoitteen luominen Skype-Kokous lähetyksen vian määritystä ja tukea varten.
Aiempien tapaamisten poistaminen
Voit lähettää aiempia koko uksia, joita et enää halua roska koriin. Kun poistat aiemman koko uksen, koko uksen tiedot ja koko uksen sisältö siirtyvät roska koriin. Koko uksen poistaminen poistaa koko ukseen liittyvän sisällön, mukaan lukien osallistujan raportin, Q&A-historian ja tallenteet. Mahdollisuus käynnistää koko uksen pysyvä poistaminen manuaalisesti ei ole vielä käytettävissä. Kokous, mukaan lukien siihen liittyvä sisältö, poistetaan kuitenkin pysyvästi järjestelmästä 180 päivän kuluessa lähetyksen päätyttyä. Ulkoista sisältöä, kuten Yammerista, Microsoftin pulssi käytöstä ja verkon käyttö raporteista, ei poisteta.
-
Siirry Skype- Kokous lähetys portaaliinja napsauta sitten kokousta, jonka haluat poistaa.
-
Valitse koko uksen tiedot -sivun yläosasta Poista.

-
Vahvista, että haluat poistaa koko uksen, valitsemalla Poista.
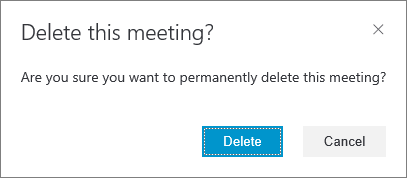
Huomautus: Koska mahdollisuus poistaa Kokous pysyvästi ei ole vielä käytettävissä, Poista -painike lähettää koko uksen ja siihen liittyvän sisällön roska koriin.)
Tutustu myös seuraaviin ohjeaiheisiin
Skype-kokouslähetykseen liittyminen
Skype-kokouslähetystapahtuman hallinta
Bing Pulsen käyttäminen Skype-kokouslähetyksessä










