Skype for Business Web Scheduler on verkkopohjainen ohjelma, jonka avulla voit luoda Skype koko uksia, jos sinulla ei ole Outlookia tai jos sinulla ei ole Outlook Web App-sovellusta tukevaa selainta. Skype for Business Web Schedulerilla voit luoda uusia tapaamisia, muuttaa nykyisiä kokouksiasi ja lähettää kutsuja lempi Sähkö posti ohjelmaksesi.
Skype for Business Web Schedulerin verkko-osoite määräytyy organisaation mukaan. Jos et tiedä Web Scheduler-osoitetta tai et ole varma, toimi seuraavasti:
-
Siirry Microsoft 365 Web Schedulerin osoitteeseen osoitteessa https://SCHED.Lync.com ja yritä kirja utua sisään työpaikan tai oppi laitoksen tilillä.
-
Jos kirjautuminen ei onnistu, kysy työpaikkasi tekniseltä tuelta, mikä on organisaatiosi Skype for Business Web Schedulerin osoite.
Skype-kokouksen luominen
Kun kirjaudut sisään Skype for Business Web Scheduleriin, siirryt suoraan Uusi kokous -sivulle.
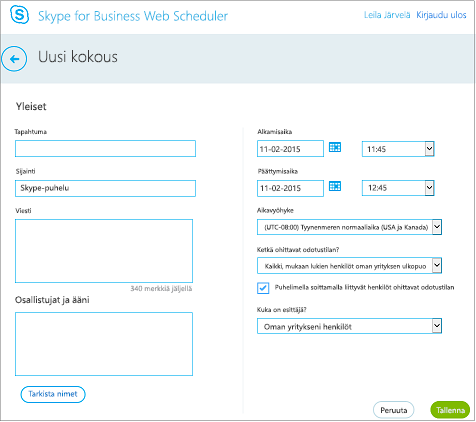
-
Anna kokouksen tapahtuman nimi.
-
Voit jättää kokouksen sijainniksi Skype-puhelu tai lisätä sijainnin, esimerkiksi neuvotteluhuoneen, jos osa henkilöistä osallistuu kokoukseen paikan päällä.
-
Kirjoita kokouksen tiedot Viesti-ruutuun ja määritä aloitus- ja lopetuspäivä ja -aika.
-
Lisää Osallistujat ja ääni -kohdassa kutsuttujen henkilöiden nimet tai sähköpostiosoitteet ja erottele ne puolipisteellä (;).
-
(Valinnainen) Valitse Tarkista nimet, kun haluat tarkistaa organisaatioon kuuluvien osallistujien sähköpostiosoitteet.
-
Ketkä voivat ohittaa aulan?ja kuka on esittäjä?tee jompikumpi seuraavista:
-
Hyväksy perusasetukset. Ne sopivat parhaiten pienille kokouksille organisaatiosi henkilöiden kesken.
TAI
-
Valitse muut odotustilan ja esittäjän asetukset ajoitettavan kokouksen tyypistä riippuen.
Näiden henkilöiden ei tarvitse odottaa odotustilassa
Kuka pääsee suoraan sisään?
Mitä tapahtuu
Suositellaan, kun…
Vain järjestäjä
Olet ainoa, joka pääsee kokoukseen suoraan sisään. Kaikkien muiden täytyy odottaa sisäänpääsylupaa.
Sinulla on luottamuksellisia asioita sisältävä kokous, jonka osallistujista on oltava tarkka.
Omasta yrityksestä kutsutut henkilöt
Vain kutsutut henkilöt voivat liittyä kokoukseen suoraan. Kaikkien muiden täytyy odottaa sisäänpääsylupaa.
Keskustellaan luottamuksellisista asioista, ja haluat päästää vain tietyt henkilöt sisään.
Oman yritykseni henkilöt
Kuka tahansa yrityksestäsi pääsee sisään kokoukseen suoraan, vaikka häntä ei olisi kutsuttu.
Mukana ei ole ulkopuolisia osallistujia, eikä luottamuksellisista asioista keskustella.
Kaikki (ei rajoituksia)
Kuka tahansa, jolla on pääsy kokouslinkkiin, voi osallistua kokoukseen suoraan.
Kutsut ulkopuolisia osallistuja, ja luottamuksellisista tiedoista ei keskustella.
Kuka on esittäjä?
Esittäjäasetukset
Kuka on esittäjä?
Milloin kannattaa valita tämä vaihtoehto
Vain järjestäjä
Vain kokoukset ajoittanut henkilö.
Käytä esityksissä, joissa osallistujien ei tarvitse olla vuorovaikutuksessa kokouksen sisältöön. Kokouksen aikana voidaan määrittää lisää esittäjiä.
Valitsemani henkilöt
Sinä ja valitsemasi osallistujat.
Käytä esityksissä, joissa on useampi kuin yksi esittäjä.
Oman yritykseni henkilöt
Kaikki kutsutut, jolla on tili verkossa.
Ryhmätyöistunnot, joissa kaikki osallistujat työskentelevät organisaatiossasi ja voivat jakaa ja muokata kokouksen sisältöä.
Kaikki (ei rajoituksia)
Kaikki kutsutut.
Ryhmätyöistunnot sellaisten henkilöiden kanssa, joilla ei ole tiliä yrityksen verkossa.
-
-
Valitse kohdan People dialing in by phone will bypass the lobby (Puhelimella soittamalla liittyvät henkilöt voivat ohittaa odotustilan), jos haluat, että puhelinta käyttävät osallistujat pääsevät suoraan kokoukseen.
-
Valitse Tallenna.
Kokoustietojen lähettäminen osallistujille
Voit lähettää kokouskutsun kopioimalla kokoustiedot ja liittämällä ne sähköpostiviestiin. Vaihtoehtoisesti voit tallentaa tiedot iCalendar-muodossa, ja lähettää ne sähköpostin liitteenä.
Kokouskutsun kopioiminen ja liittäminen sähköpostiviestiin
-
Kun olet luonut kokouksen, valitse Tallenna. Näkyviin tulee vahvistus sivu, jossa on luettelo Kokous tiedoista. Sulje vahvistus sivu napsauttamalla X -painiketta.
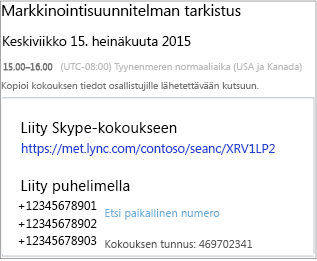
-
Korosta Omat koko uksia -sivulla koko uksen tiedot, napsauta hiiren kakkos painikkeella ja valitse sitten Kopioi.
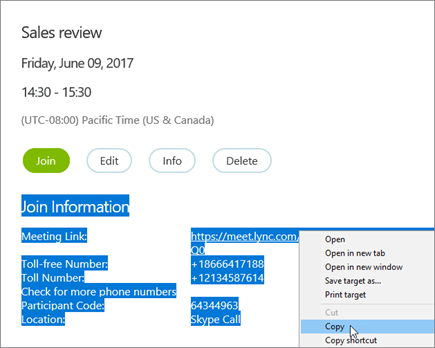
-
Avaa mikä tahansa sähköpostiohjelma ja luo tavallinen kokouskutsu.
-
Liitä Kokous tiedot pyyntöön.
-
Lisää viestiin osallistujien Sähkö posti osoitteet, lisää koko uksen päivä määrä ja aika, kirjoita koko uksen esitys lista ja lähetä pyyntö.
Kokouskutsun lähettäminen iCalendar-tiedostona
iCalendar-tiedostomuodon avulla eri sähköpostijärjestelmien käyttäjät voivat vaihtaa kalenteritietoja. Voit lähettää kokouskutsun iCalendar-tiedostona seuraavasti:
-
Valitse My Meetings (Omat kokoukset) -osiossa kokous sen aiheen perusteella ja valitse sitten Info (Tiedot).
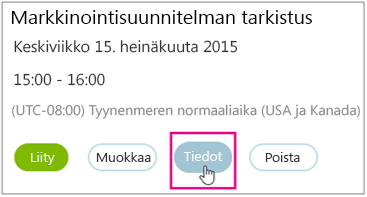
-
Valitse kokousikkunan alareunassa Export as iCalendar (Vie muodossa iCalendar).
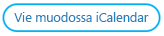
-
Kun selain pyytää joko avaamaan tai tallentamaan iCalendar-tiedoston, valitse Tallenna.
-
Luo sähköpostiviesti ja lisää siihen liitteeksi juuri luomasi iCalendar-tiedosto.
Vihje: Opi lisäämään liiteOutlookissa tai Outlook Web Appissa.
-
Lisää kokouksen osallistujat, aihe ja kuvaava viesti ja lähetä viesti.
Kun osallistujat avaavat iCalendar-tiedoston, kokous lisätään automaattisesti osallistujan oletusarvoiseen sähköposti- tai kalenteriohjelmaan.
Skype-kokoukseen osallistuminen
Voit osallistua Skype for Business Web Schedulerilla luomaasi kokoukseen seuraavasti:
-
Avaa kokouskutsu ja valitse kokouslinkki.
TAI
-
Avaa Skype for Business Web Scheduler, valitse haluamasi kokous vasemmalla olevasta luettelosta ja valitse sitten Join (Liity) kokouksen yhteenvetoruudussa.
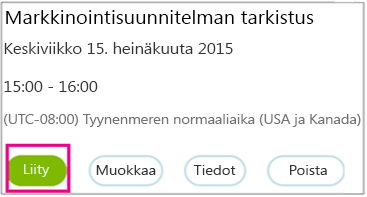
Lisätietoja
Aiemmin luodun kokouksen tarkasteleminen, muokkaaminen ja poistaminen
Voit tarkastella kokouksen tietoja avaamalla Skype for Business Web Schedulerin ja valitsemalla kokouksen aiheen vasemmasta reunasta. Skype for Business Web Scheduler luetteloi vain kokoukset, jotka olet ajoittanut, ei kaikkia kalenterisi kokouksia.
Voit muokata kokousta tai poistaa sen seuraavasti:
-
Valitse Edit (Muokkaa) tai Delete (Poista) kokouksen yhteenvetoruudussa.
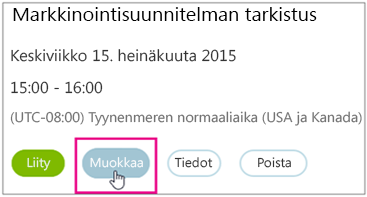
-
Kun olet tehnyt tarvittavat muutokset, lähetä osallistujille joko päivitetyt kokoustiedot tai ilmoitus kokouksen peruutuksesta.
Tärkeää: Skype for Business Web Scheduler ei päivitä käyttäjän kalenteria automaattisesti, joten käyttäjille on ilmoitettava kaikista kokoukseen tehdyistä muutoksista.










